Rajzolj egy üstököst Adobe Illustrator
Ebben a leckében megtanuljuk, hogyan kell felhívni a csökkenő üstököst Adobe Illustrator. Mi lesz ezzel alapformák, színátmenetek és gradiens háló. Hogy lesz egy szép illusztráció, amelyek segítségével háttérképként az asztalon.

1. Hozzon létre egy új dokumentumot, és írja be a vászon mérete 800 x 600 pixel. Válassza ki a téglalap eszközt / téglalap (M) és a bal rajzoljon egy téglalapot 800px, hogy 480px. Határozza meg a téglalap tiszta fekete kitöltés (R = 0 G = 0 B = 0).
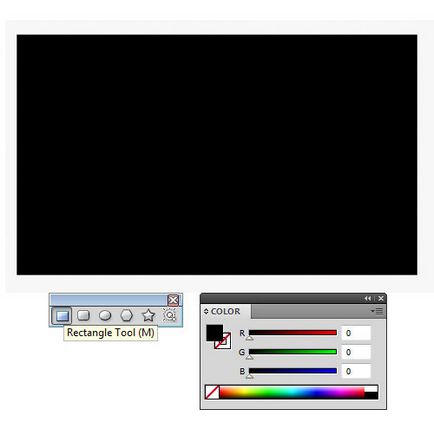
2. Pick a Lekerekített téglalap / lekerekített téglalap és felhívni egy hosszú és vékony alakja, a mérete 630 x 35px. Továbbá, adja meg az ábrán fekete színű kitölti. Vegyük Mesh / Mesh gradiens (U) eszköz finomítani alakját és hozzon létre egy háló pont, amint az az alábbi képen. Festeni őket, különös tekintettel az alábbi képek segítségével egy eszköz Direct Selection / közvetlen választás (A).
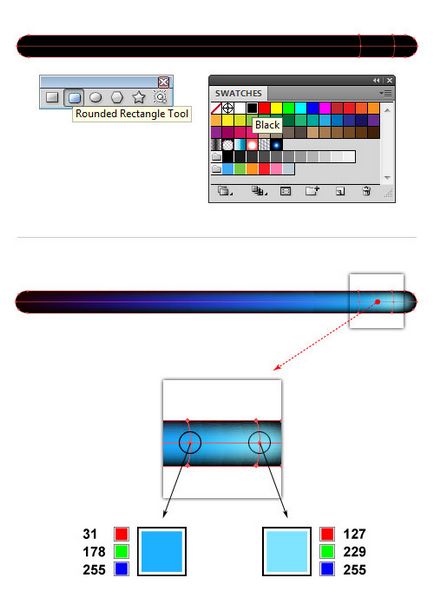
3. Győződjön meg arról, hogy ez a szám az előző lépésben ki van jelölve. A menüből válassza Effect> Blur> Gaussian Blur / Effect> Blur> Gaussian Blur. Adja meg a blur méretét, hogy 5px. Nyissa meg a palettán fólia / Átláthatóság és adja meg a szám Keverési mód / Blend Mode Képernyő / villám (Opacity / Opacity 100%). Most helyezzük a tárgyat a fekete háttér.
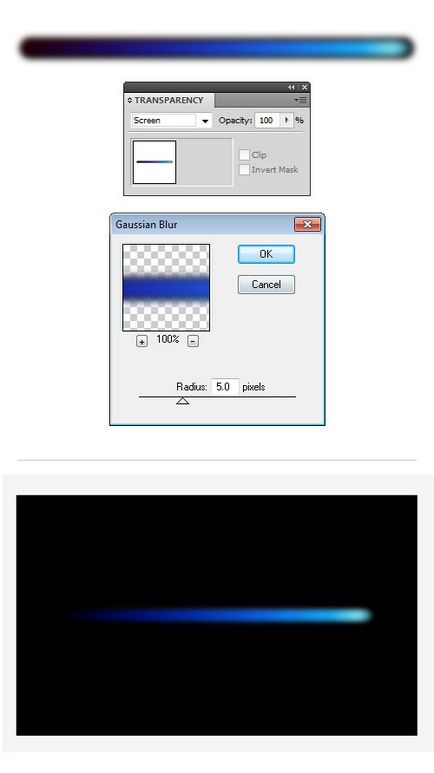
4. Tegyen eszköz Ellipszis / Ellipszis (L) és felhívni egy hosszú, vékony, ovális, mérete kb 450 x 30px. Nyitott paletta Gradient / Gradient és töltse ovális radiális gradienst használunk a következő színek: fehér (R = 255 G = 255 B = 255), kék (R = 0 G = 115 B = 255) és a fekete (R = 0 G = 0 B = 0 ). Hozzon létre egy másik ovális és egyéb formák adja meg ugyanazon az emelkedőn, mint az előzőt. Tegyük a második ovális több mint az első és a csoport őket (Ctrl + G). Aztán, hogy több példányban tárgyakat és tegyük őket a farok az üstökös, az alábbiak szerint. A paletta fólia / Transparency változik a keverési módot / Blend Mode képernyő / villám (Opacity / Opacity 100%).
5. Hozzon létre egy másik üstökös elem. Szerszám Ellipszis / Ellipse (L), rajzoljon egy pár kört különböző méretű és helyezze őket a farok egy üstökös. Nyitott paletta Gradient / Gradient és válasszuk körök radiális gradienst használunk a következő színek: világoskék (R = 0, G = 187, B = 223), sötétkék (R = 0, G = 65, B = 127) és a fekete (R = 0, G = 0, B = 0). Minden körök jelzik Keverési mód / Blend Mode - Képernyő / pontosítás.
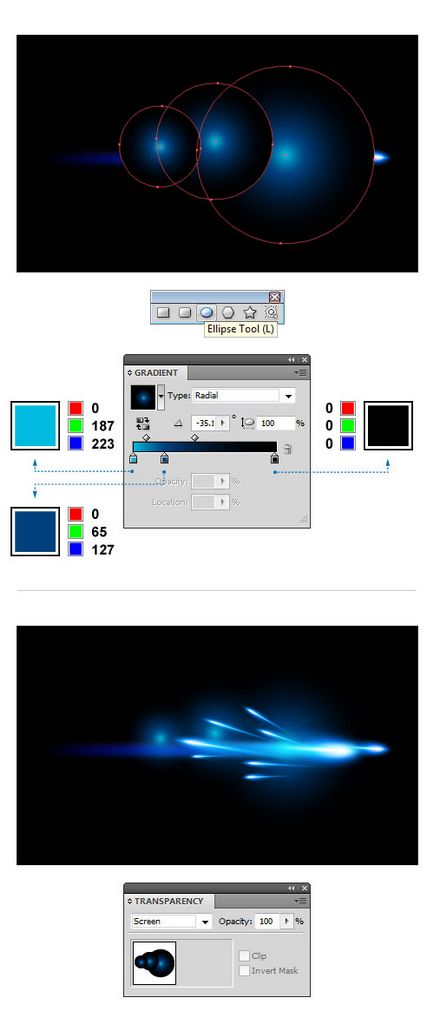
6. Eszköz Ellipszis / Ellipszis (L) hozzon létre egy másik kört, válassza ki azt a radiális gradiens színek: fehér (R = 255, G = 255, B = 255), kék (R = 0, G = 115, B = 255), és a fekete (R = 0, G = 0, B = 0). Tartomány megadása Keverési mód / Blend Mode - Képernyő / pontosítás. Ha több másolatot a tárgy, átméretezés és helyzetét, ahogy az alábbi képen.
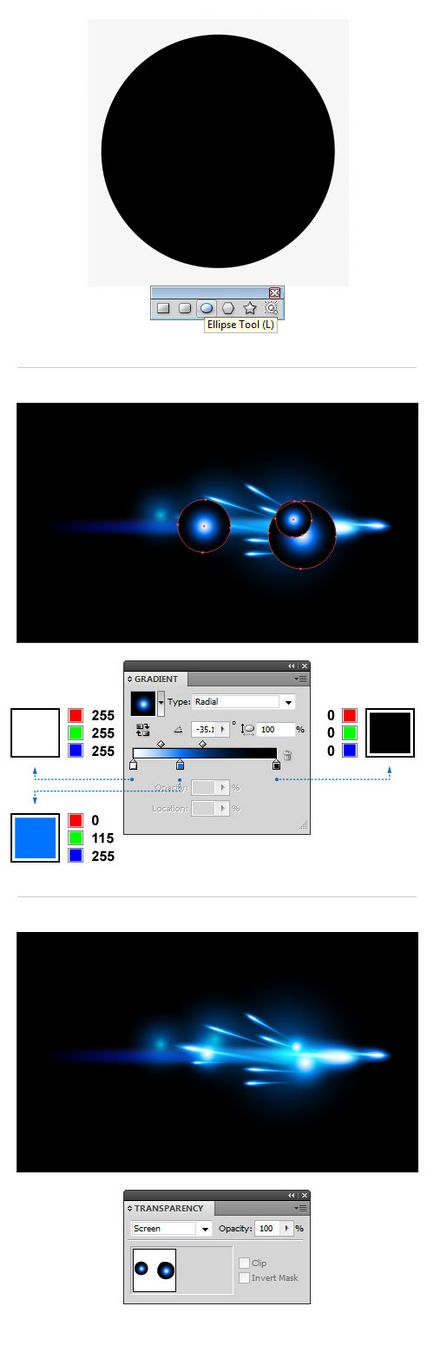
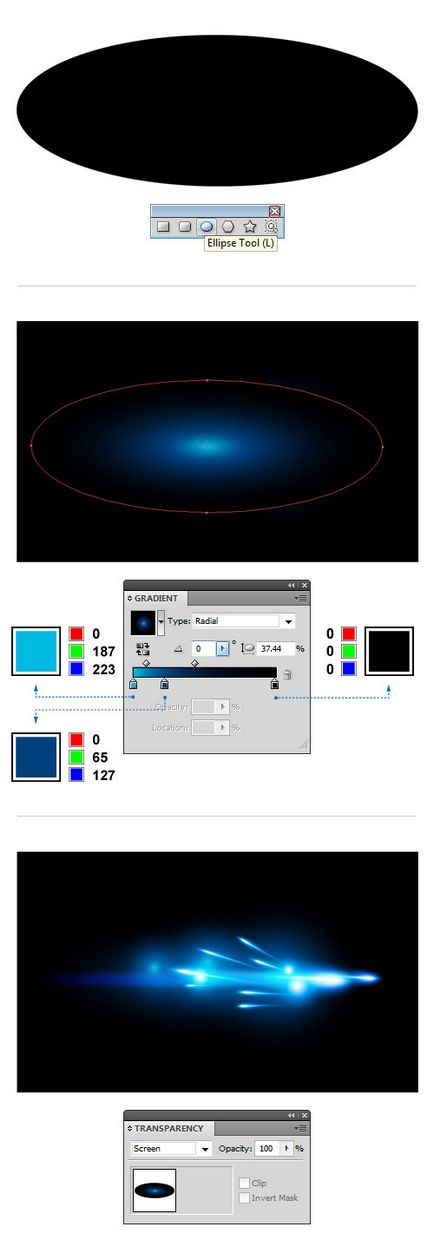
8. Válassza ki a Ecset eszköz / kefe (B) és a festék néhány hullámos vonalak, az alábbiak szerint. Jelölje ki az összes ecset húzott vonalak a stroke / Stroke palettán válassza ki a „szélesség Profile 1”. Határozza sztrók fehér (R = 255, G = 255, B = 255), és a vastagsága az 1pt. A menüből válassza ki a Hatás> Torzítás Transform> Érdesítse / Hatás> Torzítás és a Transform> durvulási. Állítsa be a hatása, mint alább látható, és kattintson az OK gombra. A paletta Átlátszóság / Opacity átlátszatlanság alacsonyabb a paraméter / opacitás 75%.
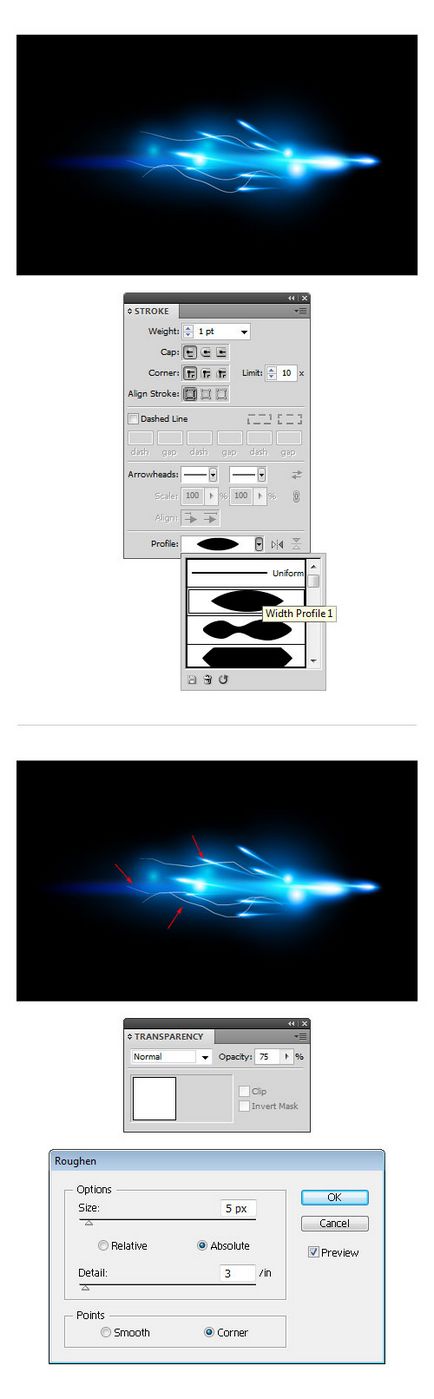
9. Most felhívni szikra. Vegyük a Pen / Toll eszköz (P), és felhívni őket egy szikra tetszőleges alakú. Határozza meg a formák töltse színe fehér (R = 255, G = 255, B = 255) és a csoport őket (Ctrl + G). Aztán, hogy több példányban a csoportban. hogy elterjedt a szikrák a farok egy üstökös. Tedd szikrák kevesebb vége felé a farkát.
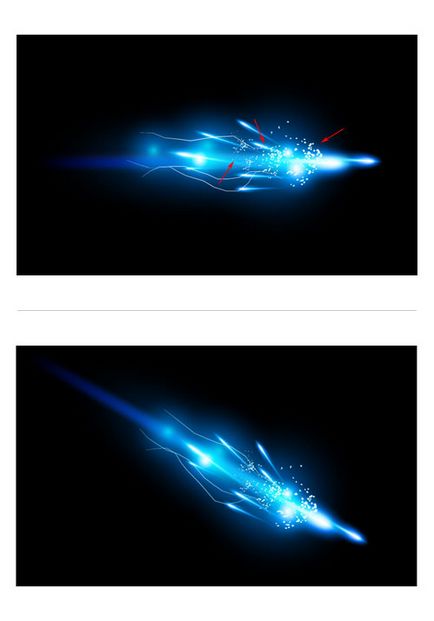
Translation - Dezhurko