Hogyan lehet felgyorsítani a rendszer indításakor ablakok 10 gyors üzembe helyezés

Persze, akkor is energiát takarít meg, illetve az akkumulátor élettartamát, teljesen kikapcsolja a számítógépet, és reggel a rendszer elindul újra. De ki akarja várni, amíg az operációs rendszer betöltése a semmiből?
Mi a megtakarítást lehet elérni a gyors indításhoz? Az én személyes tapasztalat a számítógépen az SSD, a funkció kárpitok a folyamat fut öt másodpercig, így a már a gyors letöltési folyamat sokkal gyorsabb, de természetesen az eredmények eltérőek lehetnek. Előnyök kell még nagyobb rendszerekben történő alkalmazásra mechanikus HDD merevlemez, nem SSD.
Beállítás Gyors indítás, hogy gyorsítsák fel a boot idő a Windows 10
Ha a vásárolt számítógép előre telepített Windows-10, Gyors üzembe helyezés valószínűleg alapértelmezés szerint, és ugyanaz lehet hangolni a Windows 8. A felhasználó a vándorló Windows 7 lehet engedélyezni ezt a funkciót a vezérlőpulton. Itt van, hogyan kell csinálni:
Először megy a tápegység (Power Options) a Windows Vezérlőpult 10. A legegyszerűbb módja annak, hogy ott, akkor keressen rá a „electro”, majd válassza ki a „Power” a keresési eredmények között.
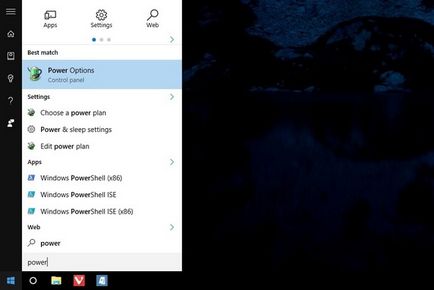
Válassza ki a „Power gomb Műveletek” a bal oldalsávon.
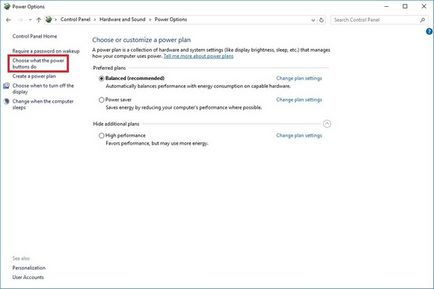
Ha a beállítások alján a menü szürkén jelennek meg, kattintson a „Beállítások módosítása, amely jelenleg nem érhető el” a képernyő felső részén.
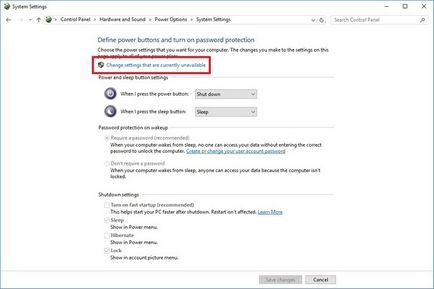
Végül ellenőrizze az „Enable gyors indítás (ajánlott)” a képernyő alján. Ne felejtsd el, hogy kattintson a „Változtatások mentése”, ha kész.
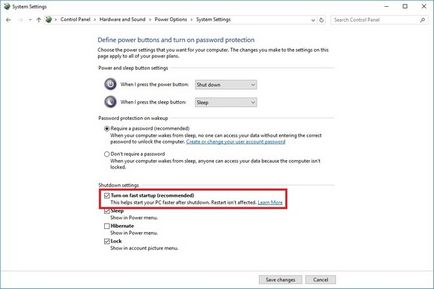
Nem lehet bekapcsolni a gyors indításhoz? HowToGeek egy hasznos magyarázatot letiltani bizonyos mínuszok a gyakorlott felhasználók számára - például, ez lehet az oka, hogy a rakodási rendszer redundáns, mivel a merevlemez zár - még a hétköznapi felhasználók nem tapasztaltak problémát, hogy hagyja abba a rendszerbe.
Mint a híreket? Ossza meg