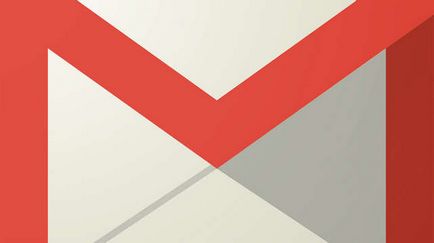A Windows 10 testreszabása A Start menü
Az egyik legfontosabb jellemzője a Windows 10 a „Start” menü. Ön fogja használni a Start gombot, hogy a kérelmek leggyakrabban használt mappák és sok más probléma. Végtére is, valójában ez az alap és a leggyakrabban használt terület a Windows 10, valamint más Windows-verziók, de akkor vidd 8 verzióra. Ebben a leckében megmutatjuk, hogyan lehet szabni a Start menü alapján a vágyakat.
A rövid története „Start” menü
A korábbi verziójú Windows, például a Windows 7 Start menü már rögzített méretű széles, ami kényelmesen használni. A Windows 8 indítása helyett egy nagy és teljes képernyős „Start”, ami számos felhasználói panaszok, hogy a start képernyő indítása volt zavaros és nehezen kezelhető.
Ennek eredményeként, a Windows 10 vissza, mint a korábbi változat a „Start” menü. De annak ellenére, hogy a hasonlóság, a menü bővült és javult, például csempék, amelyeket eredetileg bevezetett Windows 8.
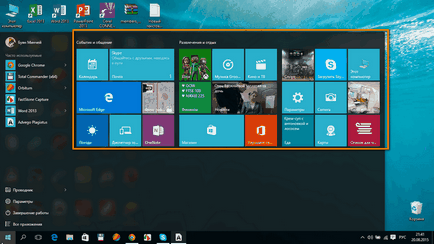
Átrendezni csempe
Ha nem tetszik a hely a csempe a Start menüben, akkor cserélni őket. Mozgatni a csempe kattintva kattintással, tart, húzza azt a kívánt helyre. Ebben a példában költöztünk a Microsoft él.
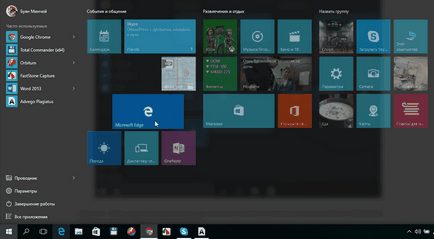
Ha azt szeretnénk, hogy egy cserép nagyobb vagy kisebb, kattintson a lap jobb gombbal válassza átméretezése. majd válassza ki a kívánt méretet.
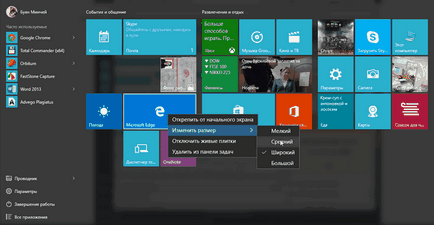
Felhelyezése és eltávolítása lapban
Ha szükséges, akkor új csempe és rögzítse azt a Start menüben. Ennek megfelelően, akkor is le egy használaton kívüli csempe.
- Kattintson a Start gombra, majd a menü „Összes alkalmazás”.
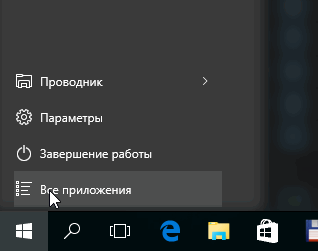
- Keresse meg a kívánt programot, és kattintson a jobb egérgombbal, majd válassza a Lezárás a kezdőképernyőn. Ebben a példában azt megerősítette a számológép.
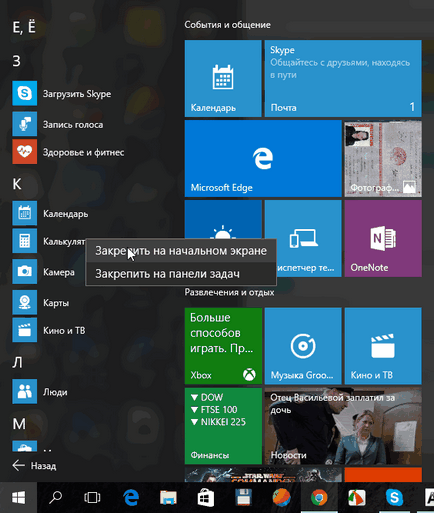
- Az alkalmazás fogja meghatározni a „Start” menü. Akkor távolítsa el csempe, kattintson jobb egérgombbal, majd válassza leválnak a kezdőképernyőn.
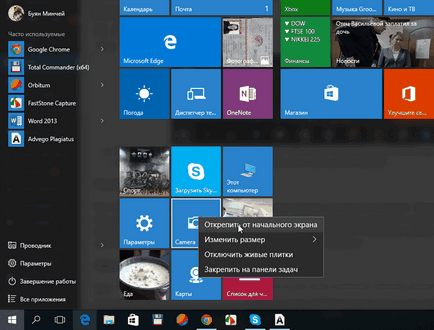
Engedélyezése vagy letiltása a Windows tűzfal
Letiltani élő csempe
Észre fogja venni, hogy ezek között a lapok animált csempe, vagy akár ahogy nevezik - Élő csempe. például hírek vagy az időjárás. Ha úgy találja, hogy túl zavaró, akkor tiltsa le őket. Ehhez kattintson jobb gombbal a kívánt ikonra, majd válassza a Disable élő csempe. A „Photos” ez van például a fogyatékkal élő lapka az alkalmazás.
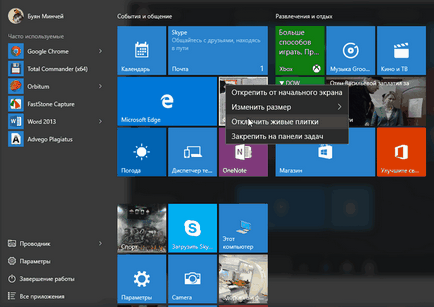
További menüpontok „Start”
Számos egyéb paraméterek Start menüt, ami könnyen testre szabható, beleértve azt a lehetőséget, hogy a kezdő képernyő teljes képernyős módban. Eléréséhez ezeket a lehetőségeket, kattintson jobb gombbal az asztalra, válassza a Testreszabás parancsot. és válassza a Start a bal oldali navigációs. Itt könnyen elvégezhetők a beállítások, beállítás értékeit a Be. vagy Ki.
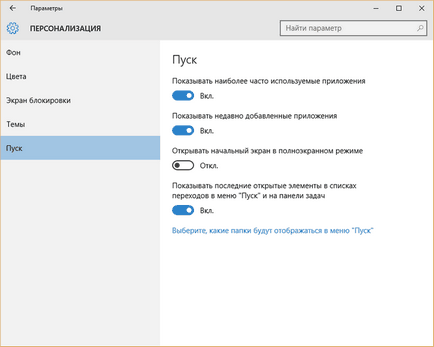


Mi az operációs rendszer? Típusú operációs rendszerek

CCleaner - hogyan kell megtisztítani a számítógépet a portól?

Fiókok és a család biztonsága a Windows 10
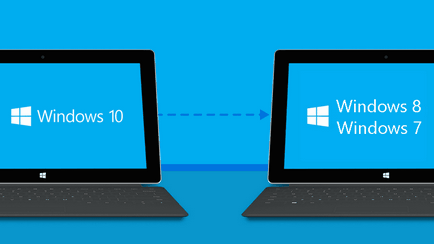
Hogyan visszaállíthatja a Windows 10 vagy Windows 7 8.1

Hogyan lehet regisztrálni Yandex Mail

Hogyan javíts hibákat és isdone.dll unarc.dll