Hozzon létre egy bokeh hatást a Photoshop

Ebben a leírásban azt megmutatja, hogyan lehet létrehozni egy egyszerű bokeh hatást a Photoshop. Példaként fogjuk használni a kép a város éjjel, majd állítsa be, és alkalmazza a textúrák, mindegyik lesz két, ez is, és az eső textúra nedves ablakot. Végén a lecke alkalmazni számos korrekciós rétegek kölcsönöz reálisabb hatást.

Anyagok a leckét:
Válogatás a kezdeti kép
Nyissa ki az új kép a város Photoshop Fájl - Megnyitás (File - Open), vagy csak billentyűkombinációt (Ctrl + D). Ebben a tutorial azt használja a kép a város, akkor viszont a nézetek sok lámpák, utcai, falu. Meg kell érteni, egy dolog - ha lesz hozzá a hatása Boke, akkor szükség van egy kép, ahol van egy csomó fények és éjszakai / esti órákban. Ezért választottam ezt a képet:

Hozzon létre egy bokeh hatást
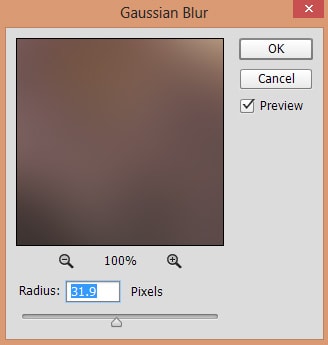
És itt az eredmény:

Ide Layer - New Adjustment Layer - Hue / Saturation (Layer - New Adjustment Layer - Hue / Saturation), és válassza ki a fület Blue (Blues). Segítségével egy korrekciós réteget Hue / Saturation (Hua / telítettség), akkor még több fényt annak érdekében, hogy továbbra is képes legyen használni az eső textúra és csökkenti az intenzitást a kék ég, a csúszka (telítettség) a szint -67.
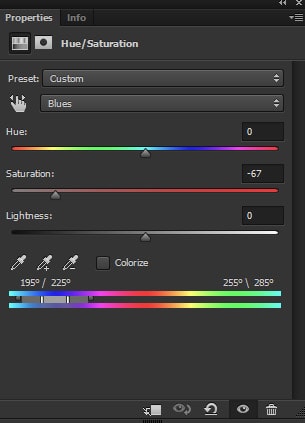

Mivel a korrekciós réteg Hue / Saturation, csökkentettük a telítettsége az egész várost, amely nem szükséges, mert a fő cél az, hogy csökkentse a telítettség az ég. Kijavítani a hiányosságokat, kattintson a réteg maszkot a korrekciós réteg Hue / Saturation (Hua / telítettség), és a Brush Tool (Brush Tool), puha kefével, fekete színű (# 000000). Red mutatja, ahol van, hogy távolítsa el a hatása a korrekciós réteg.


Ebben a lépésben, akkor egy kicsit dorisuem tüzet gyújtani a városban. Hozzon létre egy új réteget, és nevezzük el „Lights”, és a sötét kék, sárga, zöld, puha kerek ecset krasnyytsveta Doris fények.

Változás a réteg keverési módot "Lights" Color Dodge (Színes Dodge), 100% -os fedőképesség réteg.
: Csavarása egy kis józan színt a város. Hozzáadása korrekciós réteg görbék (görbék) és állítsa be a kék (Blue), és piros (Red) csatornát, amint az a lenti képen:
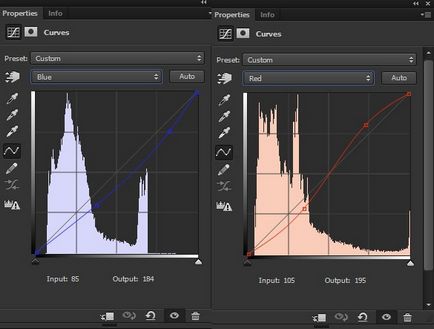
Emellett az általános RGB csatorna bit csökkentheti a fényerőt.
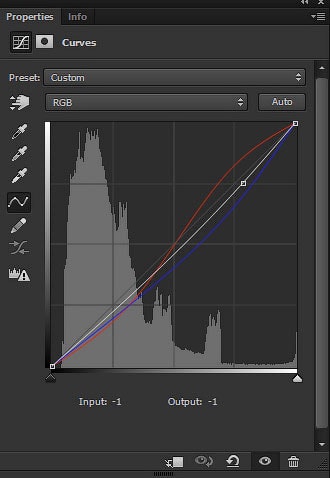

Hozzátéve textúra eső
Nyissa meg az első textúra az eső, a Mozgatás eszközt (Move eszköz) lépés, hogy a fő dokumentum. Texture réteget eső kell elhelyezni, hogy a többi, és ne felejtsük el, hogy használja Free Transform (Ctrl + T). Ahhoz, hogy megőrizzék a méretarányok megtartásával nyomást a „Shift”.

Ezután módosítsa a keverési mód (képernyő), és csökkenti a fedettség (Opacity) 41%.

Add korrekciós réteg szintek (Levels), és állítsa be a nyírás maszk, kattintva egy ikon, ami pirossal van jelölve a lenti képen. Mozgassa a fekete csúszkát jobbra a kontraszt növelésére a textúrák az eső.
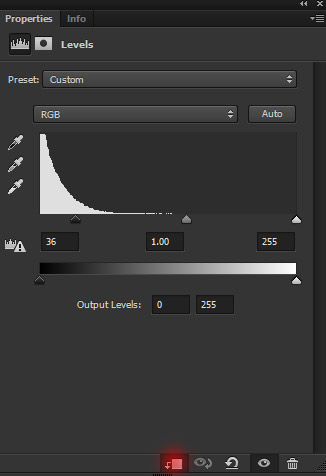

Most kell hozzá textúra nedves ablakot. Tedd a dokumentumot.

Változás a keverési mód (képernyő), 100% -os fedőképesség réteg.

utolsó beállításokat
A végén adjuk hozzá a korrekciós réteg Color Balance (Color / Balance) és a beállításokat: Középtónusok (Középtónusok), itt lesz hozzá egy kicsit a sárga és piros árnyalatú. Egyszerűen fogalmazva, hozzá meleg színek, amelyek tükröződnek az ablakon a város.
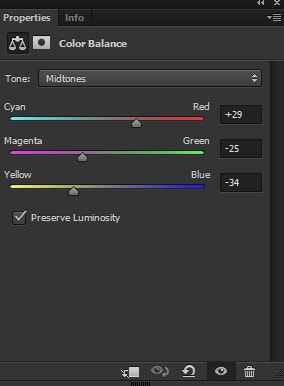
Íme az eredmények:

A végén, azt használják a színes korrekciós réteget kereső (színes keresése), előre Teel Orange Plus Kontraszt. Nyugodtan kísérletezz a többi beállításokkal.
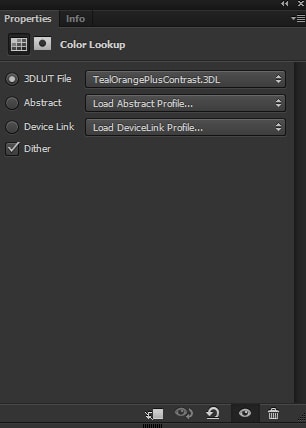
Itt a mi végeredmény:

Itt látható raspolozheniesloov a vezérlőpulton:
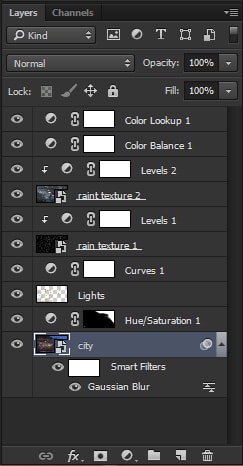
Sok sikert kívánok.
Mindig az Ön számára. photoshoplesson.ru
Van egy vágy, hogy megmutassa az eredményeket a munkájával. Tedd a munka a fórumon!