Hogyan korlátozza a hozzáférést a webhely idején karbantartási munka

Üdvözlöm Önt Impuls-webhely!
Ebben a cikkben elmondom, hogy van ez nagyon egyszerű, hogy a webhely ideiglenesen nem érhető el a felhasználók számára.
Tegyük fel, hogy úgy döntött, hogy változtatni a design témája a honlap, vagy hogy néhány jelentősebb változásokat. Normális esetben, ha változtatni egy sablont, vagy ha a tesztelés egy plug-in, vagy bármilyen beállítást a meglévő sablon nagyon gyakran előfordulhat különböző összeomlik. Például egyes elemek nem működnek, egyes kezdik megfelelően jelenik meg. És mi lenne a felhasználóknak, vagy látta a helyszínen a folyamat, amely csak az ilyen fejlesztéseket, akkor jobb egy darabig, közel a látogatók.
Mozgás a cikket:
Számos módja van, hogy ideiglenesen bezárja az oldalon a látogatók.
Például, mint például:
Azonban a fő hátránya, ezek a módszerek is, hogy ezek végrehajtása szükséges ásni a kódot, és kiad egy csomó időt, hogy végre őket.
Mert WordPress oldal, van egy nagyon egyszerű megoldás, hogy telepítse a speciális csatlakozót. Ez a plugin nevű WP Maintenance Mode.
Telepítse a plugin WP Maintenance Mode
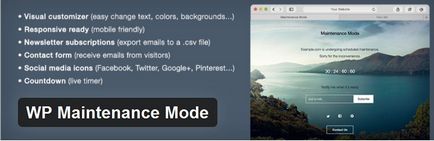
Ez a plugin nagyon könnyű létrehozni, van egy csomó különböző lehetőségeket, és nem tölti be a webhelyen.
Aktiválhatja azt csak akkor, ha szükség van rá, és ha nem használja ezt a plugint, akkor egyszerűen kikapcsolja, és ez nem ad és nem is terheli a helyszínen.
- 1. Másolja a nevét, és megy az admin terület nagysága.
- 2. Telepítse és aktiválja, mint bármely más plugin.
- 3. A telepítés után a „Beállítások” menüpont «Karbantartás». Azt viszont, hogy ezt a részt, és azt látjuk, hogy az összes beállítást a plugin osztva a lapok között.
- 4. Először is, amely lehetővé tenné karbantartási üzemmódba, és állítsa le a webhely látogatói kell tenni itt „Enabled”
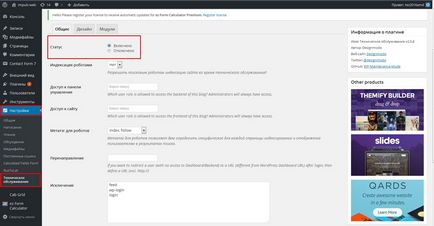
Ha csak azt, hogy ideiglenesen zárja a webhely, hogy bizonyos módosításokat, majd, hogy nem kell itt állni.
Tehát, itt lehet beállítani a meta tag robotok, de egyszer, ha egy pillanatra zárja be az oldalon, akkor az összes beállítás nem lesz szükség.
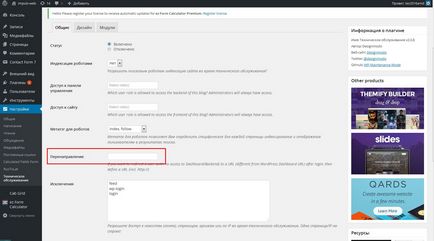
Itt adhat bizonyos kivételekkel, hogy van, hogy mi lett volna a látogató hozzáférést a hírek, archívum oldal, oldalak, és így tovább.
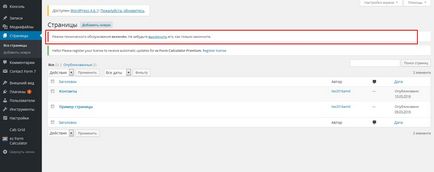
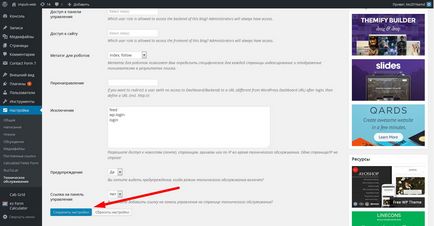
Ha az admin lépés ezen az oldalon, nekem, mint egy rendszergazda, a helyszínen marad, nem állnak rendelkezésre. Azonban, ha például jön ki a közigazgatási része a helyszínen, vagy menjen a honlapon keresztül egy másik böngészőt, látom itt van egy kép:

Az üzenet szövege, akkor is változtatni a beállításokat a plugin.
Testre megjelenését karbantartási oldal
A „Design” meg tudjuk változtatni a megjelenését karbantartási oldalt, amelyen a látogatók jönnek.
Itt először is meg lehet változtatni a szöveg jelenik meg a karbantartási oldalon. Változás a tag címet. oldal címét ide, és adjon meg egyéni szöveget. Csak itt, akkor válassza ki a színt a fejléc font, betűtípusa, a fő szöveg hátterének, tölts fel képeket a háttérben.
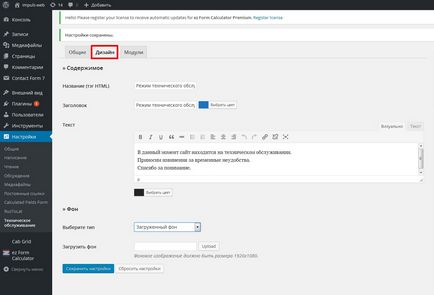
Miután beállította az összes beállítást, akkor természetesen meg kell kattintani a „Mentés” beállításokat.
Ahhoz, hogy „Moduli” fülre, megvan a képessége, hogy adjunk a különböző kiegészítő elemek az oldalon karbantartás. Például, mint például egy olyan időzítőt.
Annak érdekében, hogy ezt a „Show visszaszámlálás” válassza az „Igen”. További ki egy bizonyos időpontban vagy az óra visszaszámlálás. Szóval, itt a szín választott az időzítőt. Annak érdekében, hogy úgy tűnik, meg kell menteni a változtatásokat.
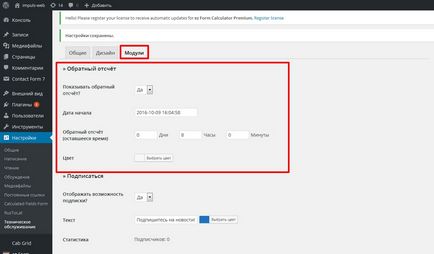
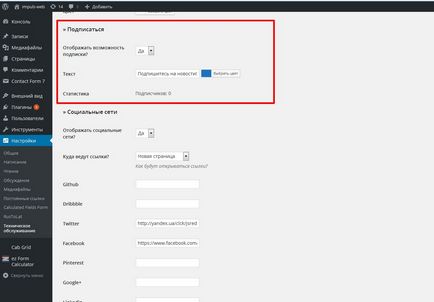
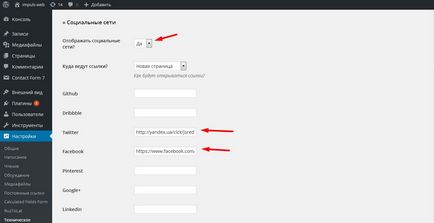
Azt is megteheti, hogy a Google Analytics-e vagy sem egy oldalt a helyén, és ha használod, nem akarsz szúrni a követési kódot. Ha megkérdeznek, akkor kattintson a gomb „Beállítások mentése”.
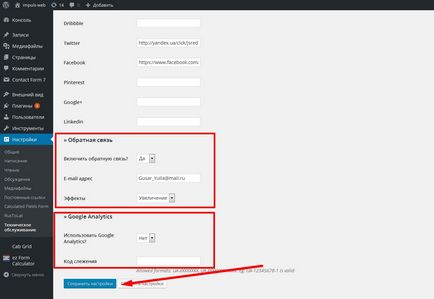
Annak ellenére, hogy ez a plugin egy csomó beállításokat, így az csak bekapcsolni karbantartási üzemmódba, és megakadályozzák a látogatók hozzáférését a helyén, egyszerűen telepítse, menj annak beállításait, tegye az állapot, és kattintson a „Beállítások mentése” .
Miután elvégezte a szükséges manipuláció a webhely, győződjön meg arról, hogy ki a karbantartási üzemmódot.
Csak miután kikapcsolta a karbantartási üzemmódba, és lehet teljesen kikapcsolni a plugin. Ezután, ha szükséges, akkor aktiválja újra, és kapcsolja be a karbantartási mód.
Találkozunk a következő cikket!