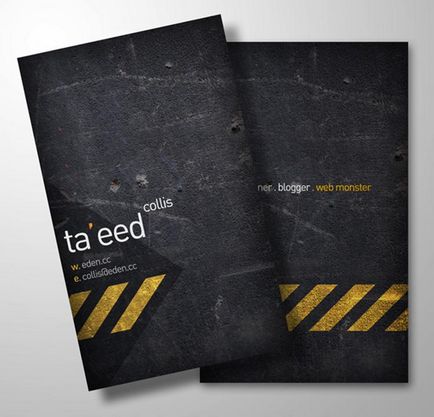Hogyan készítsünk egy névjegy a Photoshop - len órákat a rajz és design Adobe Photoshop
Ebben a tutorial fogok részletesen ismertesse, hogyan lehet egy névjegy a Photoshop. Ennek eredményeként a végrehajtás mi lesz nyomtatásra kész névjegy minden jegyeit vágott és vérzik árrés.
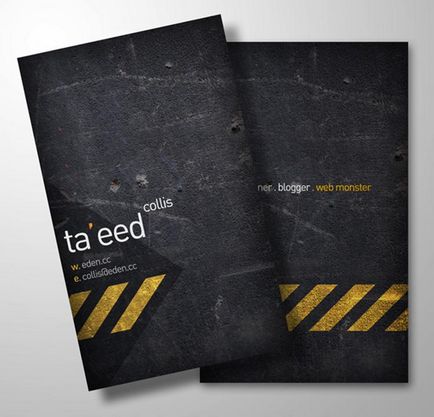
1. lépés - Arra számítunk, a méret a layout
Kezdeni, hozzon létre egy új dokumentumot a Photoshop - Ctrl + N
Mérete függ, hogy mit kíván tenni névjegy. A szabványos méretű névjegykártyák kész - 90h50mm. Ahhoz azonban, hogy ez a bemutató azt használja a mérete 90 x 55 mm.
A termelés dokumentumok nyomtatáshoz meg kell adni valamilyen keret a kép körül, az úgynevezett »Bleed» - ráhagyás vágás. A keret tartalmaz tér szélein a design. Juttatások leszabó szükség annak érdekében, hogy elkerüljék a fehér vonalak jelennek meg, ha nyomtatni a széleit. juttatás összege függ a nyomtató modell, és általában 3-5 mm.
Természete miatt a Photoshop, amely akkor lásd később fogjuk használni értékét 3 mm. Így, hogy hozzon létre egy kis méretű 90mm x 55mm, amikor kiválasztják a méret a vászon, be kell állítani a következő értékeket:
Hangmagasság: 90 mm + 3 mm a bal és jobb oldali (juttatás leszabó) = 96mm.
Hasonlóképpen adja meg a szélessége 55 +3 +3 = 61 mm.
Ahogy készül a dokumentumot a nyomtatásra, állítsa a felbontása 300 dpi, színes módban - CMYK.
Ha megy, hogy csinál egy hatalmas plakát, akkor nem csak felbontás 120 DPI. Sőt, ez attól függ, hogy a távolság, ahonnan a dokumentumot kell tekinteni. Ha megnézzük a dokumentum felbontása 120 DPI közelről, akkor a minősége nagyon rossz. De néztem a nagy plakát a parttól néhány méterre, a felbontás 120 DPI elegendő lehet. Mindenesetre, kis jobb használni 300dpi felbontásban.
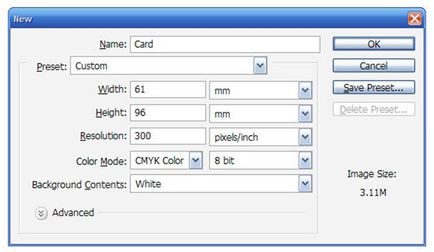
2. lépés - a dokumentum elrendezésének
Most arra van szükség, hogy jelezze a dokumentum egységek vérzik.
Nem ugyanaz a függőleges vezető.
Miután megismételjük ezeket a lépéseket az értékeket 93 és 58 mm.
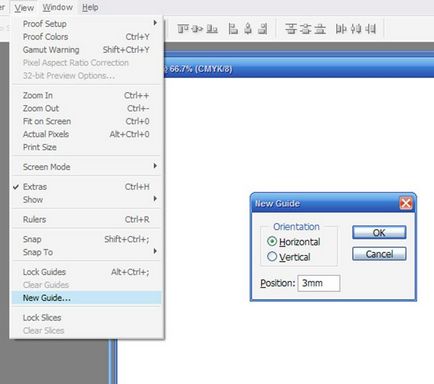
3. lépés - Válassza ki a textúra a háttérben
Most van egy üres vászon hasonló az alább bemutatott négy útmutatók, minden a parttól 3 mm-re a szélétől.
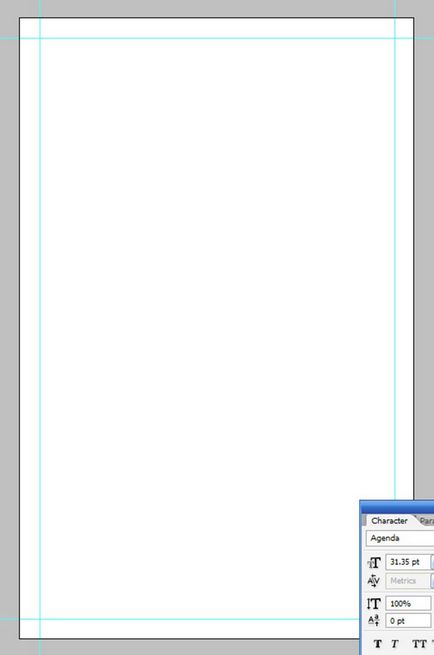
Ahhoz, hogy hozzon létre egy névjegykártya, használtam a következő szerkezetű:
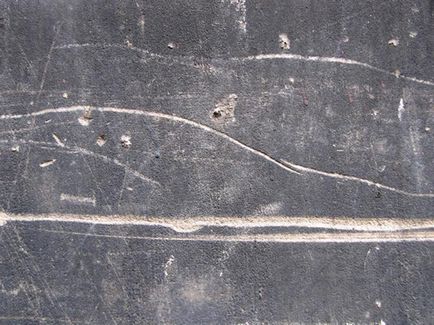
Tudod letölt bármely más, saját belátása szerint.
4. lépés - Háttér feldolgozás
Behelyezése után a textúra, rákattintottam
Véleményem, a textúra néz ki, nagyon piszkos, és ott egy csomó zajt. Fix it - távolítsa el a két nagy vonalak mentén futó balról jobbra.
Ezt megtehetjük a Clone Stamp Tool eszköz (klónozás bélyegző) (S). sajtó
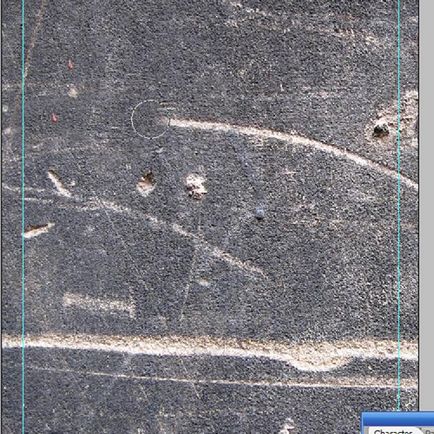
5. lépés - Munka Color
Most azt akarom, hogy elsötétül egy kicsit textúra.
Ehhez adtam hozzá egy réteg van töltve a színes # 797c82 és állítsa be a Multiply keverési módot. Az eredmény az volt, enyhén kékes árnyalatú. Azt is szeretnénk, hogy egy sötétebb árnyalatú. Ez a funkció kapcsolódik a szín módot CMYK.
Itt az ideje, hogy beszéljünk a szín mód.
Egy kicsit a CMYK és az RGB
Az alapot a színtér CMYK négy eljárás színek reprodukálására legtöbb nyomtatón. Kombinálásával ezek a színek (cián, bíbor, sárga és fekete), akkor kap egy csomó más színek. Százalékában mért a modell. Például, így narancsszínű keverhető 40% kék tintával 30 - bíbor 50-10%, és a sárga - fekete.
Van is egy RGB színtérben, ami, mint tudjuk, három színben - piros, zöld és kék. A választás ezek a színek miatt van a sajátosságait színérzékelésen a retina az emberi szem. Ha telítettségét a három alapszínre 100%, akkor az eredmény az lesz, fehér, és a hiányzó intenzitás az ellenkező fekete.
RGB modell szélesebb színtartományt, ellentétben CMYK, hogy a képeket nézve RGB módban lehet túl világos vagy elütő vagy nem lehet pontosan a kívánt végeredmény. Éppen ezért a RGB modell célja, hogy jelenjen meg a monitoron (TV, fóliák, stb), és a képek megjelenítésére egy fényvisszaverő papírt. CMYK használt tipográfiai nyomtatást.
Itt látható a hasznos információ, hogy én akartam beszélni színtereket. Meg kell jegyezni, hogy a színskála CMYK kisebb, míg az RGB. Ezért CMYK, azt találjuk, hogy nem tudja használni a sablont, és kap szuper élénk színeket. A valóságban azonban, ha kinyomtatja a dokumentumot, akkor meg elég jó. Azonban néhány dolog, amit szokta Photoshop, meg kell csinálni, ha a váltás között színes üzemmódok. Ne feledje, hogy küldés előtt kinyomtatni, akkor lehet CMYK módban.
Switching színmódok
Tehát, ebben a szakaszban, szükségesnek tartom, hogy váltson vissza RGB módba, hogy a megfelelő szürke árnyalatú. Ezen túlmenően további, amikor dolgozom, sárga tömb, azt is kell használni ezt a módot.
Váltás RGB módban van, akkor megy, az Image> Mode> RGB Color (Kép - Mode - RGB). A program meg fogja kérdezni, meg kell, hogy simítsa a képet. A válasz nemleges. Akkor azonnal észrevehető sötétítő hatást. Ez a lépés tulajdonképpen lehetett volna rövidebb, de azt akartam, hogy az Ön hasznos információkkal színtereket.

6. lépés - Rajz sárga csíkok
Szóval, most hoztunk létre RGB módban.
Most arra van szükség, hogy néhány átlós blokkokat.
Search Tool „Sokszög lasszó eszköz» (L), és hozzon létre egy új réteget - Ctrl + Shift + N.
Rajzolj egy alakja hasonló az alábbiakban mutatjuk be. tart
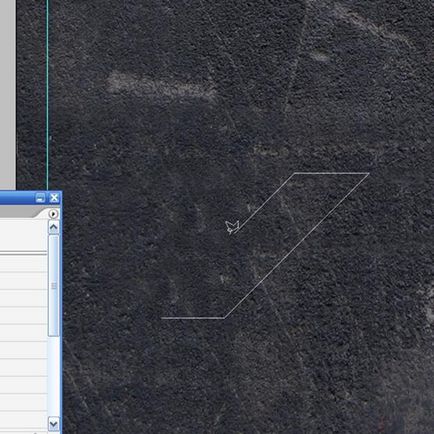
7. lépés - Clone sávok
Az alakzat, töltse meg piszkos-sárga # c4b10f, állítsa a réteg keverési módot a „Szín Dodge” a tetején a Rétegek palettán.
Hogyan változtassuk meg a réteg keverési módját Photoshop, lásd alább:
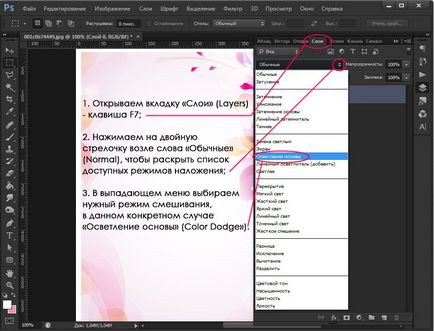
Lesz egy élénksárga színű, mint az alábbi képen. Felhívjuk figyelmét, hogy ha visszaállítja a CMYK, azt találjuk, hogy ez a hatás nem működik, ezért áttért a RGB.
Ismétlődő aktív réteget többször. Most már van 6 sárga darab. Rendezzük őket egy sorban, a távolság a számok azt fogja meghatározni a következő lépésben.
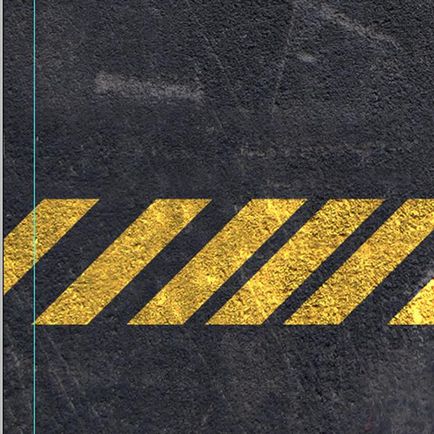
8. lépés - automatikus beállítása számadatok
Most ahelyett, hogy meghatározható legyen a távolság az egységek között szemmel vagy nyomja meg a nyilakat, fel fogjuk használni a beállító eszköz. Tehát először hold
(Kérjük, vegye figyelembe, hogy minden réteg a kiválasztást a kulcs
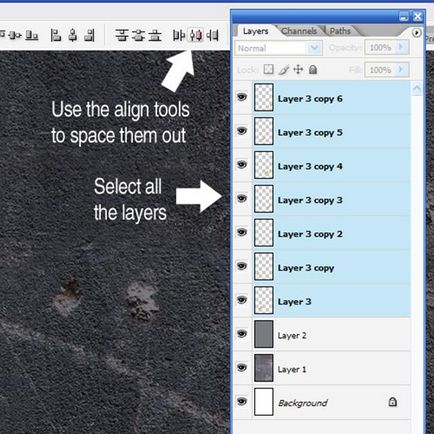
Ebben a szakaszban a kép így néz ki:
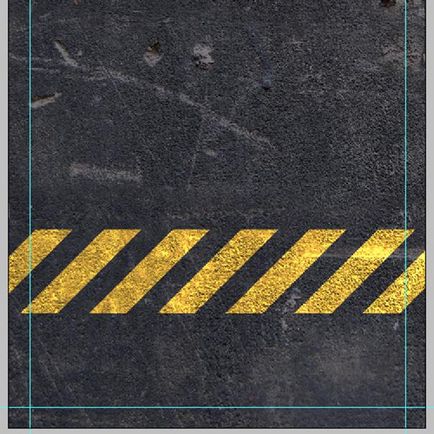
9. lépés - Vissza az pótlékra kifutó
Ebben a lépésben, hoztam létre egy új réteget (Ctrl + Shift + N), és egy nagy puha fekete kefe (B) óvatosan tartott a széleken.
Ne feledd: minden, ami a pályán kívül, valószínűleg nem lesz látható a végső dokumentumban.
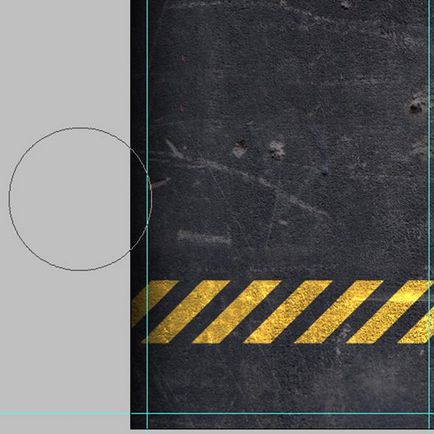
Juttatások vágás -, hogy a végén lesz vágva. Ezért ezen a területen nem helyezhetők fontos információt, vagy jelentős része a tervezés, és ne tegyen szöveg széléhez közel. Az én tapasztalataim azt mondanám, hogy a legtöbb nyomtató nem tér messze a vágás vonalát, de még mindig megtörténhet, különösen, ha egy olcsó nyomtató.
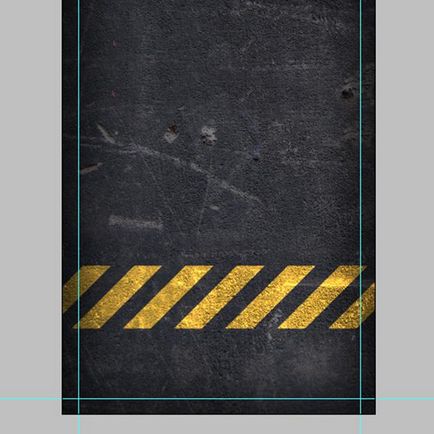
Sajnos nincs lehetőség a Photoshop automatikusan elrejti a különbözetet a terület vérzik. Emiatt látjuk, mint a kész terv nem így van, mivel ez ténylegesen kinézni nyomtatás után.
Tudod teremt egy réteg tetején, a másik egy fehér kitöltésével juttatásra vágás. Ezek a rétegek ki- és bekapcsolható, hogy a végleges terv pontosabb és gyönyörű.
Csak mielőtt elküldi azt a nyomtatót, ellenőrizze, hogy az összes kiegészítő rétegek vannak tiltva!
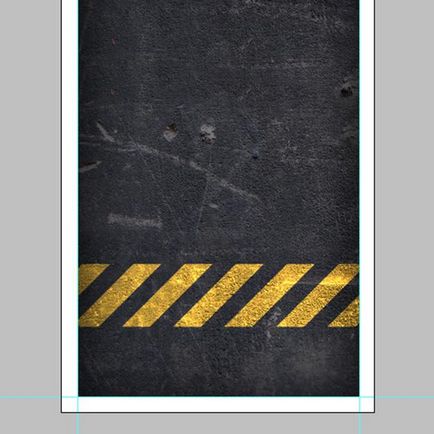
10. lépés - Making a fordított oldalán egy kis
Azt aztán a névjegy a jövő kis szöveget. Ez az érem másik oldala egy kis (az előlapon fogunk csinálni egy másodperc alatt).
Régebben a betűtípus DIN. Véleményem szerint ez nagyon alkalmas erre a célra, sőt, van egy nagyon fontos számunkra „@” karaktert.
Én meg a betűméretet 8pt. Megjegyzem, hogy jobb, ha nem használja a betűméret kisebb 6PT. Ha azt szeretné, hogy a szöveg könnyen olvasható, használja 7.5pt felett. Először is, ez függ a közönség. A gyártás a névjegykártyák én az a tény motiválta, hogy az emberek Átlapozási őket proglyadyvaya nem egy, hanem sok névjegykártyák. Ha valamit csinálok magamnak, gyakran használják az apró betűs.
Ezen kívül, azt állítsa a keverési módot »Lineáris világosítás». Miután ezt megtette, akkor mentse a dokumentumot néven Back.psd.
Akkor menj a Fájl> Mentés másként ... és ebben az időben, mentse a dokumentumot Front.psd, ebből mi lesz ennek egy kis része az első.
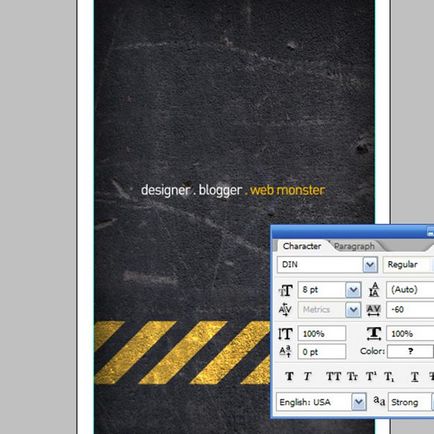
11. lépés - Making elülső oldalán egy kis
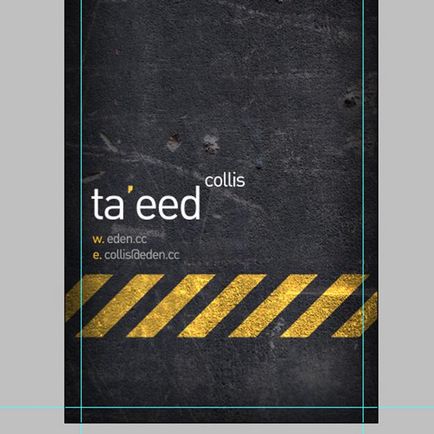
12. lépés - Rajzolj egy háromszöget
Most meg kell tiltani a részét a réteg sárga blokkok, hogy csak hárman. További eszköz Sokszög lasszó eszköz (Rectilinear Lasso / poligonális Lasso) (L), felhívni a háromszög alakú, az alábbiak szerint:
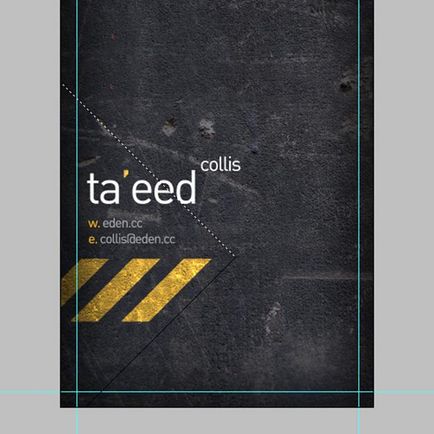
13. lépés - Making töltse kiválasztása
Ezután hozzon létre egy új réteget a fenti struktúra, töltse meg a sötétszürke színű, a keverési mód »Multiply». Sajnos, ez teszi a sárga blokkok halványabb. Csináld meg később.
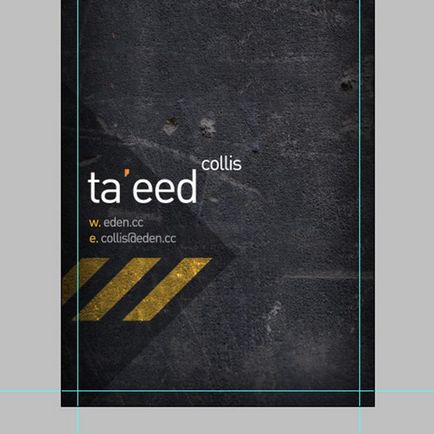
14. lépés - létrehozása a maszk
Most ugyanakkor
sajtó <Сtrl> +
Most válassza ki a réteget a háromszög, és kattintson az ikonra „Add layer mask” alján a Rétegek palettán. Ez létrehoz egy maszkot, amelyen keresztül fog ragyogni sárga blokkok.
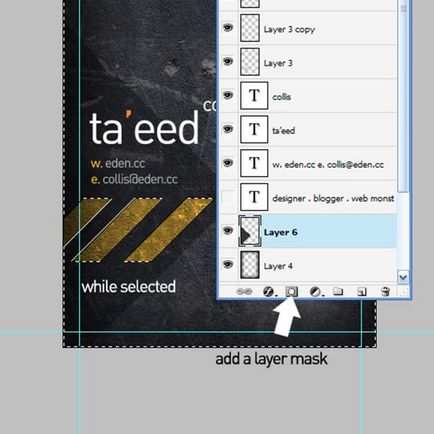
15. lépés - Változás a szín módot CMYK
Most megy a menü Réteg> Rétegek összeolvasztása Image (Layer-összeolvasztása), majd az Image> Mode> CMYK (kép - Mode - CMYK), hogy visszatérjen a CMYK és készülj, hogy nyomtassa ki a dokumentumot.
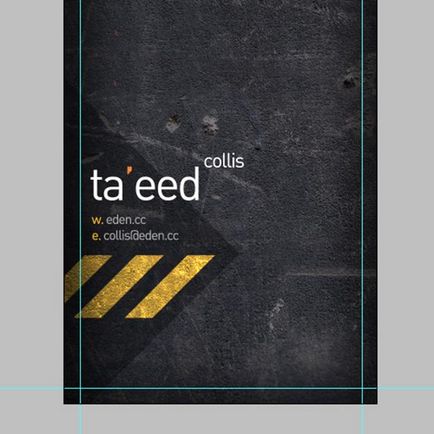
16. lépés - Prepress
Jelölje meg kell vizsgálni a jelen ítélet »Corner Vágásjelzések» (Corner címke vágás), majd nyomja meg a gombot feliratú »Bleed» és állítsa be az értéket a 3 mm.
Szintén törölje »Show befoglaló keret» (Show befoglaló doboz) (a screenshot érdemes egy pipa).
Ha igen, akkor a dokumentum nyomtatása PDF-be, nem ugyanaz a hátoldalon, majd elküldte a nyomtatóhoz. Megjegyzés: A nyomtatási PDF, akkor kell a teljes verzió Acrobat. Ha ez megvan, akkor létrehoz egy névjegy a Photoshop alatt az Ön számára!
Ha nem rendelkezik Acrobat programot, ne essen kétségbe ... nincs minden veszve!
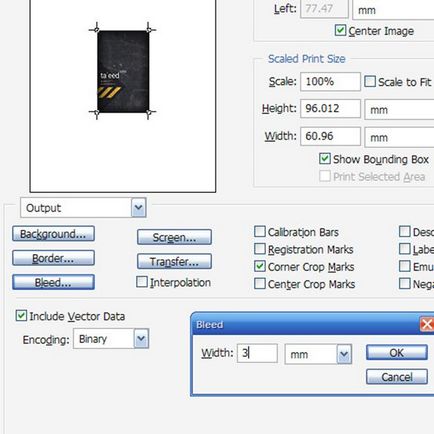
Ha nem rendelkezik Acrobat programot, egy másik módszerrel. Visszatérés a dokumentum, hozzon létre egy új réteget a többiek, akkor a szerszám »Single Column Marquee Tool» (FIELD (függőleges vonal), hozzon létre egy válogatást a vezeték mentén, az alábbiak szerint:
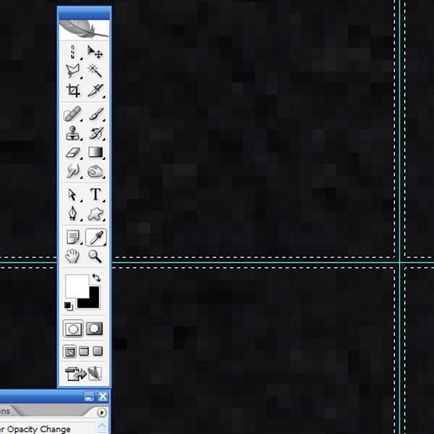
Hozzunk létre saját vágott címkéket. Ehhez meg kell győződnünk arról, hogy az általunk használt úgynevezett Regisztráció Black.
Regisztráció Black - ez keverési 100% -os arány az elsődleges színek CMYK (mint látható az alábbi ábrán).
Miután meghatároztuk a szín, akkor ki kell töltenie a kiválasztás, teremtett az előző lépésben.
Ehhez használja a Négyszögletű Marquee Tool (téglalap alakú terület), vágja, hogy mi csak egy kis egysoros mind a négy sarkából a bal oldalon - azaz négy pár vágott jeleket.
Ezután kövesse a Mentés másként parancs, és mentse a fájlt PDF formátumban, a Photoshop. Ez nem okoz problémát a nyomtatással, bár hogy őszinte legyek, soha nem próbáltam, hogy küldjön egy nyomtatási fájlt a címkék vágni. Ezért talán jobb, hogy érdeke a nyomtatást az ügyet, mielőtt ezer névjegykártyák nyomtatott.
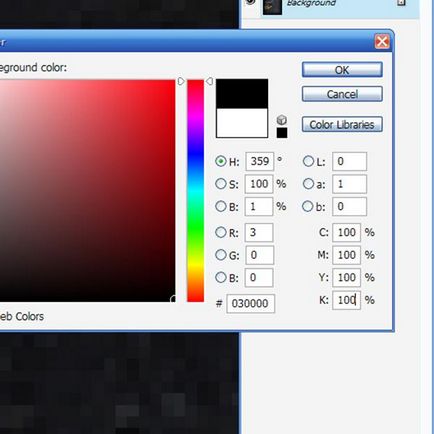
17. lépés - Nyomtatás
Így létrehoztunk egy egyszerű design névjegykártyák. Úgy néz ki, elég ügyes, és készen áll a nyomtatásra. Továbbra is csak a nyomtatni!
Most, hogy tudom, hogy egy névjegykártyát a Photoshop.