Tesszük szakmai bőr retusálás Photoshop, az órák
A következő lecke Photoshop retusálás bőr, akkor megtanulják, hogyan kell profi színkorrekció és textúrája, az arc, javítja a megjelenést. Ma bemutatjuk egy másik módja a retusálás, ami biztosan jól jön a feldolgozás a kedvenc képek.
Megtekintheti a végeredmény:

Nyisd a Photoshop a kép a lány és mérete megváltozik 1500h1000 p. Ehhez lépjen a menü kép-méret (Kép> képméret), és megadhatja az értéket.

Kezdje a szín beállításához a lányok arcát. Ismétlődő réteget vele (Ctrl + J) és mozgatni a menü kettős szűrő a Blur-Gauss életlenítés (Fliter> Életlenítés> Gauss életlenítés) sugarú 7 pixel.
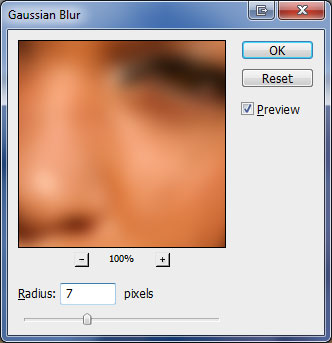
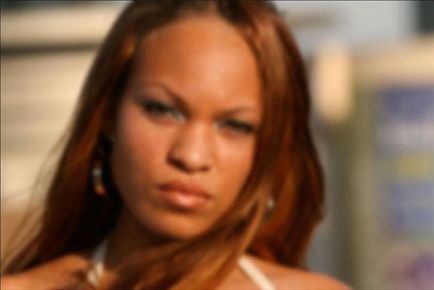
Megváltoztatása a keverési mód (Blend Mode) ez a réteg színét (Color).

Nyitott ablak stílusok réteg (Layer> Layer Style> Keverési beállítások) és az Advanced Options (Speciális Keverés) töröld Piros (R) csatorna és zöld (G).
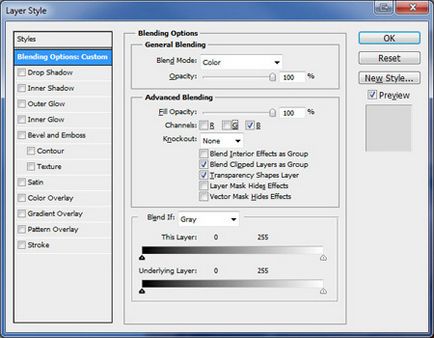
Ezen réteg, lépjen a menü kép-korrekció-görbék (Kép> Korrekciók> Curves) és állítsa be a modell arcát színe tetszés helyzetének megváltoztatásával a görbe a grafikonon.
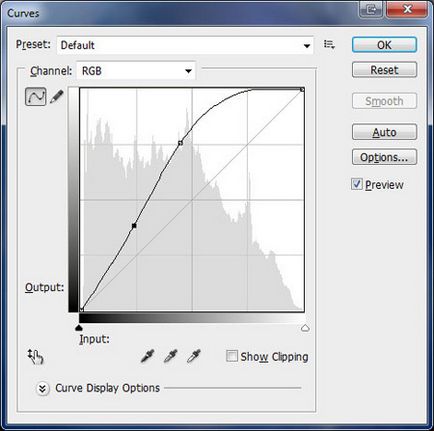

Menj dolgozni eltávolítására bőrhibáknak. Hozzon létre egy új réteget (Ctrl + Shift + N), és válassza ki a kezelőorvos ecset (Healing Brush Tool). A felső menüben a Forrás paramétert (Sourse) aktiválja a funkciót Sample (vetett). Az opció Sample válassza az Összes réteg (Minden réteg). Válasszon egy tiszta bőrfelületre is használni, mint egy modell retusálás.

Válassza ki a Brush Tool Lecha (Healing Brush Tool) lágy szélű ecsetet, és helyezze a kurzort egy tiszta bőrfelületre. Tartsa lenyomva az Alt kattintson l.kn.myshi modellezhető másolná. Ezután mozgassa a kurzort a hibás helyszínen (pattanás, vagy spot), majd clic l.kn.myshi behelyezése a mintát ebben a zónában. Ezen elv szerint a kezelt területet az arcon és az orr lányok.

Azt viszont, hogy a homlok és tisztított ugyanúgy.

Azt is eltűnnek a finom ráncok a homlokon és a szem alatti a szemhéjon a kezelő ecset (Healing Brush Tool).
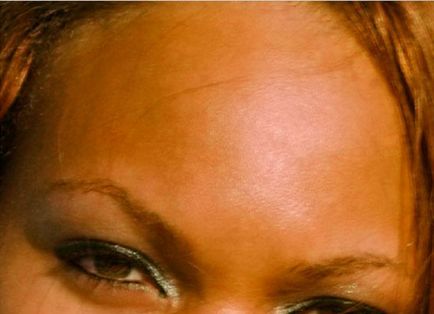
Ennek eredményeként a feldolgozás, már a következő eredmény:

Az alábbi példában, van egy arc terület, ahol használtam a kezelőorvos Brush (Healing Brush Tool).

Ebben a szakaszban, akkor három rétegből - egy alsó réteget (eredeti), a színkorrekció réteg (Layer 0) és egy réteg, amit végzett pácolás kezelés ecset (Layer 1). Másolás mindhárom réteget kétszer (az egyes rétegek ismétlődő (Ctrl + J) kétszer). Ezután rangsorban őket, hogy egymást, az alábbiak szerint. Csoport a három réteg, egyesíti őket egy rétegben (Ctrl + kattintás egy áttekintő rétegeket ezután Ctrl + E). Miközben elrejti a láthatóságát a top up és a munka az első közös réteget.
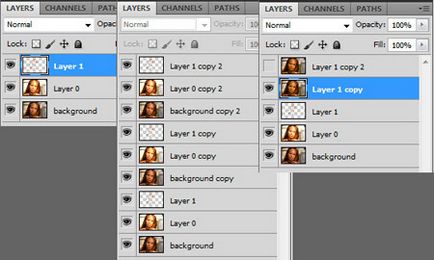
Most folytassa javítja a bőr szerkezetét. Válassza ki a Sokszög lasszó eszköz (Sokszög lasszó eszköz), és válassza ki az alakja az arc. Nem feltétlenül hozzon létre egy tökéletesen sima kiválasztása.

Fordítsa meg a kiválasztás (Select> Inverse vagy a Ctrl + Shift + I) és a Delete gombot, hogy törölje az összes ezt a réteget, így csak az arcát. Ismét jelöljük ki a Sokszög lasszó eszköz (Sokszög lasszó eszköz), és válassza ki a szemöldökét. Törölje azokat is, törlése gombra kattintva.

Szüntessük meg (Ctrl + D), és most válassza ki a második szemöldökét, majd távolítsa el a (Törlés). Mi jár a szemet, kiemelve sokszögű lasszó, majd a Törlés (Delete).

Elvégezzük az eltávolítási eljárás az ajkak.

Ha kikapcsolja a láthatóságát az összes réteget (kattintson a képekre glazik), kivéve, hogy látni fogja, hogy mi van egyfajta maszk.

Kapcsolja vissza a láthatóságát az összes réteget.
A mi maszkrétegen hozzá Gaussian Blur szűrő (Filter> Blur> Gaussian Blur), amelynek sugara 10 pixel.
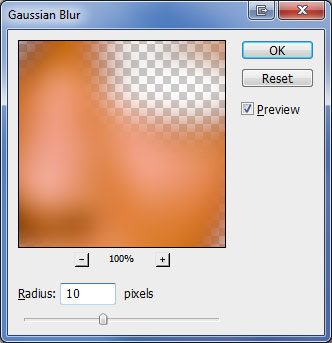

Csökkentse az átlátszatlanságot (Opacity) ezt a réteget 65%.

Rátérve láthatóság fedőréteg.

Hozza létre a vágómaszkot ezen réteg (Layer> Create Clipping Mask), akkor megy a menü Szűrő Más szín-kontraszt (Filter> Other> felüláteresztő) sugarú 2 pixel.
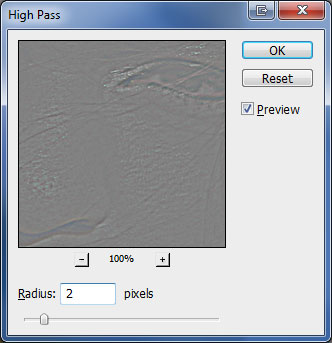

Megváltoztatása a keverési mód (Blend Mode) Ezzel a réteggel lineáris fény (Linear Light).

Csökkentse az átlátszatlanságot (Opacity) réteget 50%.

Tud kitérni ezen a ponton, ha elégedett az eredménnyel. De itt van egy csomó sárga és a piros szín, ami nagyon észrevehető az utolsó lépéseket a munka. Ez könnyű helyrehozni. Egyesítése az összes réteg (Ctrl + Shift + E), és alkalmazza a korrekciót, hogy az egyesített réteget Színegyensúly (Kép> Korrekciók> Color Balance).
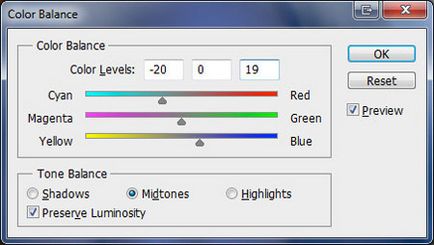

Tudod, hogy további színkorrekció fotók, átalakítják a szürkeárnyalatos vagy hozzáadásával szépiaeffektus. Remélem, hogy ez a bemutató hasznos lesz az Ön számára.