LMS PSTU Moodle telepítésével a helyi számítógépen futó Windows
Minden Windows operációs rendszer:
Ezen felül, a felhasználók számára a Windows Vista és Windows 7:
- Kattintson a jobb gombbal a mappára moodledata névvel. Tulajdonságok parancsra. majd válassza a Biztonság fülre.
Kattintson az „All” ( „Users Offline” Egyes gépeken) a felső ablakban (Csoport vagy felhasználó / Csoport vagy felhasználó neve), majd kattintson a Szerkesztés gombra.
Hagyjuk „olvasása és írása”, hogy „All” (és „Mappa tartalmának listázása” „Olvasás és végrehajtás” kell már engedélyezett). - Hozzon létre egy egyéni konfigurációs fájlt config.php Moodle fő könyvtárban (X: \ sajatwebhely \ server \ moodle), az alábbiak szerint:
Moodle config.php konfigurációs fájl
Inclusion szűrők:
Annak érdekében, hogy a szűrők, beépített MOODLE (az alapértelmezett szűrő ki van kapcsolva), akkor a következőket kell tennie:
- adja meg a szűrő beállításait a tartalom menedzsment egység: Site Management (Hely felügyelete) -> Modules (modulok) -> Szűrők:
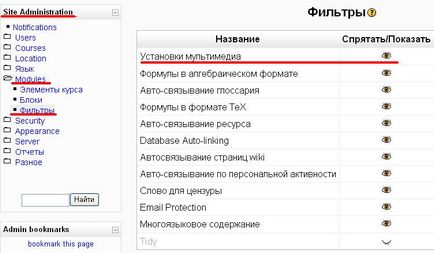
- aktiválásához szükséges szűrőket kattintva Hide / Show a csukott szemmel az oszlopban. Több. megy a média szűrő beállításait, és ellenőrizze, hogy minden szűrő előtt áll „IGEN”.
(Ha problémája van a feldolgozás, a képletek bevezetett algebrai formában, tiltsa le a szűrő „a algebrai formában”, és a szűrő „a Formula TeX formában.”)
Display Pictures:
Abban az esetben, ha nem jelenik meg kép letölthető MOODLE. el kell menni a HTTP része a helyszínen vezérlőegység: Site Management (Hely felügyelete) -> Szerver (Server) -> HTTP. ahol látni fogja a következő képernyő:
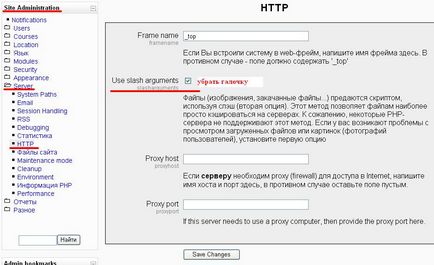
Ha van egy pipa mellett a Use perjel érv (Use perjel érvek) - akkor most távolítsa el a számok, hogy jelenik meg.
(Általában, a telepítés után azonnal a helyi számítógépen, képek jelennek meg normálisan, akkor engedélyezett, azaz. E. Jelzett pipa megadott beállítások.)