Készítsen egyszerű műszerfalakat visio - import adatok Excel Visio exceltip
Mielőtt írni ezt a cikket, azt, hogy foglaljon egyszerre, hogy én vagyok messze, hogy egy szakértő Visio - persze a Visio-t különböző grafikonok valamikor a múltban, de nem több.
Soha nem tekinthető Visio mint egy eszköz létrehozására műszerfalak és jelentések valós életben, de egy egyszerű keresés azt mutatja, hogy sok szakember nem a Visio már évek óta. Azt hiszem, itt az ideje, hogy menjen túl a képességeit Excel és egy kicsit kibővíteni a tevékenységünk. Visio mindenesetre nem az ideális eszköz létrehozása műszerfalakat. de kellemesen csalódtam, amikor megtudtam, hogy hozhat létre a Visio kapcsolódó Excel, a chart.
Először is, én hoztam létre az Excel táblázatkezelő az adatokat, amely szolgál majd minket, mint egy adatforrást. Ezek a következőképpen fog kinézni.
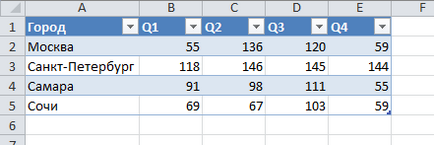
adatok importálása
Ezt követően nyissa meg a Visio és csatlakoztassa az adatforrás. Átadjuk az Adatok fülre, és kattintson ExternalData csoport LinkDatatoShapes.
Az alsó részén ott ExternalData Visio ablak panel importált adatokkal Excel munkalapon.
Az épület műszerfalak
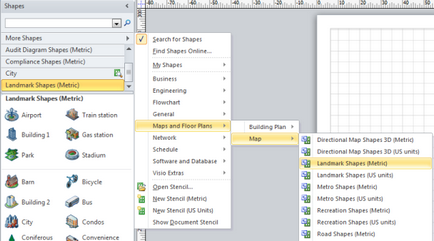
Válassza ki a listából a tárgy City, helyezze azt a listát, és Visio kopipeystim őket egy lapon lettünk négy darab.
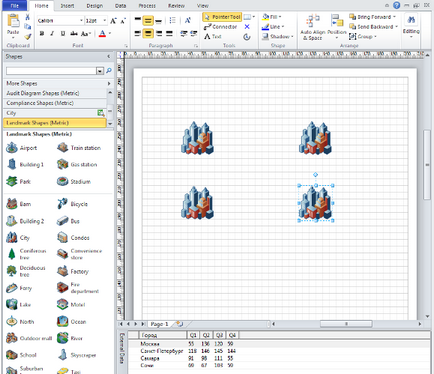
Következő, meg kell összekapcsolni adatok ExternalData panelobjektumokat. Ehhez kattintson az első sorban az adatokat, és húzza őket semmilyen tárgyat egy lapon City.
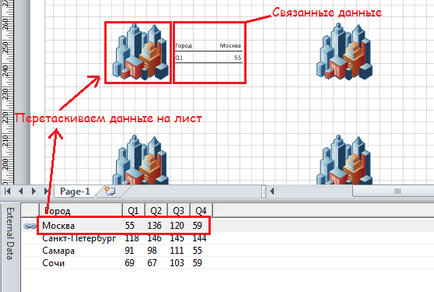
Az objektum mellett jelenik menetrend adatok kissé retusálni. Kattintson a jobb egérgombbal, a pop-up menüből válassza az Adatok -> EditDataGraphic. A pop-up, azt látjuk, a két területen párbeszédablakban a felelős a főcím (City), a másik - egy sor adatot (Q1). Mindkét alapértelmezés szerint úgy van beállítva, hogy megjelenítse az adatokat egy szöveges címkét. Város mező vagyunk elégedve, meg kell szerkeszteni a Q1 területen. Válassza ki és nyomja EditItem.
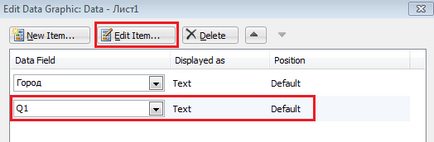
A megjelenő párbeszédpanelen módosítsa az értéket legördülő listából a Displayedas DataBar a Stílus mezőben válassza ki a Multi-kijelző.
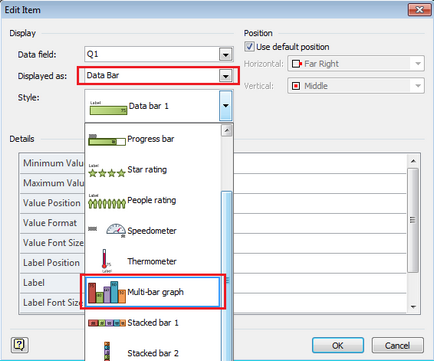
Ugyanebben az ablakban, a beállításokat számos adatot a részletek terén. MaximumValue az értéket a maximális érték adatok esetünkben ez egyenlő a 136. Határozza meg, hogyan LabelPosition Bottom. És beállítja az értékeket, amelyek építik a második, harmadik és negyedik oszlopában a diagram. Erre a célra, azt látjuk, a mezők mező 2. és 3. mező mező 4 adja őket az adattábla értéke Q2, Q3 és Q4 ill.
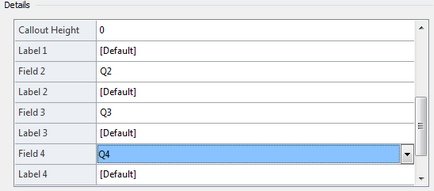
Kattintson az OK, az Alkalmaz Jok. A menetrend kapott adatok elég szalonképes.
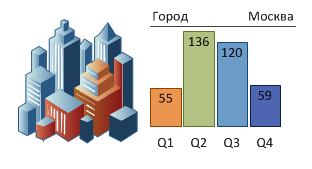
Mi végre minden ugyanazokat a műveleteket a másik három városban. Formázni, a műszerfalak megszerzi a következő formában:
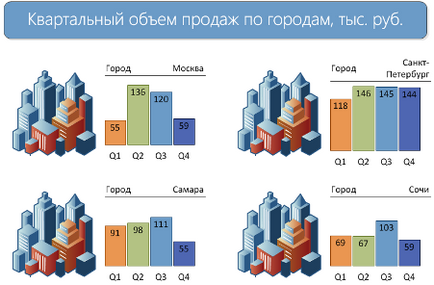
az adatok frissítése
Ha frissíteni, el kell mennie, hogy a Data fülre a csoport ExternalData -> RefreshAll. A párbeszédablak megjelenít egy listát az összes importált adatokat lehet frissíteni kattintva a Frissítés gombra.
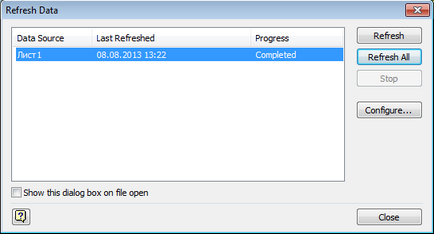
Ön is érdekelt a következő cikkek
Hogy megmagyarázta volna, hogyan lehet az automatikus frissítés ezen legtöbb műszerfalak, hogy amikor az adatokat Excel táblázatkezelő az új adatok műszerfalak magukat szigorodtak, anélkül, hogy a gombra kattintva az „Összes frissítése”. Mindegy, ez egy olyan rendszer műszerfalak megjeleníti az aktuális állapot nem a kimerevített kép.