Távolítsuk el a vörös szemeket a Photoshop - képszerkesztő Photoshop - Photoshop leckék orosz
A fő probléma, amelyet úgy kapunk, a vaku a vörös-szem hatás. Ez felmerül annak a ténynek köszönhető, hogy az emberi szem alsó (állati szem színe lehet kékes, zöldes vagy más színű) álló vörös hajók, fényt a vaku. Annak érdekében, hogy csökkentsék vagy teljesen eltávolítani ezt a hatást lehet használni a következők szerint:
- Ha a vaku eltávolítjuk, akkor vedd fel a magassága a karját. Ez eltávolítja a vörös szemeket a fotó, vagy akár kissé csökkentheti a hatását;
- ha eltávolítja a vaku a kamera nem lehetséges, akkor a diffúzor (egy darab polietilén, szövet vagy más vékony, fehér! papír). A szóródás hoz létre a lágy árnyékok, így a kép nem lesz erősen túlexponált;
- Ha a vaku nem lehet eltávolítani, de ki lehet kapcsolni a fel / le, akkor irányítani a mennyezet felé, mert ez a fény tükröződik belőle, ami nagymértékben csökkenti a valószínűségét vörösszem-hatást a fénykép.
Remove Red Eyes Photoshop

Ábra №1. Lány piros szemek.
Az eszköz használata Red Eye (Vörösszem eszköz)

Ábra №2. Szerszám Red Eye (Vörösszem eszköz) a Photoshop.
Ez a felső panel csak két beállítás: pupilla mérete (Pupilla méretére), és az értéke az áramkimaradás (Darken Amount) (3. ábra).
Ábra №3. Configuration Tool Red Eye (Vörösszem eszköz).
Pupilla mérete (Pupilla méretére)
A méret a pupilla (Pupilla mérete) - Ez a beállítás szabályozza a terület nagysága, hogy a szerszám lesz érzékelhető, mint a piros terület. Alapértelmezésben ez az érték 50%, és általában megfelel a legtöbb kép. Ha az áramszünet túlmutat a piros, akkor van szükség, hogy csökkentsék ezt az értéket, ellenkező esetben meg kell növelni.
Szabályozható érték (Darken Amount)
Dimming érték (Darken Amount) - felelős a áramkimaradás területeken vörös szem. Minél magasabb az érték, annál sötétebb lesz a szemét, és fordítva. Az alapértelmezett érték 50%.
Ha úgy dönt, egy eszköz, Red Eye (Vörösszem eszköz), akkor nagyítás kép és válasszon ki egy négyzet vagy téglalap vörös szem tartománya (4.).

Ábra №4. Válassza a kivörösödött területén a tanuló.
Ezt követően, a vörös szem el kell tűnnie, és a tanuló legyen egy sötét árnyalatú. Ha a bőrpír eltűnt nem teljesen (ábra. 5), lehetőség van arra, ismét kiosztani a fennmaradó területen.

Ábra №5. Remove Red Eyes Photoshop.
Szerszám szivacs (Szivacs eszköz)
Az egyik legegyszerűbb módja, hogy távolítsa el a vörös szem hatás Photoshop - ez az, hogy egy eszköz szivacs (Szivacs eszköz). Erre a célra, mint mindig készíthetek réteget (Ctrl + J), és válassza a szivacs (szivacs eszköz) (6.).
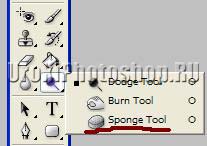
Ábra №6. Szerszám szivacs (Szivacs eszköz).
Most meg kell nagyítani a képeket, és válassza ki a felső panel elszíneződött mód (Desaturate) (7.).
Ábra №7. Beállítása Szivacs eszköz (Szivacs eszköz).
Ezután egyszerűen válassza ki a kívánt méretet a kefét, és kattintson a kivörösödött területe a tanuló, így elszíneződések a tanuló (ábra. 8).

Ábra №8. Remove Red Eyes Photoshop.
Szerszám Ovális / ellipszis terület (Elliptical Marquee Tool) és Hue / telítettség (Hue / telítettség)
Ahhoz, hogy az eltávolítása a vörös szemeket a Photoshop. Azt is eszközöket használni, mint ovális / ellipszis területe (elliptikus Marquee Tool) és Hue / Saturation (Hue / Saturation). Ehhez nyissa meg a fotót az Adobe Photoshop és készíthetek réteget (Ctrl + J), majd növelje a skála (méretének) kép és válassza ki az eszköz Ovális / ellipszis területe (elliptikus Marquee Tool) (9.).
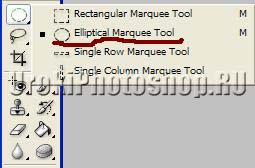
Ábra №9. Szerszám Ovális / ellipszis területe (elliptikus Marquee Tool).
Most válasszon egy ovális piros pupilla, majd tartsa lenyomva a Shift és tartsa lenyomva, és válassza ki a második tanuló (ábra. 10).

Ábra №10. Az eszköz használata Ovális / ellipszis területe (elliptikus Marquee Tool).
Továbbá, még mindig a kiválasztott, menj Image (Kép) -> Korrekciók (Korrekciók) -> Hue / Saturation (Hue / Saturation), vagy egyszerűen csak használja a billentyűkombináció a Ctrl + U, akkor a határ értékének csökkentésére (telítettség), és ha szükséges, enyhe fényerő (világosság) (ábra. 11).
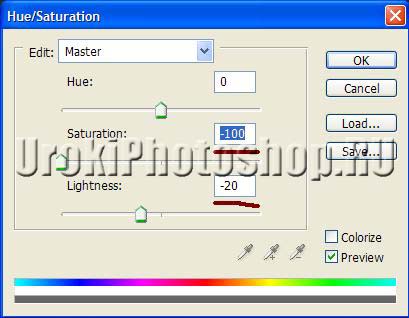
Ábra №11. Beállítások Tone / telítettség (hue / saturation).
Ha szükséges, ezen a ponton, akkor megváltoztathatja a szem színét Photoshopban. akkor szükséges, hogy töröljük (Ctrl + U). Tehát megszabadult vörösszem-hatást a fotó (12.).

Ábra №12. Remove Red Eyes Photoshop.
Vannak sok más módon eltávolítani a vörös szemet a Photoshopban, de fogunk beszélni őket a következő tanulságok Photoshop.