Hogyan készítsünk egy vízjelet gimp 1
Hello mindenkinek. Tegnap volt a „befejezett” komoly munkát reggel és megy vissza a tuskó a blog, de megszólalt ismeri az ügyet, hogyan kell fektetni a fényképet vízjel szabad. Online szolgáltatások használom nem volt lehetséges, úgy koncentráltam készletben programokat, és feltételezve, hogy a másik is lehet szórakoztató, elhatároztam, hogy írok egy cikket, hogyan lehet egy vízjelet a Gimp.
Mondjuk egyszerre - ne hasonlítsuk össze az Adobe Photoshop. Itt az egyértelműség, a kép, a két víz jelek. Felső sor Photoshop alacsonyabb Gimp:

- Nyissa meg a Fájl menü - létrehozása:
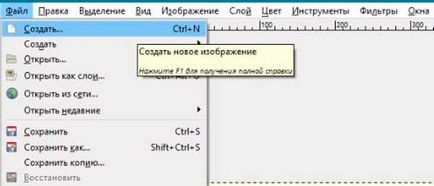
Én létre fog hozni egy vászon a kényelem nagyobb, körülbelül akkora, mint egy normál képet a blog, és a szavak, hogy egy teljes hosszúságú, majd vágjuk le a felesleges:

2. Helyezze a címkét.
Az eszköztáron válassza a Szöveg (nagy betű). Mode - Normál, az átlátszóságot 100%. A szín Felvettem a fekete, akkor próbáljon meg kevésbé agresszív hangot, ha szükséges. Létrehozta a vásznon a jövő írási vízjel. Van a nevét a blog. Mozgás kész szöveget a megfelelő helyre, akkor használja a Mozgató eszközzel (kék kereszt, kiemelve az alábbi képet):
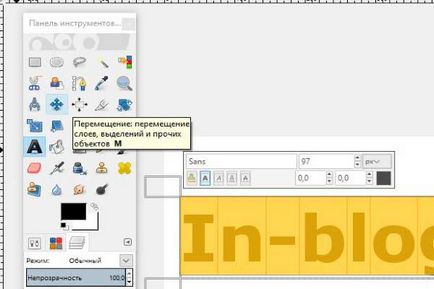
Fontos részlet kezdőknek: minden művelet a szöveg (mint bármely más réteg) keletkeznek, ha az aktív réteg. Ha például akkor, ahogy az alábbi képen, nem kijelölt szöveg réteg és a háttérben, akkor nem fog működni. A szöveg kezdett válaszolni a parancsokat, akkor először ki kell választania kattintson a réteg, amelyben található:
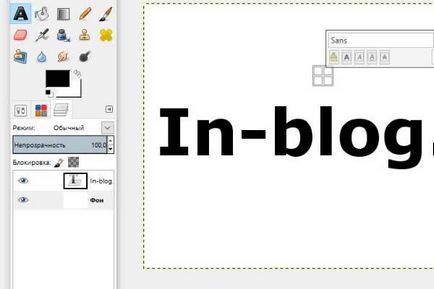
Közvetlenül a munkaterületen, akkor módosítani kell a méretét és színét a szöveg, meg a félkövér vagy dőlt. A betűtípus módosítása önmagában van szüksége a párbeszéd rétegek (1 nyíl a képen), hogy a szerszámot paraméterek ablakban (2. nyíl):
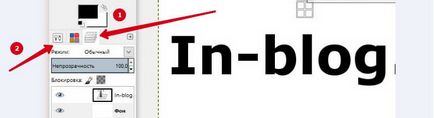
Betűlistát nyitja az ikonra kattintva a levél Aa:
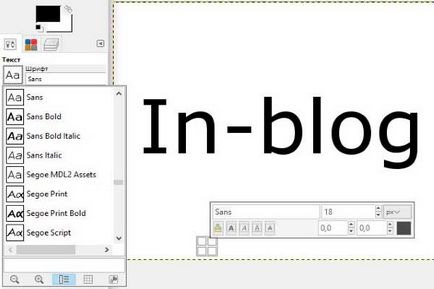
Néhány szó a mozgásban. Ha ez ugrik és a szünetek helyett a szöveg, hogy húzza az egész vásznat, akkor aktív mozgása a szerszám megy a párbeszédablak (2. pont) és dönt, hogy az aktív réteg:
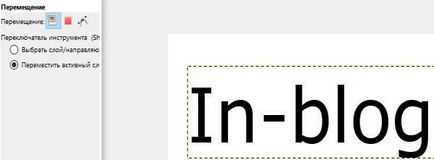
Az összes beállítást. Ismerkedés a tényleges létrehozása a vízjel.
3. Most két rétegből áll, meg kell kombinálni őket.
Látjuk, hogy a tevékenység a felső mezőbe:
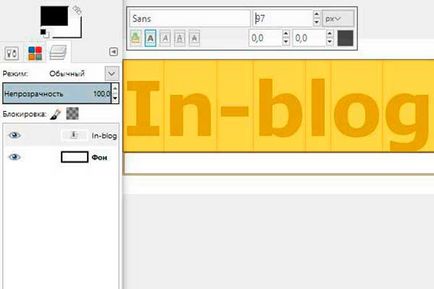
A Rétegek menü megnyitása - Merge le:
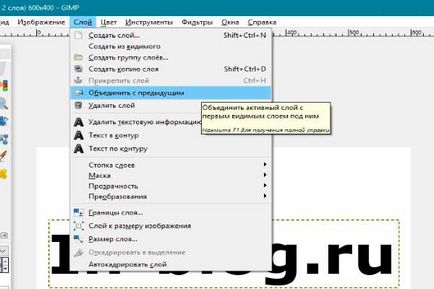
Ha helyesen tette, akkor csak egy rétegben:
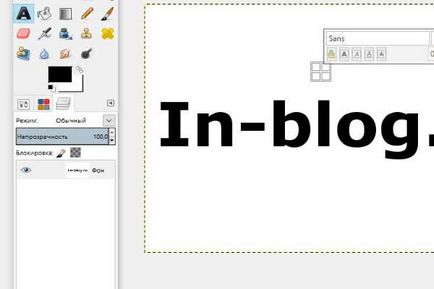
- Akkor megy a szűrők menü - Distortion - Bas:
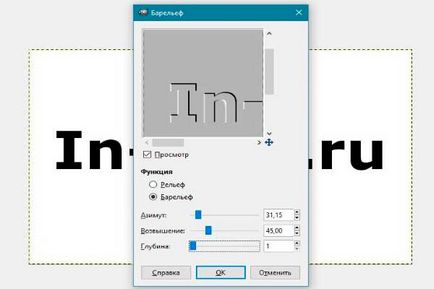
Lehet kísérletezni a beállításokkal, vagy akkor hagyja, ahogy van (én személy kísérletezett, de nem talált semmit érdekes). Kattintson az OK gombra, és kap a következő:

- Válassza ki a Varázspálca eszköz:
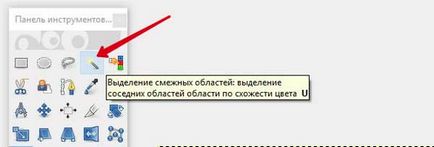
Kattintsunk rá bárhol a vásznon. A kép meg „remeg”:
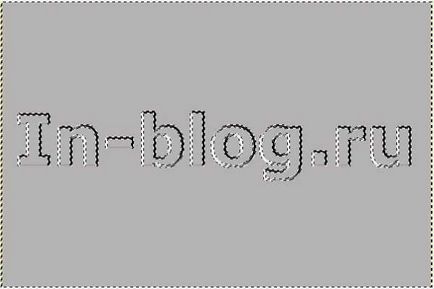
Nyomja meg a Delete billentyűt. Az eredmény - egy felirat átlátszó háttér:
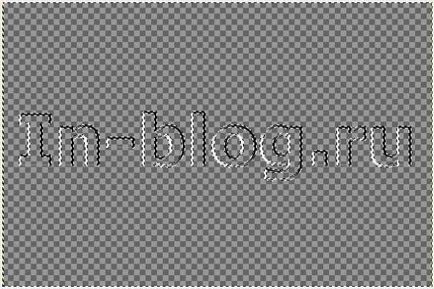
- Vágjuk a vászon segítségével a Kép menü - Avtokadrirovat:

Vízjel Gimp készen:
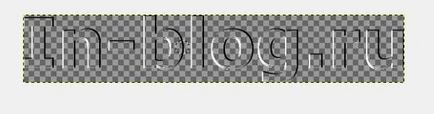
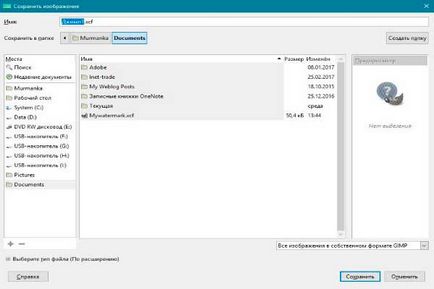
Mi jár a mellékletet a vízjel a képen.
- Először nyissa meg a kívánt képet:

Ehhez menj a File - Open rétegként ... és válassza ki a fájlt XCF a számítógépen:
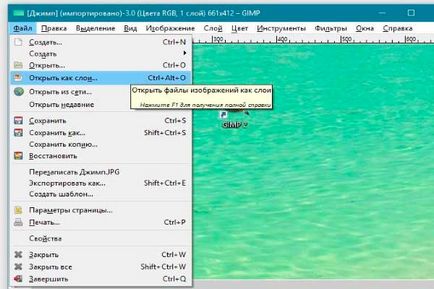
A jel automatikusan bekerülnek a képbe, mozgassa a Mozgatás eszközt (2 db.):
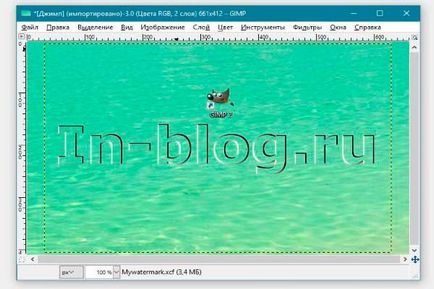
10. Mentse eredményez JPG vagy PNG.
Ehhez szükségünk van a lehetőség Exportálás ... menüpontot a Fájl menüben:

Egy párbeszédablak jelenik meg, ahol kiválaszthatja a formátumot, és a fájl nevét és a mappa menteni:
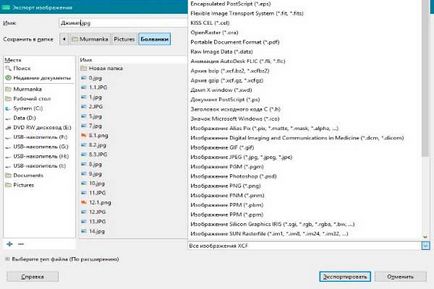
Választom jpg és rázza a kivitel. Felugrik egy ablak, ahol további beállításokat lehet végezni - különösen, hogy beállítsa a képminőség a csúszka:

Kattintson a kivitel. Mindent! Továbbra is látni, hogy a végső kép látszik. Úgy találjuk, hogy a számítógép és a nyílt:

Nem mondhatjuk, hogy az ideális, de nem is a legrosszabb megoldás az összes közül. Legalábbis a vízjel a Gimp - a megoldás azok számára, akik ápolják képeket esetről esetre, és nem látja értelmét a vásárlást erre drága Photoshop.