Hogyan kell felhívni tér photoshop, photoshop oktatás (Photoshop) - photoshop video oktatóanyagokat, tervezés,
Az ember régóta csodálta a csillagokat, de sajnos járat hely egy „közönséges” állampolgár, és továbbra is fantáziák. Azonban tudjuk, hogy dolgozzon a helyet a Photoshop. És ez lesz szentelt mai leckét.
Itt egy hely lehet festeni át ezt a photoshop tutorial:
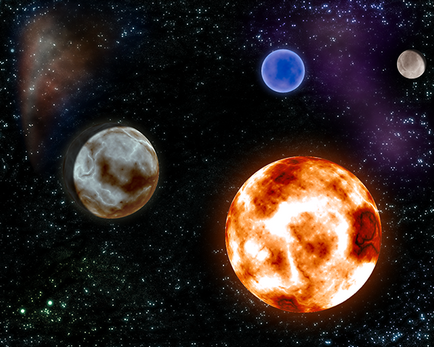
Hogyan kell felhívni tér Photoshop: Csillag
1. Hozzon létre egy új dokumentumot 1280x1024px mérete és töltse ki feketével. Most nyomja meg a Shift + Ctrl + N, lesz egy új réteget, és töltse meg a fekete, és azonnal neki a nevét Stars (ebben a leckében lesz sok réteg, hogy néhány kiosztja értelmes nevet, hogy ne legyen zavaros). Szűrő alkalmazása (Filter) -> Noise (Zaj) -> Add Noise (Zaj hozzáadása) a mennyiség értékének 12% és megjelölt pontokat Gauss és Monochromatic. Most megy a kép (kép) -> Korrekciók (beállítás) -> Levels (szintek), és használja a következő beállításokat:
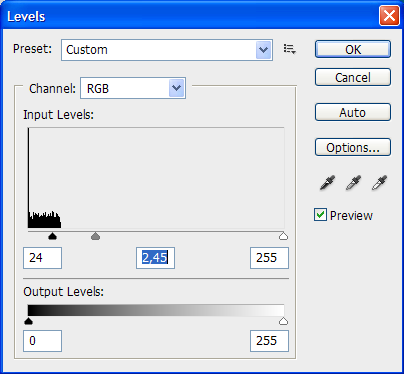
2. klón a réteg, és nevezze el a csillag 2. Menj a szint, és állítsa a következő beállításokat:
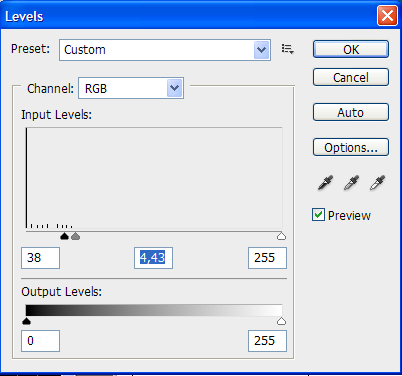
3. a Ctrl + T (Free Transform), és az értékeket W és H 200% (image növekedés 2 alkalommal)
4. Fordítsa meg a képet (Ctrl + I), majd adja meg a beállításokat és beállítani a következő paramétereket:
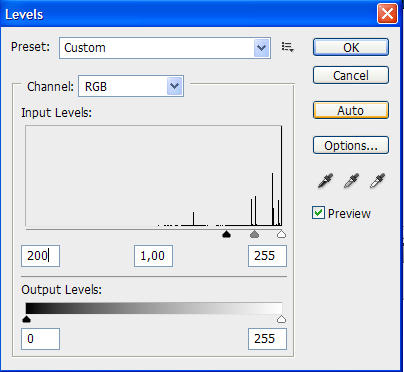
Keverési beállítások (keverési paraméterek) Csillag réteget 2 képernyőn állíthatja be.
5. Ismét fordítsa meg a képet (Ctrl + I), és akkor a következő képet:
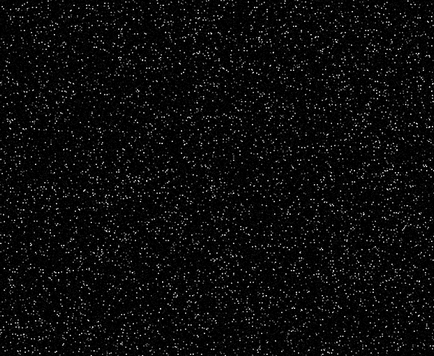
6. Vegye ki a Radír eszköz (Eraser) 9px méretét és homály, hogy 80% -os, és törli a csillagok mindkét rétegre, amíg nem kap valami hasonló (a térben nincs rend, ez a fellépés megszabadulunk, és):
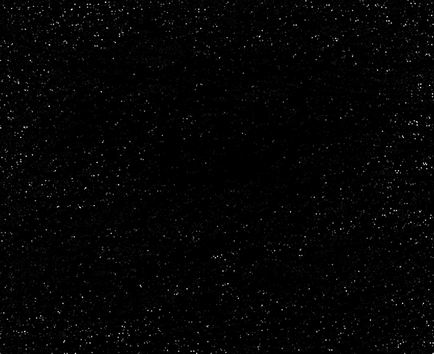
7. A Clone Stamp Tool lezárás tér (add csillagok ahol szükség van rá). Határozza meg előre, ahol kerül bolygók, ködök és így tovább, és a „pecsét” van hely.
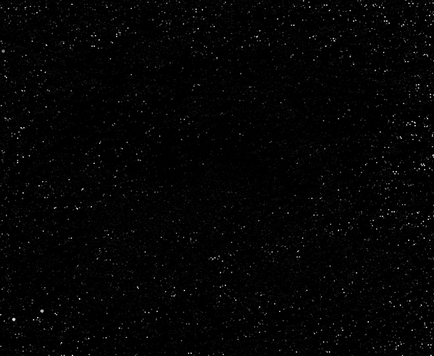
8. Drain rétegek csillagok (jelölje ki, majd nyomja meg a Ctrl + E). Másolás réteg és alkalmazni Filter -> Blur (elmosódott) -> Gaussian Blur (Gauss életlenítés) értékben 5px. A keverési mód Linear Dodge (Add). Most nyomja meg a Ctrl + U és festék izzó csillag egy kedvenc színe:
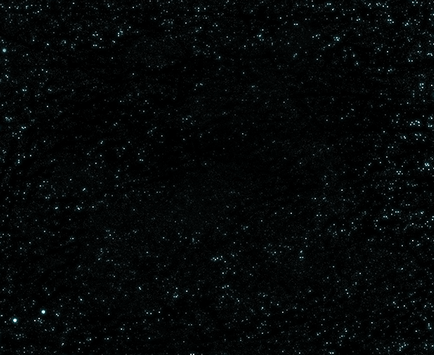
Most, hogy tudjuk, hogyan kell felhívni az egyik összetevője a kozmosz - a csillagok. Nos Nos, menjünk tovább.
Hogyan kell felhívni tér Photoshop: Köd
9. Itt az ideje, hogy hívják fel a köd kozmikus tájak, mert nélkülük úgy néz ki, unalmas. Hozzon létre egy új réteget, fogd puha 60 képpont ecset méretét és a festék a kívánt színt a helyszínen:
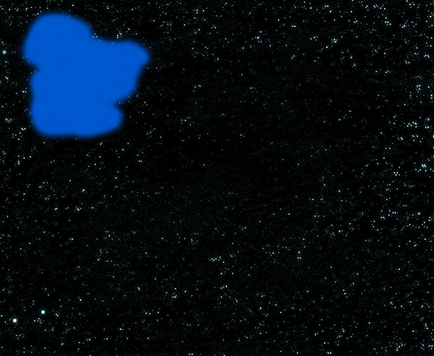
10. Most az ecsetek különböző méretekben és színekben, hogy hasonló eredmény:
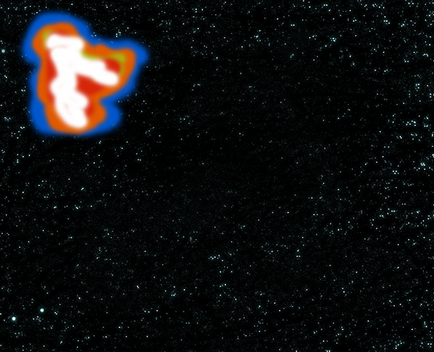
11. Apply Filter -> Blur -> Gaussian Blur értékű összeg 32px. Ugrás az Image (Kép) -> Beállítás (korrekció) -> Levels (szintek), és állítsa a kapcsolódó beállításokat:
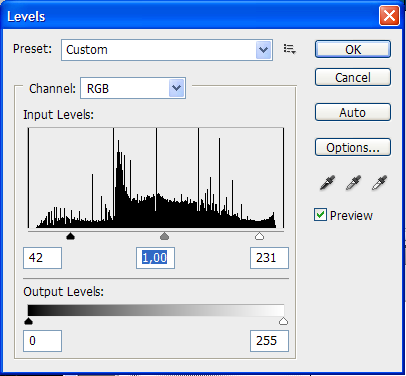
Állítsa Opacitás (átlátszatlanság) réteg 30%.
12. Készítsen több réteget, töltse ki a fekete szín és alkalmazni Filter -> Render (vizualizációs) -> Clouds (Felhők), blend mode - Overlay. Ismétlődő, és állítsa Opacity 20%. Most a helyet kell kinéznie:
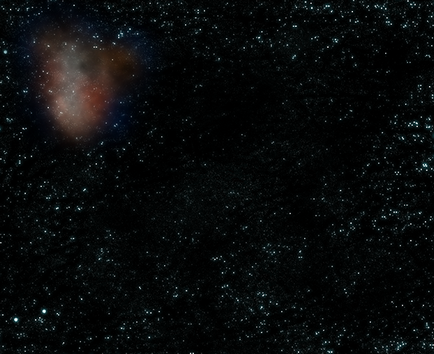
Hogyan kell felhívni helyet Photoshop: a Nap
Szóval, most már tudom, hogyan kell felhívni a csillagok és ködök. De ezen a helyen még mindig nem elég a Nap és a bolygók. Nézzük pótolni ezt a hiányosságot.
13. A Elliptikus Marquee Tool eszköz (M), hogy hozzon létre egy válogatást a mérete a szándék bolygón. A körbe kiderül tökéletesen sík hold Shift:
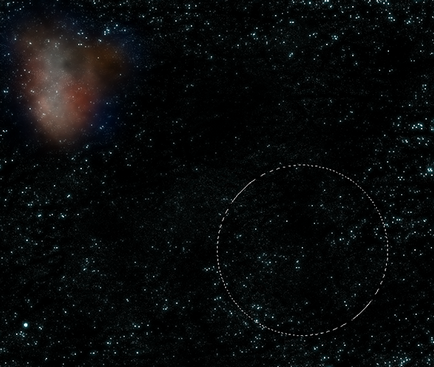
14. Hozzon létre egy új réteget (nevezzük el Planet), öntsük rá a fekete kör, és nem Filter -> Render -> Clouds különbség. Ismételt használata felhők szűrő mindaddig, amíg el nem éri a textúra egy bolygó (Ctrl + F):
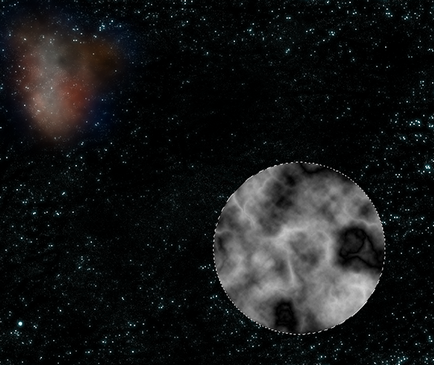
15. Ide a már ismerős számunkra szintek és a beállításokat úgy, hogy a fehér területek világosabbak, fekete kontrasztos:
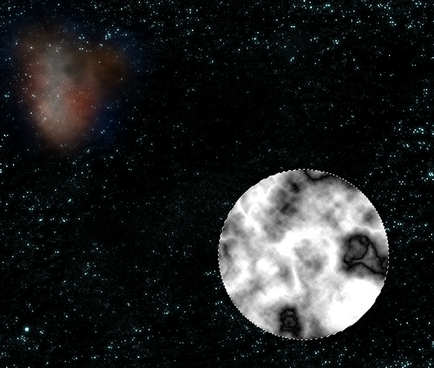
16. Most arra van szükség Filter -> Élesítés (Élesség) -> Élesítő maszk (Életlen maszk):
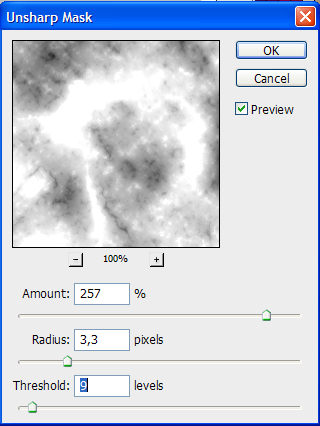
17. Következő Filter -> Distort -> Spherize (spherization), amelynek értéke 100%:
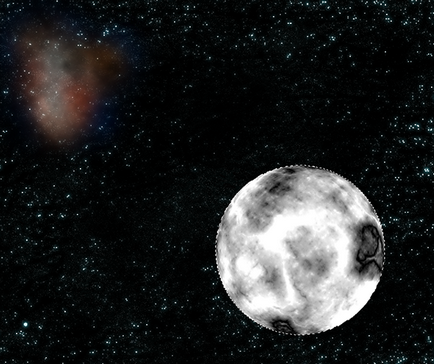
18. A Ctrl + B (Színegyensúly) és állítsa be a következő értékeket:
Szemfesték:
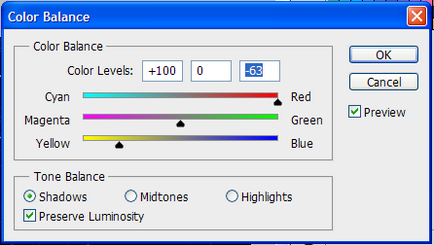
A közép-hangok:
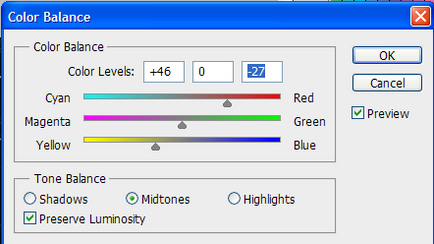
Mert világos színek
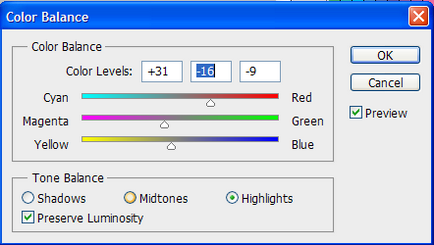
Kiderült, a nap ékesítő tér:
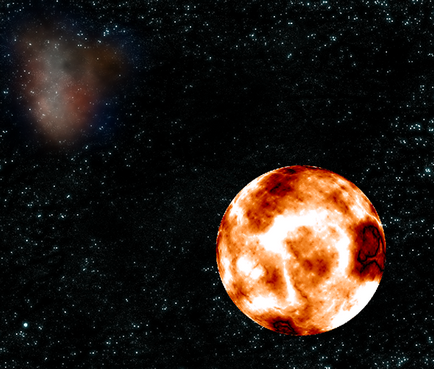
Ez hiányzik csak a belső és a külső ragyogás. Menj a Layer Style (dupla kattintás a réteg) és állítsa fel a külső és a belső ragyogás:
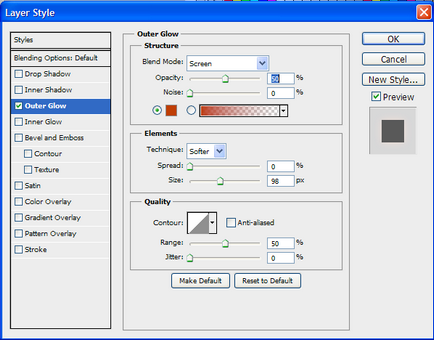
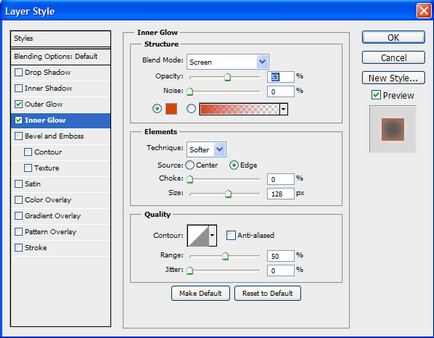
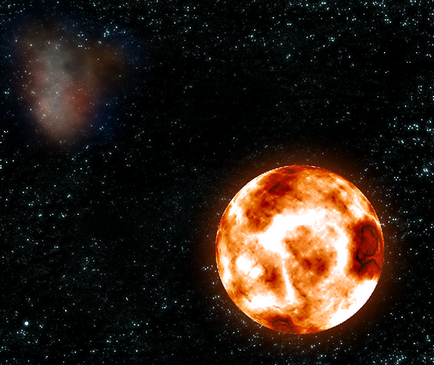
Nos, ez nem rossz. Add, hogy ez ugyanúgy a többi bolygó (nem olyan meleg):
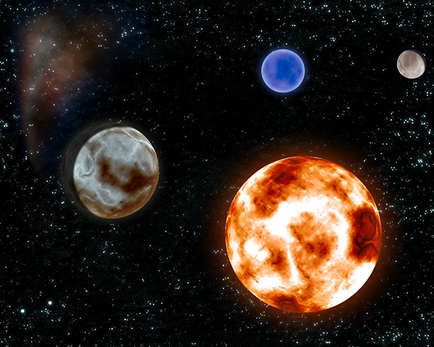
Mint látható, kellett egy kicsit változtatni helyzetben a köd. Megcsináltam a szerkesztési eszköz (Edit) -> Transform (Átalakítás) - Warp (Warp). Mindezek után tér úgy néz ki, majdnem kész, nagyon kevés.
Most módosítsa a tér közelében festeni a bolygó (teremtünk Overlay keverési módot, és sétálni csillagos puha ecsettel a kívánt színt), és még több ködöt (ebben a szakaszban tartalmazza a fantáziádat, hogy a lehető legteljesebb, hogy egy egyedi és utánozhatatlan kozmikus táj)
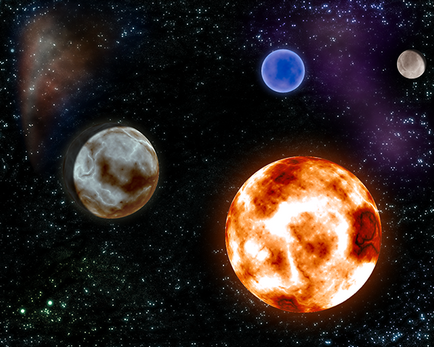
Oszd meg barátaiddal