Hogyan hozzunk létre egy Hyper-V virtuális gép windows 10, a távoli internetes Assistant
Először is meg kell telepíteni, vagy, ha a Windows 10, amely tartalmazza a Hyper-V összetevő.
Létrehozása előtt egy virtuális gép, akkor be kell állítania a Hyper-V. Ehhez:
1.1. A Hyper-V Manager, kattintson a «Hyper-v Options":
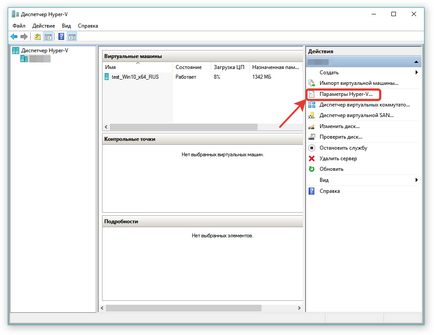
1.2. Keresse meg azt a könyvtárat, ahova menti alapértelmezés szerint a fájlokat a virtuális gépek és merevlemezek (alapértelmezés szerint a katalógus Hyper-V a rendszer meghajtóján C: \):
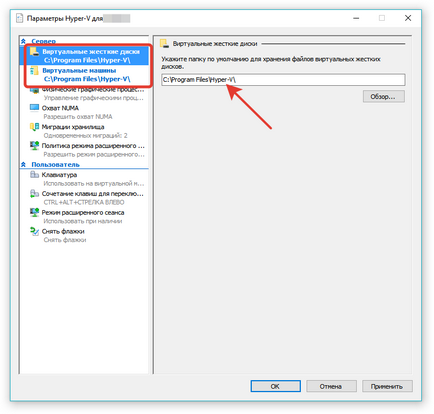
Kattintson az „OK”
1.3. Ezután meg kell konfigurálni a hálózatot. Ehhez kattintson a „menedzser virtuális switch”:
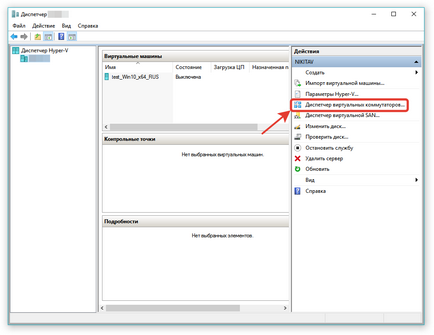
1.4. Ezután meg kell, hogy hozzon létre egy virtuális hálózati kapcsoló, attól függően, hogy milyen típusú hálózathoz kíván szervezni:
- Külső - Ez a típus használ fizikai hálózati kártya vagy Wi-Fi adapterrel egy számítógép és egy virtuális gép ugyanazon a hálózaton, ahol a fizikai számítógépet. Ez a típusú hálózat hozzáférést biztosít a virtuális gép egy helyi hálózaton és az interneten;
- Belső - az ilyen típusú hálózatot biztosít a fizikai számítógép és a Hyper-V virtuális gép, de nem nyújt számukra az interneten;
- Private - itt a hálózat jön létre a Hyper-V virtuális gép, de a hálózat nem férhetnek hozzá a fizikai számítógép, és nem lesz az internet elérésében.
Ebben az esetben mi fog kapcsolódni a külső hálózati hozzáférés a helyi hálózathoz és az internethez. Ehhez válassza ki a „Create a virtuális hálózati kapcsoló”, válassza ki a „külső” és kattintson a „Create a virtuális switch”:
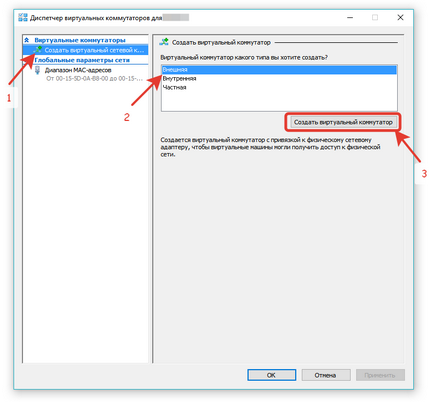
1.5. A virtuális switch tulajdonságait, válassza ki a külső hálózat valós fizikai számítógép hálózati adapter:
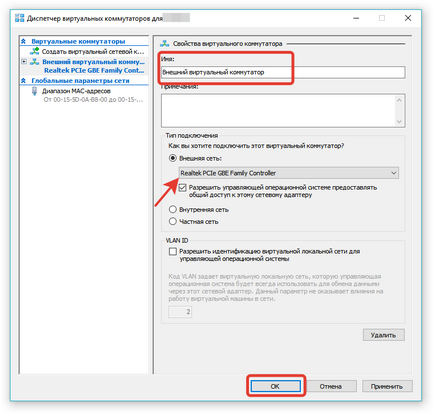
Kattintson az „OK” gombot.
2. Az ablakban a szerveren, nyomja meg a bal egérgombot, és válassza ki a „New” -> „Virtual Machine ...”
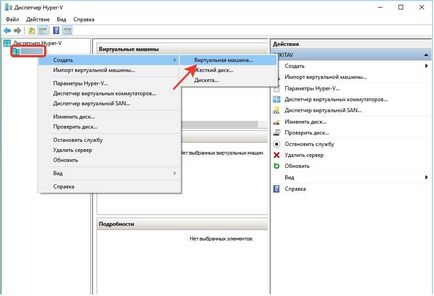
3. Az „Új virtuális gép varázsló”:
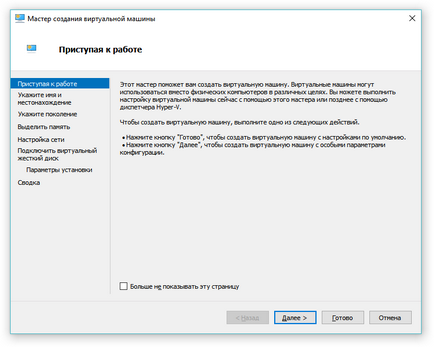
A gombra kattintva a „Tovább”
4. Adja meg a virtuális gép nevét, és mentse meg a következő ablak:
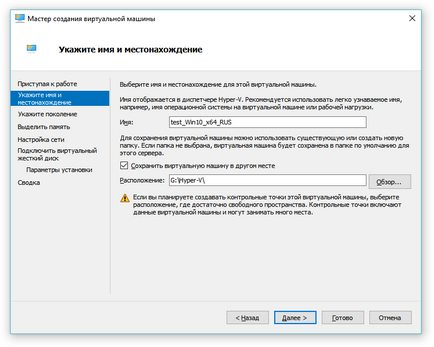
Kattintson a „Next”
5. Válassza ki a virtuális gép generáció:
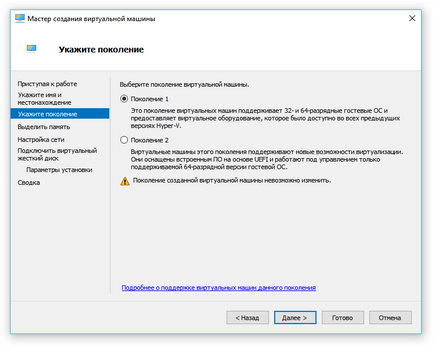
Kattintson a „Next”
6. Állítsa be az értéket RAM fenntartott virtuális gép (Windows 10 nem kevesebb, mint 2048 MB ajánlott)
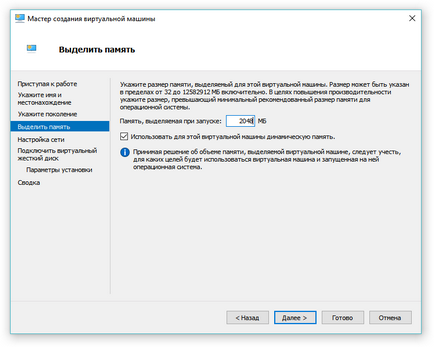
Kattintson a „Next”
7. A következő ablakban válasszuk ki a hálózati adaptert, vagy hagyja csatlakozás nélkül:
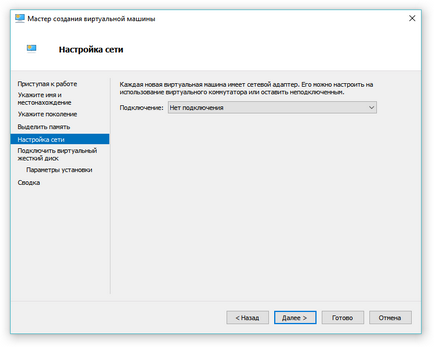
Kattintson a „Next”
8. Adja meg a virtuális merevlemez. Hagyja az alapértelmezett:
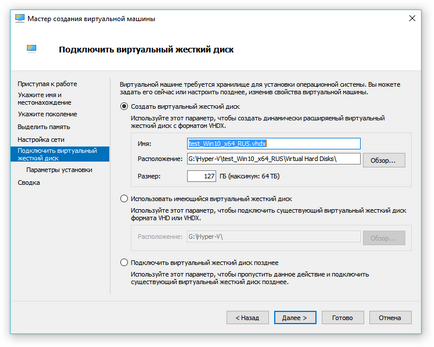
Kattintson a „Next”
9. Adja meg az operációs rendszer telepítéséhez. Ebben az esetben, akkor tegye a Windows 10 c .iso image:
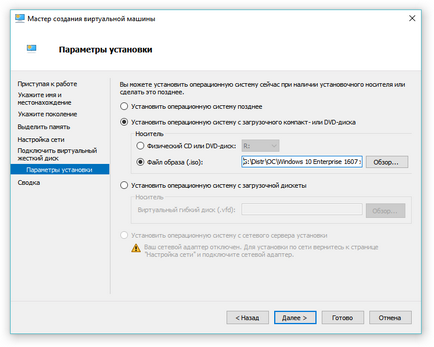
Kattintson a „Next”
10. Az ablak jelenik meg befejezés:
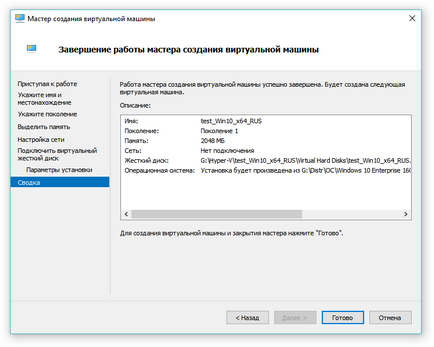
Kattintson a „Befejezés” gombra.
11. Miután létrehozott egy virtuális gép a Hyper-V Manager meg kell kezdeni a virtuális gép:
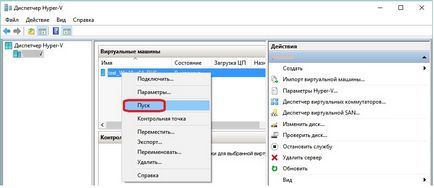
12. Ezt követően válassza a "Connect":
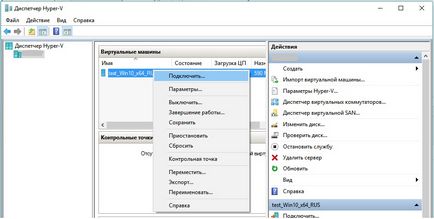
Ezután kövesse az operációs rendszer telepítése, válassza ki a Windows 10:
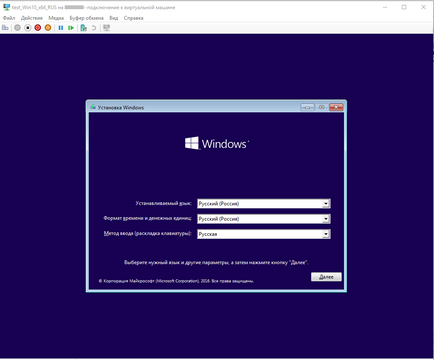
Share "Hogyan hozzunk létre egy Hyper-V virtuális gép a Windows 10"