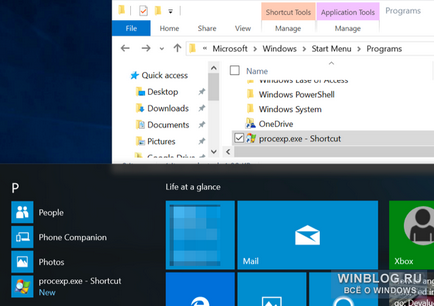Hogyan adjunk és csoportos címkék a listán az „összes alkalmazás” a windows 10
Listája „Alkalmazások» (Alkalmazások) a Windows 10 van elhelyezve, egy kicsit másképp, mint a „Minden program» (All Programs) a Windows 7. Nem drag and drop hivatkozások vagy kattintson a listán, kattintson a jobb gombbal, és válassza a »Megnyitás« opciót (Explore) .
Ebben a cikkben megmutatjuk, hogyan kell saját rövidítések a menüt, vagy távolítsa el belőle a felesleges. Akkor például, hogy törölje a lista felesleges címkék rendezni mappák vagy asztali meghatározott csoportjainak programokat.
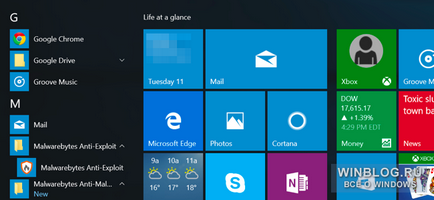
Rendszerezése és személyre kész címkék
Ha módosítani vagy áthelyezni egy létező címkét, adjon meg egy listát a „Alkalmazások”, jobb klikk a kívánt parancsikont, és válassza ki a „Fájl megnyitása helyét» (Open fájl helyét).
Megjegyzés: az egyetemes alkalmazása Store nem működik. Akkor csak kattints a megfelelő gombra, és válassza ki a „Törlés» (Uninstall), hogy távolítsa el a kérelmet haladéktalanul és a számítógépet, majd a listában. Csak ezen a módon lehet megszabadulni a hivatkozások a Windows 10 előre telepített univerzális alkalmazásokhoz.
Mit asztali programokat, majd a jobb gombbal a kívánt nevet a címkén. Egy mappa a listán az „Alkalmazások” jobb klikk nem fog működni.
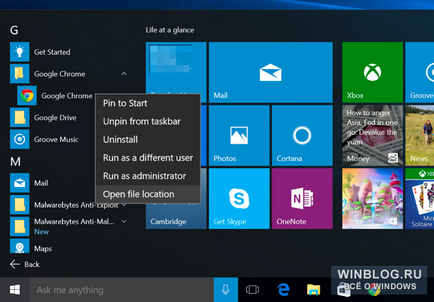
A parancs „Fájl megnyitása location” nyit Explorer ablakot a kiválasztott címkére. Bármely változás itt is tükröződik a „Minden alkalmazás” listán. Itt van, mit tehetünk:
- Nevezze át a parancsikont. Ehhez kattintson jobb egérgombbal, válasszuk az „Átnevezés» (átnevezés), és adjon meg egy új nevet.
- Tulajdonságainak módosítása a rövidítést. Kattintson a jobb egérgombbal, válasszuk a „Tulajdonságok» (Properties), és módosítsa a rövidítést. Például meg lehet változtatni a kezdetét a program, vagy egyszerűen módosíthatjuk a parancsikon.
- Távolítsuk el a címkét a „Start” menüben (Start). Ehhez kattintson jobb egérgombbal, és válassza ki a „Törlés» (Törlés). Ez különösen igaz a felesleges címkéket, mint például oldalakra mutató hivatkozásokat, amelyek kapcsolódnak az egyes programokat.
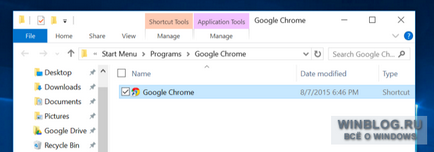
Meg fogja találni magát a legfelső szintű mappában. Kattintson ide [Ctrl] + [V], hogy helyezzen be egy címkét. Utána megjelenik a „Minden alkalmazás” önmagában nem kapcsolódik egy tetszőleges mappába. A mappa, amelyben ez szokott lenni, egyszerűen törölheti, ha nincs több hivatkozások. Azonban az üres mappákat el van rejtve a „Minden alkalmazás” automatikusan.
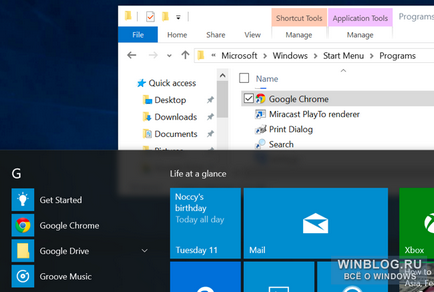
További tisztítás a listán a „Alkalmazások” Ismételje meg az eljárást minden egyes címke egymás mozgó őket fölösleges mappákat a fő listán.
(Ha nem látja az aktuális mappában egy parancsikont, ismét nyissa meg a „Start” menü, meg a parancsikon, kattintson jobb egérgombbal, és válassza a „Megnyitás fájl helye”. Alkalmazás-parancsikonok Windows tárolják két különböző mappákba.)
Szűkítheti a címkéket saját mappák. Akkor például, hozzon létre egy mappát „Játék”, és mozgassa az összes játékot hivatkozások. Aztán megjelenik a listán az „All Apps” egy „Games” mappát, és a lista görgetés sokkal kényelmesebb.
Add meg a saját label
Saját rövidítések a „Minden alkalmazás” lista is nagyon egyszerű. Csak azt kell, hogy őket a megfelelő mappába. Ezek a mappák nyílik meg, ha kiválasztja a fent említett „Open fájl helye”.
„Start” menü parancsikont a folyószámla:
Parancsikonok a „Start” menü minden felhasználó számára:
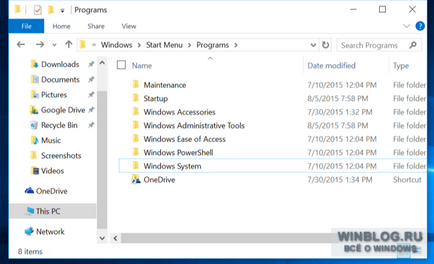
Ez különösen hasznos a hordozható alkalmazások és egyéb programok, amelyek nem hozzá parancsikonokat a „Start” menü automatikusan.
A Windows 7 és a korábbi verziók lehet másolni a „Start” menü mappát, még az .exe fájlok a Windows 10, de ez a módszer nem működik. Ha fel a mappát a menüben a „Start» .exe fájl rendszer figyelmen kívül hagyja, és nem jelennek meg a menüben. Tehát az .exe fájlok kell tárolni egy másik helyre, és a mappában „Start” menü adjon hozzá parancsikonokat nekik. A „Minden alkalmazás” csak akkor jelennek meg hivatkozások.