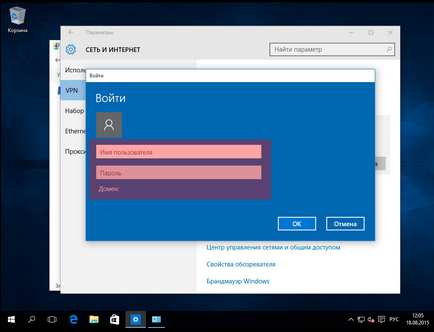Beállításokat a Windows 10 - flex, flex kft
Beállítása helyi kapcsolat
Kattintson a „Start” gombra a bal alsó sarokban
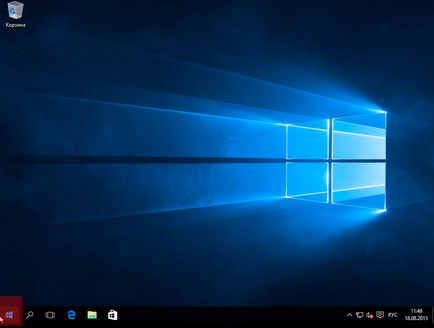
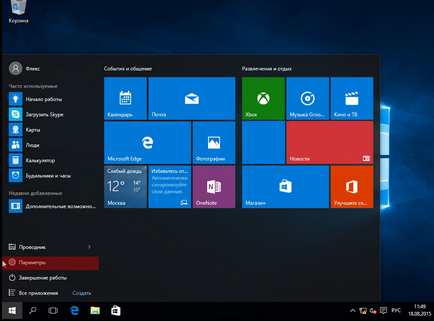
A megnyíló ablakban a „Beállítások” „Beállítások” alatt a bal oldalon, válassza a „VPN” opciót.
Válassza ki a "Network Management and Sharing Center"
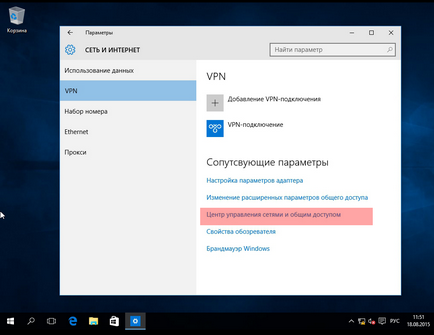
Válassza ki a „mérése adapter”
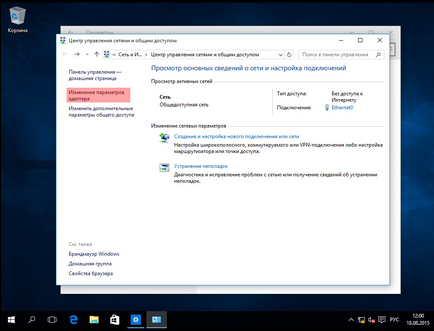
Az ikonra kattintva az „Ethernet”, kattintson a jobb gombbal, és válassza ki a „Tulajdonságok”.
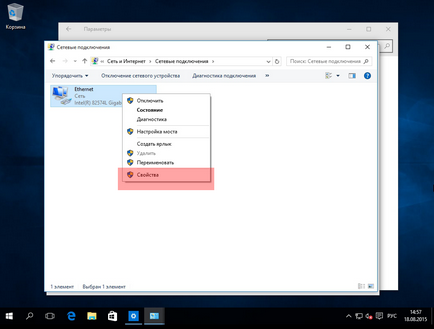
Jelölje ki az „Internet Protocol Version 4 (TCP / IPv4)» és nyomja meg a gombot, amely megjelenik a "Tulajdonságok"
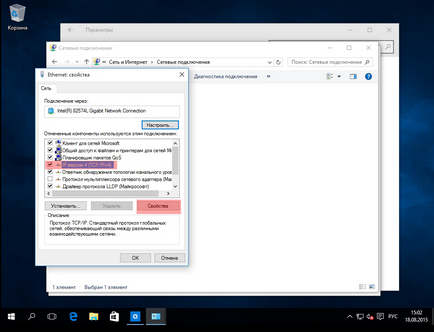
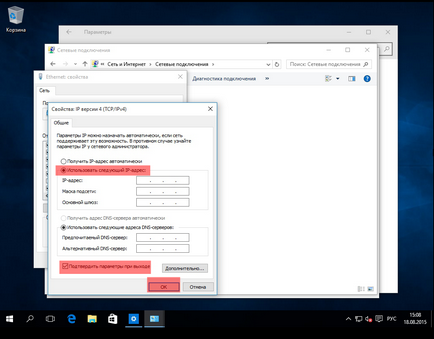
Beállítása VPN-kapcsolat
Kattintson a „Start” gombra a bal alsó sarokban
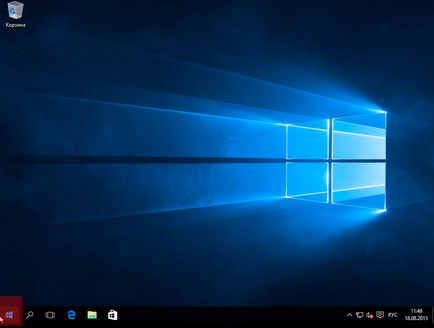
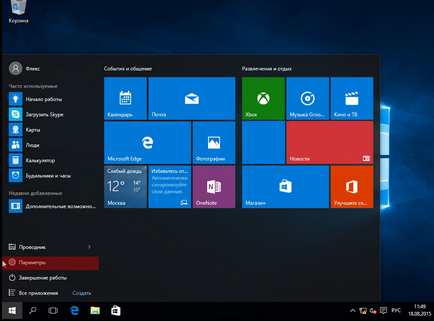
A megnyíló ablakban a „Beállítások” „Beállítások” alatt a bal oldalon, válassza a „VPN” opciót.
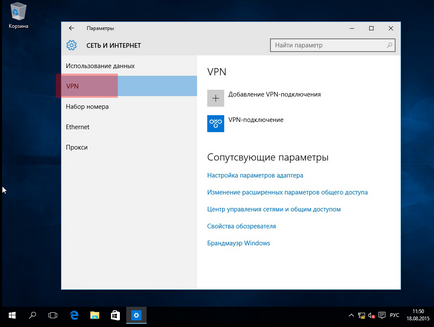
Válassza ki a "Network Management and Sharing Center"
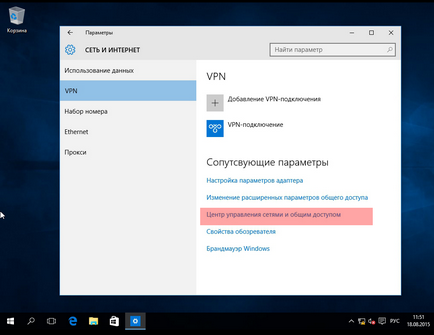
Válassza ki a „Új kapcsolat vagy hálózat”
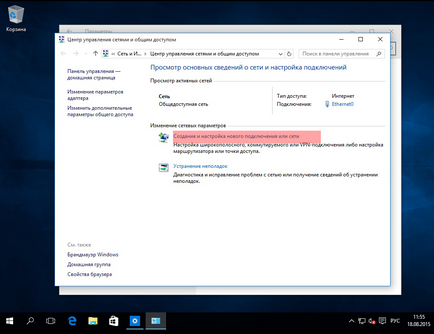
Válassza ki a „Csatlakozás a munkahelyi”. Kattintson a „Next”
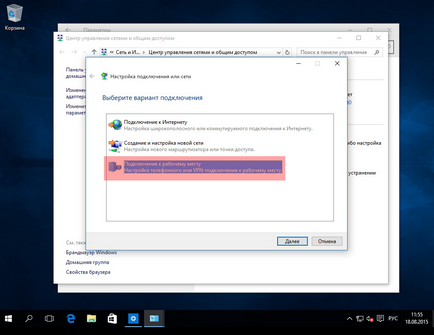
Arra a kérdésre, hogyan lehet csatlakozni, jelölje be a „my Internet kapcsolat (VPN)”. Kattintson a „Tovább” gombra. Ha a program kérni fogja beállítani az internetkapcsolatot a folytatás előtt, válassza a „elhalasztása az internetkapcsolat beállításait.”
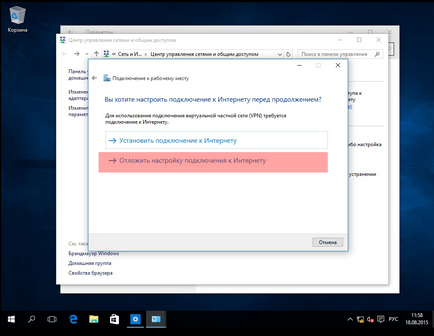
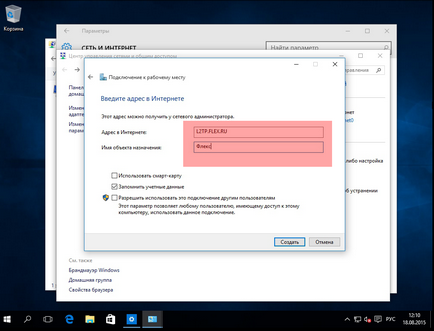
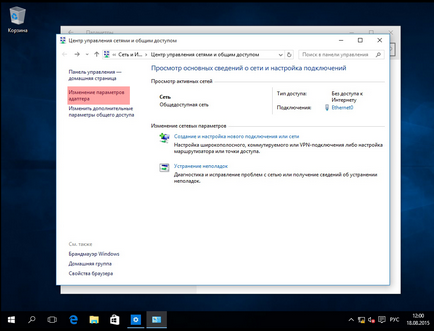
Kattintson a jobb gombbal a kapcsolat „Flex” és válassza ki a „Tulajdonságok”.
Kattintson a „Security” fület. választ
VPN típus - "jegyzőkönyv L2TP IPsec VPN"
Adatok titkosítása - Válassza ki a „nem engedélyezett (kikapcsol, ha azt szeretnénk, hogy titkosítja).”
Hagyja, hogy a következő protokollok - válassza ki a protokollt „CHAP jelszó hitelesítés”
Kattintson az „OK” gombot.
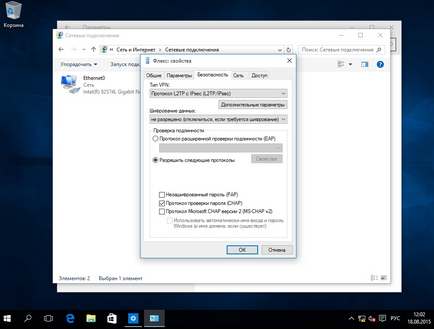
Kattintson a connection „Flex” kétszer a bal egérgombbal, egy ablak jelenik meg, hogy válasszuk ki a kapcsolatot „Flex”. Ez kattintson a „Connect” gombra.
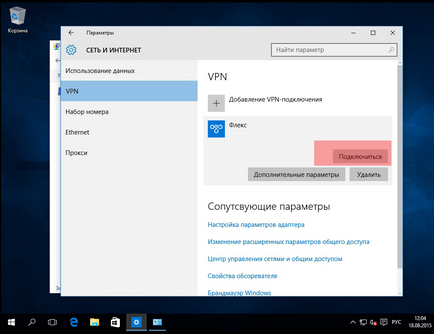
Mi adja meg a felhasználónevét és jelszavát, kattintson az OK gombra. Néhány másodperc múlva akkor csatlakozik az internethez.