Web szerver ubuntu, a blog létrehozása és előmozdítása helyszínek

1. Áttekintés
Ebben a cikkben, én folytat egy sor dolgot:
- Az általunk használt telepíteni Ubuntu Server. Miért? Mert én általában használ Ubuntu, mert a könnyű használat és alkalmazása egyszerű. Az Ubuntu egy meglehetősen nagy és nagyon aktív közösség, amelyen keresztül kaphat támogatást ..
- Mi lesz telepíteni OpenSSH szervert. Ez lehetővé teszi, hogy kezelje a szervert egy távoli számítógépen.
- LAMP (Linux, Apache, MySQL és PHP) is telepítésre kerül. Ez a fő összetevője a munka vaschego oldalon. Az Apache a legnépszerűbb webszerver Unix rendszerek, ez valami.
- Mi lesz telepíteni tűzfalat, hogy megvédje a szerver a jogosulatlan hozzáféréstől.
Mert ez a bemutató, szüksége lesz:
- Számítógépes használni, mint egy szerver. A mi szempontunkból, akkor bármilyen, még egy nagy teljesítményű számítógép, a lényeg, hogy nem volt elég régi.
- Rögzítésére szolgáló berendezés lemezek és üres CD. Annak érdekében, hogy írjon az operációs rendszer telepítés
- Time. Az egész folyamat időigényes lehet, különösen akkor, ha befut problémái.
Lehet kérdezni, miért a saját dedikált szerver? Több oka is van: ki lehet próbálni a projektek, és ami a legfontosabb, akkor sokat tanulnak Linux / Unix rendszerek.
És most folytassa közvetlenül dolgozni szerveren.
2. Töltse le az Ubuntu Server
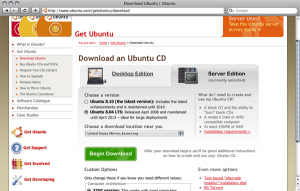
3. telepítése Ubuntu Server
Most, hogy töltse le és éget a ISO kép egy lemezre, folytassa telepíteni Ubuntu a szerveren. Boot a CD-ROM-on. A legtöbb modern számítógépek, alapértelmezés szerint ez, ha a lemez a meghajtóban. Ha nem, akkor meg kell indítást a BIOS-ban. E célból után azonnal a sajtó: Laptop az F12, a legtöbb asztali számítógépek Del. Minden attól függ, a számítógépen. Hogyan lehet a telepítést a CD-ROM-on láthatjuk a könyv az alaplapot. - minden attól függ, a BIOS gyártó. Nos tettél? Most, hogy elindult az Ubuntut, akkor olvassa el a következő képernyő:
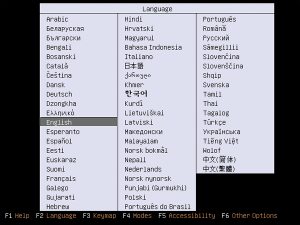
Válassza ki a nyelvet, és nyomja meg az Entert. Most akkor a következő képernyő:
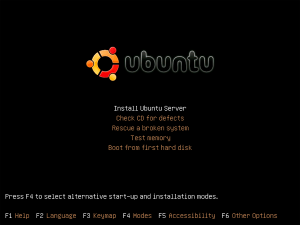
Válassza az „Install Ubuntu Server», és nyomja meg az Enter!
Most, a telepítő program meg fogja kérdezni, hogy azonosítsák a billentyűzetkiosztást. Személy szerint nem vagyok hajlandó, mert könnyebb kiválasztani az angol billentyűzetkiosztást a listából - csak kövesse az utasításokat a képernyőn.
Miután befejeztük a billentyűzetkiosztást, akkor megjelenik egy csomó berakodás képernyők, amelyek megmondják nekünk. „Kimutatása CD-ROM meghajtó,” és így tovább. Ezeket át gyorsan és gond nélkül. Abban az időben ezek a képernyők villogó a telepítőprogram megkísérli automatikusan konfigurálja a hálózatot. A legtöbb esetben minden behangolt tökéletesen. Azonban, ha nem történik valami nem így van, kövesse a képernyőn megjelenő utasításokat beállítani minden ez szükséges az Ön számára. Miután meg kell adnia a gép nevét.
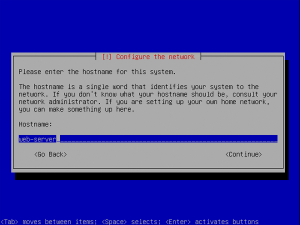
A rendszer ezután kéri, hogy telepítse az időzónát. Számomra ez azt fogja közelíteni Európában, különösen Ural válasszon olyat, amely jobban megfelel az Ön számára.
A rendszer kérni fogja, hogy szét meglévő partíciókat automatikusan dönt, hogy használja a teljes lemezt.
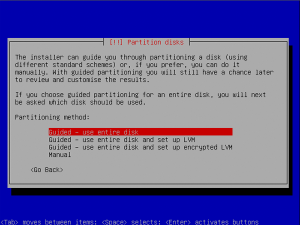
Most kell, hogy válassza ki a meghajtót szeretné megtörni. Leggyakrabban csak egy meghajtó lesz elérhető, azonban a speciálisabb használó rendszerek több mint egy lemez. Válassza ki az egyik, amelyik Önre.
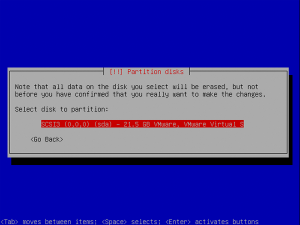
A program megkérdezi, hogy szeretné menteni a változásokat a lemezre. „Igen” kiválasztásához, és nyomja meg az Entert. Ezután a telepítő program formázza a meghajtót és telepítse partíciókat. Most, a rendszer elindítja a telepítést. Mindaddig, amíg a telepítés egy webszerver, akkor mehet dohányozni vagy inni egy csésze kávét, mert a telepítési folyamat eltarthat akár egy órát. Minden attól függ, a rendszer. Néha úgy tűnhet, hogy a rendszer egyszerűen lóg ne aggódj - minden olyan, mint amilyennek lennie kellene, azonban, ha a telepítés megállt egy adott területen, és nem halad előre több mint egy óra valóban lógott rendszer.
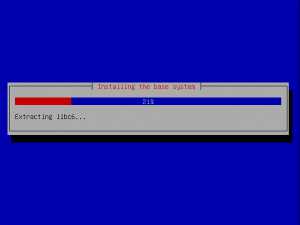
A telepítés után konfigurálni kell a fiókot, amely alatt jelentkezett be. Először adja meg a teljes nevét, majd kattintson a „Tovább” gombra.
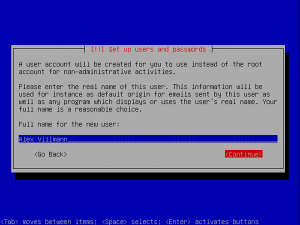
Ezután meg kell adnia egy felhasználói nevet, mint a szabály, hogy a program automatikusan kitölti a neved beírt az előző lépésben.
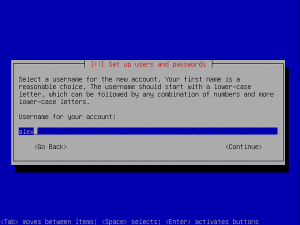
Felhívást követően adja meg a jelszót. Nagyon fontos, hogy válasszon egy erős jelszót, különben stat veszélyeztetik a biztonságát a szerver. Azt ajánljuk, hogy a számok, kis sapkák. NE használjon olyan jelszót legalább 7 karakter.
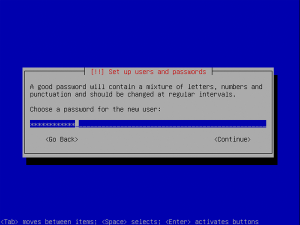
Adja meg újra a jelszót, hogy ellenőrizze, hogy helyesen adta meg.
A rendszer megpróbálja beállítani „Package Manager”. Válassza ki a „Tovább”, hagyja üresen a mezőt
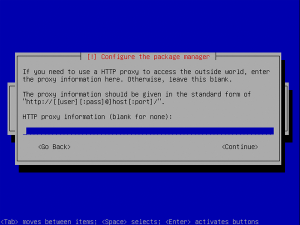
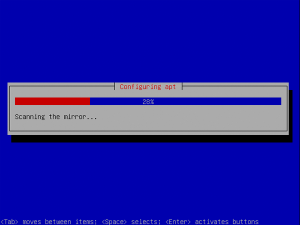
Befejezése után a keresés, és a beállítások frissítéséhez akkor a felajánlott több lehetőség, hogy telepítse a szoftvert.
Ügyeljen arra, hogy válassza ki az OpenSSH szerver és nyomjuk meg a Space helyett az ENTER billentyűt. Ha az Enter, a telepítés telepítése nélkül folytatódik a OpenSSH kiszolgáló.
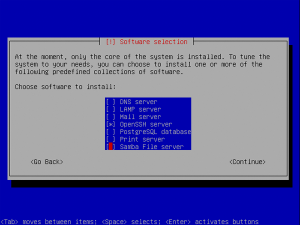
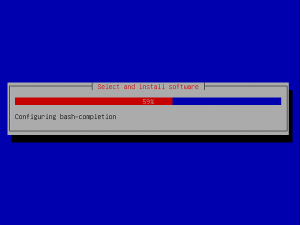
Végül a telepítés befejeződött. Vegye ki a CD-t és nyomja meg az Enter-t. A számítógép újraindul. Ha minden jól megy, akkor megjelenik egy képernyő, amely így néz ki:
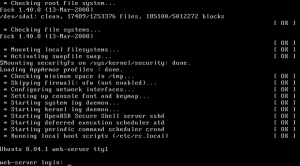
Gratulálunk! Most telepített Ubuntu szerver, és itt az ideje, hogy forduljon a PC egy webszerver.
4. Frissítse a szerver szoftver
Mielőtt tovább mennénk, meg kell győződnie arról, hogy a szerver frissített. Ehhez meg kell: Bejelentkezés. Először adja meg a felhasználói nevét (egy korábban választott), nyomja meg az ENTER billentyűt, majd adja meg a jelszót. Amikor beírja a jelszót, akkor láthatjuk, hogy semmi sem történik, nem jelennek meg csillaggal. Ne aggódj, minden kész a biztonsági a szerver. Miután az Enter billentyű lenyomásával adja meg a jelszót,
és a képernyő a következőképpen néz ki:
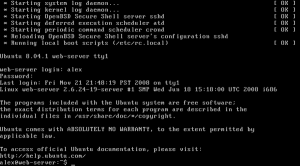
sudo aptitude update sudo aptitude dist-upgrade
A rendszer kérni fogja a jelszót, írja be azt. Ahhoz, hogy továbbra is a mi csapatunk ki egy „Y” és nyomja meg az Entert. A képernyőn látni fogja valami hasonlót:
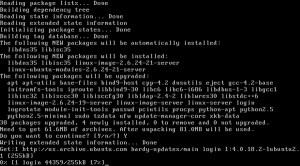
A rendszer letölti és telepíti a legújabb frissítéseket, valamint lejárt napján telepítést. Ez némi időt vesz igénybe attól függően, hogy az internetkapcsolat sebességét. Miután a telepítés befejeződött, akkor újra kell indítani a számítógépet.
Ehhez típusa:
5. Apache, MySQL, PHP
Itt jön a móka része. Ahhoz, hogy a honlapunkon elérhető az interneten, fel kell telepíteni az Apache webszerver, MySQL adatbázis szerver és a PHP támogatással
Szoftver Ubuntun eltér a programok telepítése Windows vagy OS X, hogy az Ubuntu letölti és telepíti a programot az Ön számára egy egyszerű paranccsal. Ez azért van, mert az Ubuntu egy Package Manager, amely kezeli szinte minden program a rendszerben. Mindössze annyit kell tennie, hogy mondja a csomagkezelő.
Egyszerűen mondd el a rendszer, hogy szeretnénk telepíteni az Apache, MySQL, PHP, belépő mellett:
sudo aptitude install apache2 php5-mysql libapache2-mod-php5-mysql szerver
És nyomja meg az Entert.
A rendszer letölti és telepíti a programokat, hogy arra már rámutattunk, minden függőség.
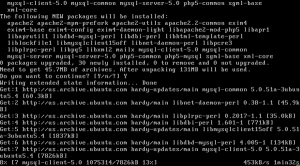
A telepítési folyamat során, MySQL fogja kérni, hogy adjon meg egy jelszót. Telepítse
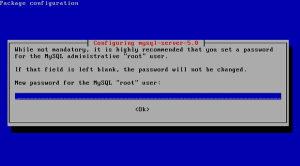
Aztán van egy teljes munkaidő webszervert. Ennek ellenőrzéséhez először megtalálni az IP szerver beírásával:
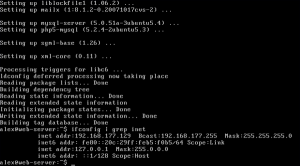
Ő általában megy első a sorban. Az én esetemben ez 192.168.177.129. Most, hogy tudod az IP, nyisson meg egy webböngészőt, és írja be az IP a szerver. Ha „Ez működik!” Ez minden nagyon jól megy. A web szerver működik
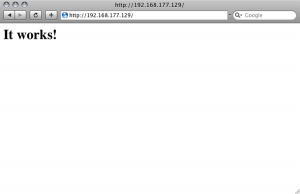
De még nem végeztünk.
Most nyissuk meg a konfigurációs fájl:
Görgess le (lefelé nyíl) a „ServerTokens Full”, és változtassa meg a következők szerint: «ServerTokens Prod»
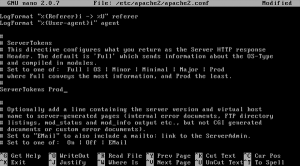
Most lépjünk le egy kicsit tovább, és a változás «ServerSignature egy On” «ServerSignature Off»
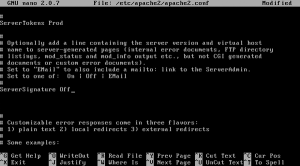
Nyissa meg a konfigurációs fájl:
Változás «expose_php = ON» a «expose_php = Off»
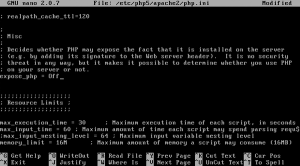
Ismét nyomja Control-O és Control-X. Most frissíti a konfigurációs fájlok Apache újraindításához:
Apache, MySQL, PHP kész
6. utanovka tűzfal
Most inkább óvatos, hogy biztosítsa a szerver telepítésével Shorewall tűzfal,
A telepítéséhez adja:
Alapértelmezésben Shorewall nélkül települ a szabályokat, ami azt jelenti, teljes hozzáférést. Nem kell.
Ehelyett fogunk blokkolja az összes kapcsolatot kívülről, kivéve a 80-as port (HTTP) és 22-es port (SSH).
Először is, a konfiguráció Shorewall kopruem katalógus:
Most nyissa ki a »szabályok» file:
Hozzá ezeket a sorokat felett „#Last LINE”:
Ezután nyomja Control-O és Control-X. A tűzfal most beállítva, hogy fogadja el csak a HTTP és SSH forgalmat. Az utolsó dolog, amit meg kell tennie, hogy Shorewall kezdeni bootoláskor a mi web szerver.
Ehhez nyissa meg a fő konfigurációs fájljait Shorewall:
Lapozzunk lefelé «STARTUP_ENABLED = Nem» és változtassa meg a «STARTUP_ENABLED = Igen»
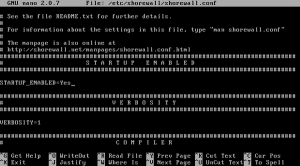
Press Control-O és Control-X. Most nyissuk meg a Shorewall konfigurációs fájl alapértelmezés szerint:
És a változás »startup = 0" és "Az indítási = 1". Press Control-O és Control-X.
És futtatni a tűzfal:
Gratulálunk! A tűzfal van telepítve, és ott van, hogy megvédje a szerver.
7. Küldje el honlapján a web szerver
Most, hogy minden készen áll, akkor valószínűleg nem tud várni, hogy a fogadó egy web szervert.
Alapértelmezésben az összes fájlt a webhely legyen «/ var / www /» mappát. Azonban nem tudjuk pok személyes rekord ebben a mappában.
Nézzük az összes változás az alábbiak szerint:
Most menj be a szerver segítségével SFTP (nem tévesztendő össze a FTPS). Íme néhány kliens, amely támogatja az SFTP:
WinSCP (Windows, ingyenes), FileZilla (Windows, Linux, OS X, ingyenes)
Kapcsolódni a szerverhez be felhasználónevével és jelszavával. Akkor csak menj a / var / www
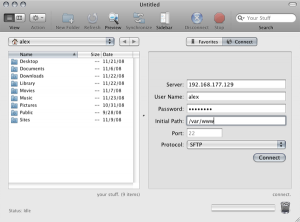
Miért használunk SFTP helyett FTP. Főleg azért, mert SFTP már be van építve az OpenSSH (amit korábban kitűzött). És a protokoll bezopsen több mint FTP, hanem megnehezíti, hogy a támadók hozzáférést a hatáskörök a szerveren.
8. Irányító Remote Server
A távoli hozzáférést a szerverhez, akkor szüksége lesz egy SSH-klienst. Windows, azt ajánlom, Putty programot. Más operációs rendszerek, akkor egy közönséges terminált, csak nyissa meg a terminált és írja be a «SSH te @ yourip». Mert Putty válassza SSH, és tegye az IP, a felhasználói nevet és jelszót induláskor. Naplózása távolról, akkor valami ilyesmit fog látni a következő:
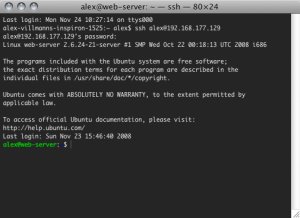
Ezeket a programokat, akkor, bárhol a világon, nem ugyanaz a dolog, ami történhet közvetlenül a szerver a kezét.
9. Ez az!
Kapcsolódó hozzászólások
- 1. lecke: Basic szerelése Ubuntu Server.

- Hogyan kell telepíteni a Counter Strike Ubuntu

- Samsung ml 1660 Linux

- Telepítse Firesheep Ubuntu 10,04, illetve 10,10
