Útmutató a központi telepítése Terminal Services, Rendszergazda
By the way, mielőtt megkezdik, győződjön meg róla, hogy van az engedély CAL (Terminal Services Client Access License - TS CAL) - egyébként sikeres telepítését, senki nem tud kapcsolatot létesíteni. Most csatlakoztassa a számítógépen futó Terminal Services Active Directory tartomány, és jelentkezzen be egy fiókot, hogy létezik domain rendszergazdai jogosultságokkal. Nehéz lesz, hogy továbbra is a telepítés, nem férnek hozzá a domain, mert akkor nem lesz képes aktiválni a csoportházirend. Ebben a cikkben, a kiszolgáló, amelyre telepíteni Terminal Services hívják TS01.
Ezután futtassa a pillanat «Active Directory - felhasználók és számítógépek” egy sor adminisztratív eszközökkel, és hozzon létre egy új egységet (OU), amelyben a terminál szerver kerül. Az egyszerűség kedvéért ezt OU megnyerő eredeti nevén Terminál szerverek (Terminál szerverek). Keresse meg a terminál szerver nevű TS01 és mozgassa az új felosztást terminálkiszolgálókra.
Az ablakban a „Administration”, futtassa a kezelő konzol, és új részleg Terminál szerverek a bal oldalon az ablak „Group Policy Management”. Kattintson a készülék jobb gombbal, válasszuk a „Create és összekapcsolása GPO», az ábrán látható. 1, és adja meg a gyakorlati nevet, mint a Terminal Server Policy # 1.
Ábra. 1 létrehozása és összekapcsolása egy új GPO (GPO) (Kattintson a képre a nagyításhoz)
Varázslatosan csoport „Hitelesített” jelenik meg a „Biztonsági Filters” a jobb oldalon kezelő konzol ablakban. Ez a csoport által alapban hozzáadott minden csoportházirend-objektumok (GPO). Kattintson a csoportot, majd kattintson az „Eltávolítás”. Ehelyett az Active Directory tree kíván konfigurálni egy csoportja „Terminal Services”, amelyhez a GPO objektumok fognak használni, regisztráció felhasználók a TS01. Adjunk nevet a TS csoport BottleWashers. Tovább dolgozik, és add hozzá az Active Directory szerkezet egy pillanat alatt «Active Directory - felhasználók és számítógépek” az adminisztrációs eszközökből. BottleWashers csoport is kell hozzá, hogy a Remote Desktop Users on TS01, és bármely más telepíteni Terminal Server.
Most megy a „terület” fülre. Kattintson az „Add” gombra a „Biztonsági Filters” területen, majd adja hozzá a csoport BottleWashers. BottleWashers csoport automatikusan fogadja a jogokat az olvasás és alkalmazása csoportházirend-objektumot a Terminal Server Policy # 1. E két engedély jogai vannak az alapértelmezett csoportházirend és szükségesek a szabályok érvényesek, amelyek az objektumot.
Ezután adjuk hozzá a zónában „Security szűrők» TS01 szerver. A művelet elvégzéséhez szükséges egy további lépés. Először is, „Add” gombra, majd cím alatt a „Objektumtípusok”, jelölje be a „Számítógépek” lapon; különben a GPMC nem lesz képes megtalálni TS01 Active Directory. A végeredmény így kell kinéznie ábra. 2.
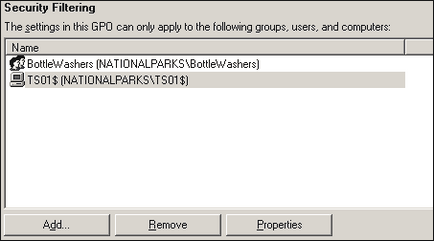
Ábra. 2 hozzáadása TS01 övezetben „biztonsági Filters”
A helyes politika jogok ugyanúgy automatikusan alkalmazza a TS01, ha hozzáadjuk a zóna „Security Filters”. Ezen a ponton érdemes kiválasztani a lap „delegáció” a jobb felső oldalán a kezelő konzol, és a „Tartománygazdák” csoport, majd megtalálják a képernyőn egy lista, ami megjelenik az alapértelmezés szerint minden új politikát. Kattintson az „Advanced” gombra a jobb alsó sarokban.
Lényegében engedélyezési rendszer minden felhasználó számára lehetővé teszi a felhasználónak, hogy kizárólag egyetlen licenckiszolgálóról terminálok számától függetlenül eszközök (PC), amellyel a felhasználó csatlakozik.
Ha a tartomány nem licenc szerver Terminal Server, keresse meg a szerver a domain elvégezheti ezt a szerepet. Bár ez is támogat, akkor nem szükséges, hogy az engedélyezési TS01 szerver, mert ha később a cég ad okot, hogy további kiszolgálók, terminálok, az infrastruktúra nem növeli hibatűrés. Azon a kiszolgálón, állítólag, hogy az engedély szerveren nyissa meg a Vezérlőpult parancsra. Ezután kattintson a „Programok hozzáadása vagy eltávolítása» | „Components Ablakok» | „Terminal Server Licensing”, és kövesse a képernyőn megjelenő utasításokat, hogy aktiválja a licenckiszolgálót. Befejezését követően az eljárást, válassza a „Start» | „Run” és típusa:
"Kiszolgáló beállításai" Ez a parancs megnyit egy fa "konfigurálása Terminal Server" \. Ebben a fa, válassza ki a „Kiszolgáló beállításai» | „Licensing”, és válassza ki a „A felhasználók számára”, illetve „az eszközön.” Az alapértelmezett beállítás - "On Device". Ha már van licenckiszolgálóként Terminal Server domain objektum Terminal Server Policy # 1 lesz egy paraméter azt jelzi, hogy a szerver szerepét az engedély szerver. Elvégzése után ezt a feladatot, válassza ki a „Start» | „Run” és típusa:
Rendkívül fontos megjegyezni, hogy nem kell tartalmaznia politika véletlenszerűen, nem tudta pontosan, hogy kinek mit, különben lehet kapni kívánt eredményeket. A legjobb megoldás az, hogy fut egy sor fontos politikák és az azt követő nagyszabású vizsgálat laboratóriumi környezetben.
Először is, érdemes lehet aktiválni a visszacsatolási politikát. Az aktiválásához futtassa a kezelő konzol, keresse meg a tárgy Terminal Server Policy # 1, a jobb gombbal a képre, és válassza ki a „Change”. Navigáljon a „Számítógép konfigurációja” csomópont | „Felügyeleti sablonok» | „Rendszer» | „Group Policy”, és lehetővé teszik a „User Group Policy visszacsatolási feldolgozási mód.” Miután engedélyezte ezt a politikát kell állítani a paramétert „Mode”: „csere” vagy „Merge”. válassza ki a „csere” az optimális teljesítmény Terminal Services.
Ezután meg kell tennie Terminal Server „Add a Rendszergazdák csoport központi felhasználói profilokat” található, amely a csomópont „Számítógép konfigurációja” \ „Felügyeleti sablonok” \ „System” \ „felhasználói profilok”. Ez az opció lehetővé teszi, hogy a rendszergazda teljes és végleges ellenőrzést minden felhasználói profil mappát. Meg kell telepíteni a lehető leghamarabb, mert nem kell alkalmazni, ha a mappát hoztak létre, miután az első felhasználó bejelentkezési (lásd. Ábra. 3).
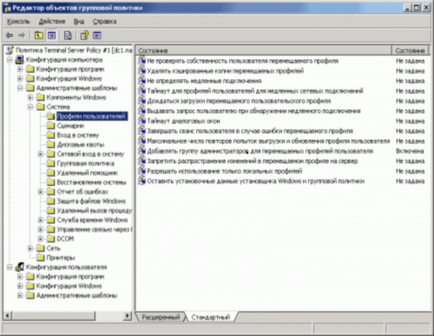
A csomópont „Számítógép konfigurációja” \ „Felügyeleti sablonok” \ „A komponensek a Windows” \ „Terminal Services” képviseli egy sor politikát. Mérlegeli annak lehetőségét, beleértve a következőket is:
• «korlátozása Terminal Services felhasználók számára, hogy egy távoli munkamenet”
• «meg az utat a roaming profilok TS»
• «Domestic Terminal Server felhasználó saját könyvtára”
Megjegyzendő azonban, hogy a korlátozó Terminal Services felhasználók számára, hogy egy távoli munkamenet nem akadályozza több felhasználó jelentkezzen be, mint várnánk. Valójában, amikor a felhasználó megpróbálja elindítani a második Terminal Services ülésén, egyszerűen továbbra is az első ülésen kezdődött.
Roaming profilok fontos eleme a megfelelő működését a terminál szerver. Alapértelmezésben, ha a felhasználó bejelentkezik a terminál szerver, hozzon létre egy helyi profilt a C: meghajtó a terminál szerver, akkor is, ha a C: meghajtó rejtve a felhasználók elől. Alapértelmezett viselkedés tekintetében profiljában, hogy szinkronizálja a helyi profil egy megosztott erőforrás a hálózat központi profilok, amikor a felhasználó kijelentkezik. Csoportházirend lehet beállítani, hogy távolítsa el ezt a helyi profilt, amikor a felhasználó kijelentkezik.
A következő két Terminal Services politika fent említett, „Állítsa be az utat a TS központi profilok” és a „Terminal Server saját könyvtárat a felhasználó” társított roaming profilokat. Ezek a paraméterek gyakran mereven beállított a „Profil elérési útja Terminal Services» Active Directory felhasználói. Egy sokkal egyszerűbb és előnyös módszer segítségével beállíthatja az útvonalakat a TS Group Policy. Ha a Terminal Services Profil utak beépülő «Active Directory - felhasználók és számítógépek”, ha létrehoz egy új vagy másolt egy meglévő felhasználó az útvonal adatokat TS szerver profilt manuálisan kell hozzáadni minden alkalommal - a rendkívül nehézkes. Sokkal kényelmesebb meg az utat, hogy a hálózati megosztás és beállíthatja, hogy használja a GPO.
Méltóság komponens „Mappaátirányítás”, hogy nem akarja másolni a teljes felhasználói profil minden egyes bemenetét vagy kimenetét a felhasználói rendszer. Terminal Services jelenlétének kimutatására ezeket a mappákat a hálózaton, és valójában csak olyan mutatót őket.
Component beállítások „Mappaátirányítás” a csomópont „Felhasználói beállítások” \ „Állítsa be a Windows” \ „Mappaátirányítás” (lásd. Ábra. 4). Az értékeket a paraméterek mappa „Mappaátirányítás” rendkívül természetes. Valószínűleg el kell távolítani az összes doboz az alkatrész átirányítja mappák olyan nevekkel, mint „kizárólagos hozzáférést jogokat”, különben a rendszergazdák nem lesz képes a mappák eléréséhez.
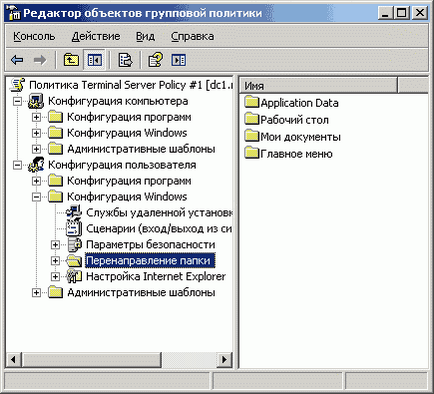
Ábra. 4 hely Paraméter „Mappaátirányítás” komponens
A Microsoft Office
Akkor csomagolja az első fájl, ORKSP2AT.exe, kapsz egy sor fájlokat. Mert a fontos fájlokat és office11.adm outlk11.adm (lásd. Ábra. 5).
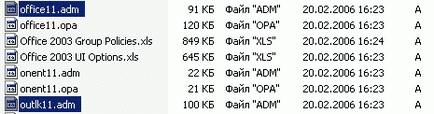
Ábra. 5 Office Sablonfájlok
Indítsa el a Windows Intézőt, és másolja a két fájlt a% systemroot% \ inf. Ezután futtassa a GPMC újra. Között GPO találja a tételt Terminal Server profil # 1, kattints jobb egérgombbal, és válassza a „Change”. Most térjünk rá a node „Számítógép konfigurációja” \ „Felügyeleti sablonok” ebben a politikában. Kattintson a „Felügyeleti sablonok” a jobb gombbal, és válassza ki a „hozzáadása vagy eltávolítása sablonok”, ahogy az ábrán. 6.
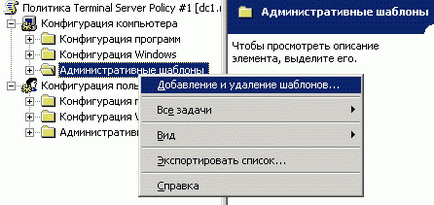
Ábra. 6. hozzáadása Felügyeleti sablonok a GPO
Ebben a cikkben nem fogok beszélni a sok lehetőség, úgy csak a két, hogy valószínűleg el kell távolítani „segítő” és az „Archiválás Outlook». Kérjük, vegye figyelembe, hogy bizonyos beállítások, például „a Gyorsítótáras Exchange üzemmód” és a „nem kívánatos üzenetek szűrése” le van tiltva alapértelmezés szerint Terminal Services, így nincs szükség letiltani ezeknek az irányelveknek.
Készítsünk PRF-fájlt az Outlook a Custom Installation Wizard. Tény, hogy nem kell elvégezni az egész eljárás a Custom Installation Wizard, ahhoz, hogy végre azt a részét, amely ahhoz szükséges, az export a módosított PRF-fájlt. Ez magában foglalja a csak néhány műveleteket.
Most folytassa közvetlenül a 17-én a 24 oldalas a Custom Installation Wizard hogy kihagyja része a műveletek egy egyéni telepítés és hozzon létre a PRF-fájlt. Lépésben 17, válassza az „Új profil”, és rendeljen hozzá egy nevet, mint az Outlook, majd kattintson a „Tovább” gombra. A képernyő kiválasztásának Exchange kiszolgáló (ábrán látható. 7). Adja meg az Exchange Server nevét, majd kattintson a „Tovább” folytatni az eljárást.
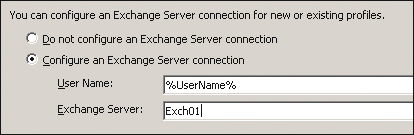
Ábra. 7. beállítása Exchange szerveren
Ebben a szakaszban, akkor létre kell hozni egy batch fájlt, és helyezze el a Netlogon megosztást a tartományvezérlő, nem TS01 szerveren. Ez a batch fájl elindítja a szükséges összehasonlítások és beállítja a PRF-fájlt kell telepíteni. Ez a feladat könnyebb WMI script által írt nekem. Azonban ezek a forgatókönyvek kell használni, csak tájékoztató; úgy kell helyeznie a megfelelő adatokat az adott helyzetben. Érdemes lehet használni egy másik kezelő script, mint KiXTart.
Egy kötegelt fájl (logon.bat) következő sort jelen kell lennie:
REM logon.bat
@echo off
wscript% 0 \ .. \ clean.vbs
wscript% 0 \ .. \ outlook.vbs
Clean.vbs fájlt eltávolítja a szakasz premierfilmek registry kulcs Outlook feldolgozza a PRF-fájl:
„Clean.vbs
Const HKEY_CURRENT_USER = # 038; H80000001
sComputer = ""
Állítsa oRegistry = GetObject ( "winmgmts:" # 038; _
sComputer # 038; "\ Root \ default: StdRegProv")
sKeyPath = „Software \ Microsoft \ Office \ 11.0 \
Outlook \ Setup "
sValueName = "First-Run"
oRegistry.DeleteValue HKEY_CURRENT_USER, sKeyPath, _
sValueName
Outlook.vbs hozzáteszi telepítéséhez szükséges Outlook rendszerleíró kulcsot minden felhasználó terminál szerver. A SValue = paramétert kell adnia az elérési utat használják, és ne felejtsük el, hogy adjunk egy konfigurált PRF-fájlt a valós hálózati könyvtárba:
Változás ezen az úton, és helyezzük a Outlook.prf file:
„outlook.vbs
Const HKEY_CURRENT_USER = # 038; H80000001
sComputer = ""
Állítsa oRegistry = GetObject ( "winmgmts:" # 038; _
sComputer # 038; "\ Root \ default: StdRegProv")
sKeyPath = „Software \ Microsoft \ Office \ 11.0 \ Outlook \
Beállítás "
oRegistry.CreateKey HKEY_CURRENT_USER, sKeyPath
sValue = "\\ Serv01 \ PRF \ Outlook.prf"
sValueName = "ImportPRF"
oRegistry.SetStringValue HKEY_CURRENT_USER, _
sKeyPath, sValueName, sValue
Telepítése előtt a Microsoft Office verziók át kell tenni a megfelelő kiszolgáló TS01 felhasználói módban. Van két lehetőség: „szerelés” és „Running”. Mielőtt elkezdené a telepítést bármilyen szoftver, a „Beállítás” üzemmódba kell menni. Átalakítani TS01 szerver telepítési módban írja be a következő parancsot a parancssorba:
C:> change user / install
Miután a telepítés befejeződött, visszatér a TS01 üzemi üzemmódban a következő parancsot:
C:> change user / execute
C:> change user / lekérdezés
Ha elérte ezt a szakaszban, akkor minden rendben. Most megy a Windows kliens munkaállomáson kattintson a „Start» | „Run” és írja be a következő parancsot:
Ha TS01 szerver elvégzéséhez szükség van bizonyos adminisztratív feladatokat, a legjobb megoldás az lenne, hogy ezt a parancsot, mert ez szimulálja ugyanazt a lépést, mintha fizikailag a konzolon:
Mstsc / console
Ha a hatóságok különböző Terminal Services megkövetelheti egy segédprogram távoli asztali található egy sor adminisztratív eszközöket, mivel az összes távoli terminál szerver adhatunk egy fa-szerű formátumban.
Most már van egy teljes képet a Terminal Services, így telepítésével egy önálló Terminal Server nem lesz nehéz. Még mindig számos területen további megfontolásra, beleértve a csoportházirend-beállításokat és a DFS, de ha emlékszik az alapvető elveket, mint a visszafogott beállítás GPO és alaposan megvizsgálja ezeket a tárgyakat, mielőtt azokat az igazi munka a felhasználókkal, akkor a dolgok jól mennek.