Szabja az asztali Windows 8
Azt kell mondanom, hogy az elődjéhez képest, a Windows 8 kínál jelentősen továbbfejlesztett képességekkel multi-monitor beállításokat. Bár ezek a funkciók is nagyon érdekelt asztali felhasználók számára, ebben a cikkben nem fogunk róluk.
Automatikus ablak színe
Windows 7 (és Vista) kínált Aero effektek, és biztosítja az átláthatóságot és színváltozat karmester ablakok és más asztali felület. A Windows 8 Aero hatások nem (már eltávolították annak érdekében, hogy mentse az akkumulátor élettartamát a mobil eszközök) autóztak egy új átlátszó felület (furcsa, de valamilyen oknál fogva tartott tálcán átláthatóságot hatások). Ezért néhány ismerős testreszabási funkciók is eltűnt.
De Windows 8 lehetővé teszi, hogy változtassa meg a háttérképet, és akkor is változtatni a határait szín most átlátszatlan Windows Intézőben. Mint korábban, most is menteni kombinációi ezek a beállítások, mint a tény. Azonban, ha a korábbi, a Windows 7, a téma van beállítva manuálisan (pl ha van zöld tapéta azzal a céllal, hogy Írország és a vágy, hogy egy zöld mezőben, akkor csináld magad), akkor a Windows 8 ez automatikusan is történhet.
Ha látni, hogyan is működik ez, indítsa el a testre a vezérlőpulton. A legegyszerűbb módja ennek - jobb klikk az asztalon, és válassza a Testreszabás a megjelenő menüben.
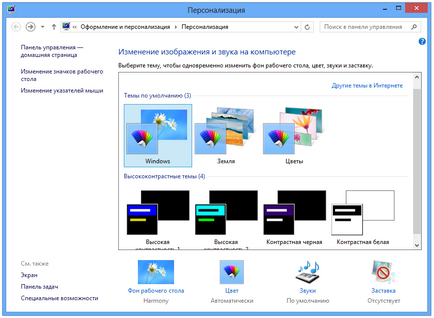
Ezután a az ablak alján kattintson az ikon színe. Ennek eredményeként, akkor megjelenik egy színes vezérlőpanel megjelenését, amely egy kicsit könnyebb volt, mint a Windows 7 Ugyanakkor van egy új lehetőség - Automatikus szín (az első a kiválasztási listában a 16 ablakkeret színe).
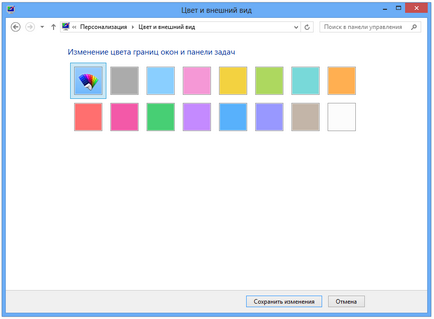
Ha ezt a lehetőséget választja (ez az alapértelmezett beállítás), a szín határok vezető ablakok és a tálca automatikusan megváltozott a háttérkép.
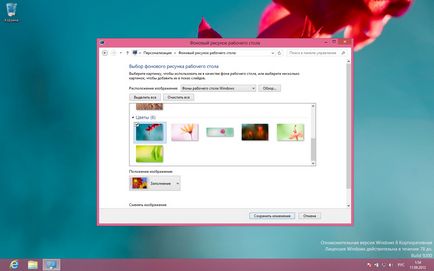
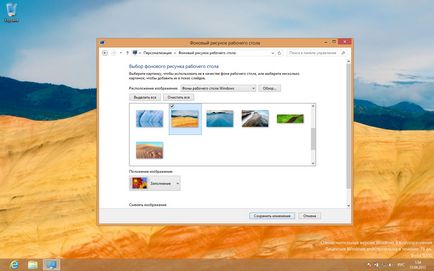
Méretének változtatása felület elemei
Az átmenet az Aero felület a Windows Vista, a Microsoft hozzá a OS lehetőséget a képernyő zoom, megkönnyíti, hogy fontolja meg a képernyőn elemeket a nagy képernyőn, nagy felbontású (legalább méretének növelése és a képernyő felbontás, képernyő elemeket, például az ikonok és a menü kisebbek, így ezek nem olvasható).
Windows 8 fenntartja ezt a lehetőséget, hanem biztosítja számunkra egyedülálló új felület lehetővé teszi, hogy önállóan ellenőrizni a méret a képernyő egyes elemei.
A felső fele az ablak működik, mint korábban, így opcionálisan beállítani egy új méretű képernyőn. De alján ezt az ablakot, van egy új lehetőség. Ott lehet külön változtatni a méretét egyes elemeit a desktop felület, például címsorban, menük, üzenet doboz, ikonok, ablakok és környezet stb
Ahelyett változik a mérete az összes teljes munkaidőben az asztalon, meg lehet változtatni csak a mérete egy szöveges elemet. Ez nagyon hasznos lehet, különösen azok számára, akik a kis rossz elemeket.
Ha meg akarjuk változtatni semmit ebben az ablakban nem fogja elfelejteni, hogy írják le az eredeti értékének változását lehetőségeket. Miután a reset gombot az eredeti változat nem itt.
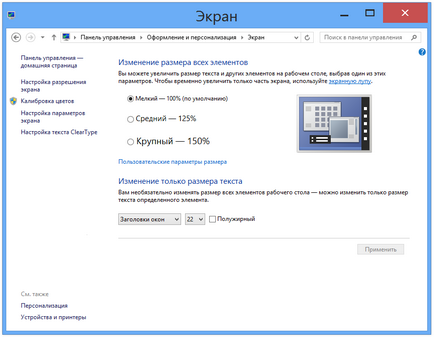
asztali szinkronizálási beállítások
A szinkronizálás beállítása, akkor a felület „Szinkronizálás paraméterek” a „PC megoldás.” A legegyszerűbb módja annak nevezni -, hogy egy billentyűkombináció Windows + I, majd válassza ki a változás számítógép beállításait, majd válassza ki a szinkronizálási beállításokat.
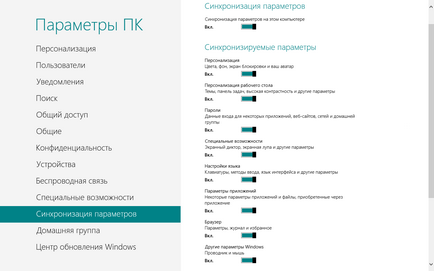
Ez a felület jelzi, hogy a szinkronizálás az asztali beállítások közé tartozik a „témák, tálcán, kontraszt, stb,” ami nem nagyon világos, sőt nem pontos. Például a Windows 8 nem szinkronizálja rögzített tálcán terméket. Tény, hogy a szinkronizált: asztali téma (beleértve a háttér, szín karmester ablakok, hangok és képernyővédőt), állítsd tálcán lehetőségek és diavetítéseket.
Továbbá egy szinkronizáló kapcsoló desktop nem az egyetlen elem, amely befolyásolja az asztalon. Például a szinkronizációs információt tartalmaz, amely alkalmazást vagy alkalmazásokat használ, hogy nyissa meg bizonyos fájltípusokat. Ezért, ha ahelyett, hogy a Windows Reader Metro alkalmazások szívesebben használják az Adobe Reader asztali alkalmazás, akkor is szinkronizálva egyik számítógépről a másikra.
jelszó váltó tartalmazza a jelszavak web (via IE10). Switch alkalmazás beállításait tartalmazza néhány alkalmazás beállítások és fájlok vásárolt az alkalmazáson keresztül. Igen, és a Windows beállításait is fontos az asztali felhasználók számára. Ezek közé tartozik a vezetékes és egér konfiguráció.
integrálása SkyDrive
Telepítésével SkyDrive, amellett, hogy a beállítások, akkor is szinkronizálja a számítógép dokumentumok, képek és egyéb tartalmak. Ez lehetővé teszi, hogy mindig látni az összes adatot, nem számít, hogy milyen számítógépet vagy mobil eszközről dolgozik ma.
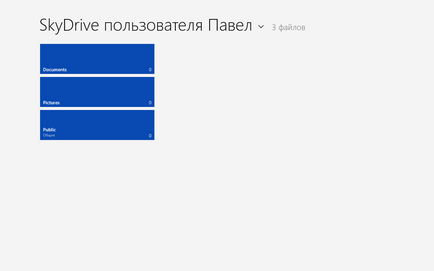
Jelenleg mindent! Sok szerencsét!