Microsoft Virtual PC
OS számítógépek

Virtuális gép - ebben a környezetben, hogy úgy tűnik, hogy a „vendég” operációs rendszer hardver. Valójában azonban egy olyan szoftver környezet, amely utánozza a host rendszer szoftver.
Ez emulációs kellően erős ahhoz, hogy a vendég vezetők működhet stabilan. Ha paravirtualizációt, a virtuális gép nem versenyez a hardver, és ehelyett azt javasolja, hogy egy speciális API-t.
Virtual PC Windows egy új, választható eleme a rendszernek, amelyet fel lehet használni a telepítéshez és a migráció támogatása alkalmazáskompatibilitás a Windows 7, amely lehet működtetni régebbi operációs rendszerek. Ez a komponens elérhető, ha letölti a frissítést csomagot.
Virtual PC Windows egy egyszerű módja a Windows XP irányítás és támogatás alkalmazáskompatibilitás, szabályozni kell pontosan erre az operációs rendszerre. A Windows XP Mode eléréséhez virtuális képek a Windows XP, amely készen áll, hogy biztosítsa a szükséges kompatibilitási beállításokat a felhasználói alkalmazások.
Akár azt is használja a Windows XP Mode és a Windows 7 alkalmazások futtatásához közvetlenül a Windows 7, amikor az alkalmazás elvileg telepített Windows XP virtuális gép. A Windows XP Mode funkció elérhető Windows 7 Professional, Windows 7 Enterprise és a Windows 7 Ultimate.
Azt is fel lehet használni az Windows 7 operációs rendszer a Windows Virtual PC és a többi 32 bites operációs rendszereket. nevezetesen:
Windows XP - támogatja csak a Windows XP Service Pack 3 (SP3) Professional;
Windows Vista - támogatott csak a Windows Vista Enterprise és a Windows Vista Ultimate;
Windows 7 - támogatja csak a Windows 7 Enterprise és a Windows 7 Ultimate;
ELŐTT TELEPÍTÉS Virtual PC
A Windows Virtual PC használatához Windows 7 és hardveres virtualizációt. Virtualizáció elérhető processzorok, amelyek tartalmazzák a virtualizációs megoldás - vagyis, processzorok Intel Virtualization Technology (Intel VT) vagy AMD Virtualization (AMD-V), valamint néhány VIA processzorok. Engedélyezze hardveresen támogatott virtualizáció használhatja a BIOS-t.
További információt a hardvertámogatás adott CPU virtualizáció a legjobb kapcsolatot a webhely hardver gyártójával.
Annak érdekében, hogy megtudja, hogy a hardveres virtualizációt támogatja az Intel processzorok kell tennie a következőket:
2. Menj a «CPU Technika» fület és olvassa el az értéket a «Intel Virtualization Technology» területén
Az alábbi lista néhány modell az Intel processzorok, amelyek hardveres támogatása virtualizációs:
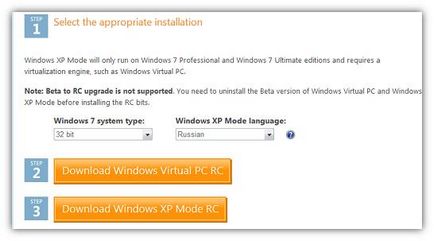
TELEPÍTÉS Virtual PC
1. Telepítse a csomagot:
a. Meg kell futtatni a fájlt, hogy végre a Windows 6.1-KB958559-platform.msu, ahol a platform - egy változata a platform (akár x64 x86).

Bízunk a licencszerződést, válassza a „Elfogadom” lehetőséget, hogy telepítse a frissítést.


c. A telepítés befejezéséhez újra kell indítani a számítógépet.

2. Miután a telepítés befejeződött, a „Start” menü elérhető lesz a Windows Virtual PC alkatrész.
Telepítése után a Windows Virtual PC, telepíteni kell a virtuális gépet. A Windows XP Mode, vagy létrehozhat saját virtuális gép. Ha azt tervezi, hogy a Windows XP, akkor letöltheti a Windows XP Mode telepítőcsomag, amely szakaszban említett „Mielőtt elkezdené”.
Windows XP telepítése MODE
Ha azt tervezi, hogy a Windows XP, mint egy vendég operációs rendszer, a Microsoft ajánlott a letölthető csomag a Windows XP Mode. Ha ezt a csomagot együtt a Windows Virtual PC, automatikusan létrehoz egy virtuális gépet a Windows XP telepíthető virtuális merevlemez Professional Service Pack 3 (SP3).
1. Meg kell kezdeni, hogy végre fájl WindowsXPMode_xx-XX.exe, ahol XX-XX a rendszer nyelvét (pl: WindowsXPMode_ru-RU.exe). Célszerű kerülni eltávolítás Windows XP Mode és a telepítés befejezéséhez egy munkamenetben.
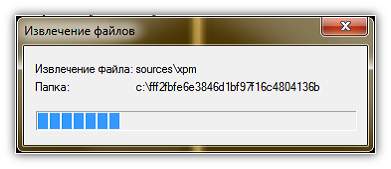
2. A Windows XP Mode telepítő varázsló. A telepítés befejezéséhez, akkor kell átmenni az összes oldalt a telepítő varázsló. A telepítés befejezéséhez, hagyja ki az „Indítsa el a Windows XP Mode» engedélyezve van.


A második lépésben a varázsló kéri, hogy válassza ki a helyet a telepített Windows XP Mode fájlok


3. Ha a virtuális gép megkezdi az első alkalommal, egy párbeszédablak jelenik meg a felhasználói megállapodást Windows XP Mode. A Windows XP Mode meg kell venni a felhasználói megállapodást. Kattintson a „Tovább” gombra.
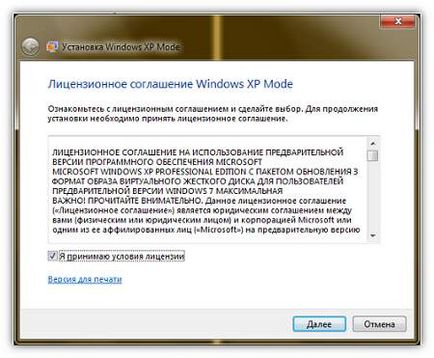
Ellenkező esetben meg kell adnia egy jelszót minden egyes alkalommal a területen, hogy írja be a jelszót. Ha szeretné tárolni a virtuális gép fájlok eltérő helyen az alapértelmezett helyet, meg kell adnia azt.
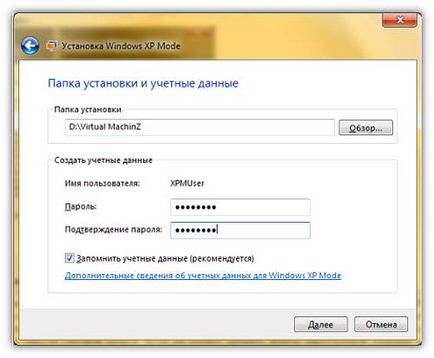
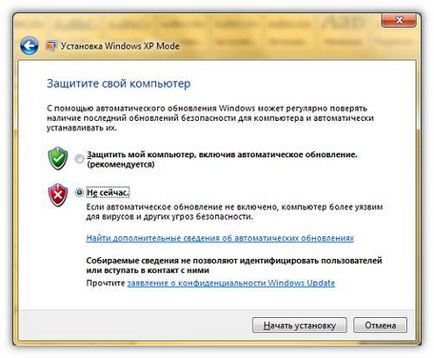
6. Miután a Windows Virtual PC csak beállítani a Windows XP Mode virtuális gép lesz használatra kész.
A telepítési folyamat a következő:
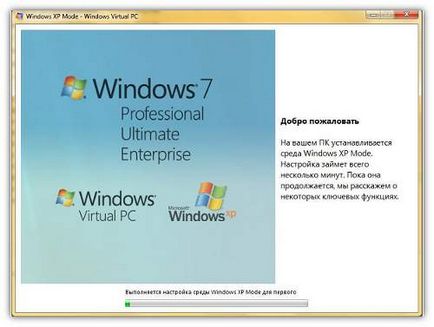
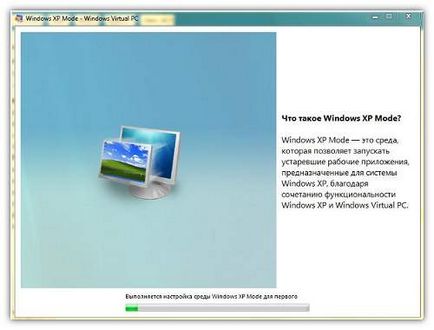
Telepítése után a Windows XP Mode, akkor érdemes létrehozni új fiókokat ezt az összetevőt. Ha létre felhasználói fiókokat, akkor hozzá kell adni a csoporthoz Remote Desktop felhasználói és rendszergazda. Fiókok lehet egy domain vagy lokális.
Létrehozva egy virtuális gép
1. Meg kell nyitni a mappát a virtuális gép. Ehhez lépjen a „Start” menü. válassza «Windows Virtual PC». Ha egyszer a menüben az elem nincs jelen, akkor kell kattintani a „Start” menüben a „Minden program”. nyomja meg a bal egérgombbal a mappára «Windows Virtual PC». majd válassza «Windows Virtual PC».

2. A Windows Intézőben nyissa meg a mappát „Virtual Machines”. A menüben területen kattintson a „Create a virtuális gép.”
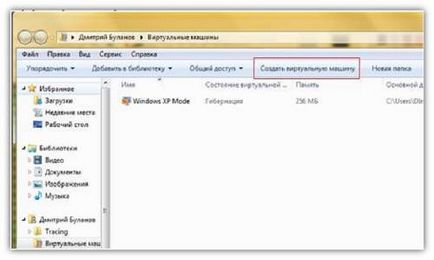
Folder „virtuális gép” részletes információt nyújt a virtuális gépek által létrehozott aktuális felhasználó, és ebben a mappában lehet osztani, létrehozásához és módosításához a virtuális gépek és a virtuális lemezek.
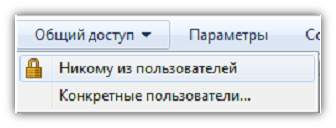
3. Az Új virtuális gép varázsló. Jön át a varázsló párbeszédablakban válassza ki a kívánt beállításokat a telepítéshez a vendég operációs rendszert.

Az első lépésben meg kell adni a nevét az új virtuális gépet, és adja meg a helyét.
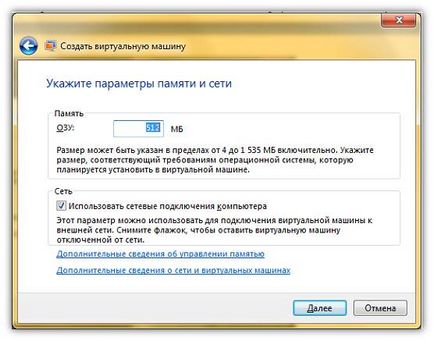
A második lépésben a varázsló, hogy virtuális gépeket kínálunk, hogy adja meg a memória beállításait a virtuális gép.
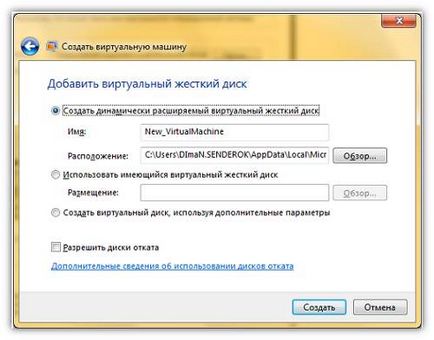
A harmadik lépésben, akkor adja meg a beállításokat a virtuális gép lemezeket.
4. A végén a varázsló, a virtuális gép jelenik meg a listán a fájlok, mappák „virtuális gép”.

5. Telepítse egy vendég operációs rendszert. Ha egy hálózati telepítési kiszolgáló, nyugodtan hagyja ki ezt a lépést. Ha CD-ről vagy DVD-t, helyezze be a hajtókocsit, és menj a következő lépés a telepítés. Ahhoz, hogy használni .iso képfájl, tegye a következőket:
- Kattintson a jobb gombbal az újonnan létrehozott virtuális gépet, és válassza ki a „Beállítások”;

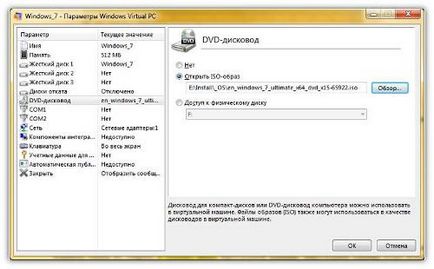
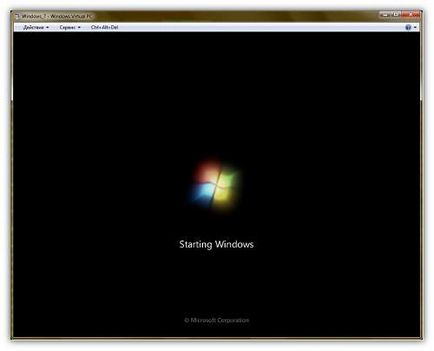
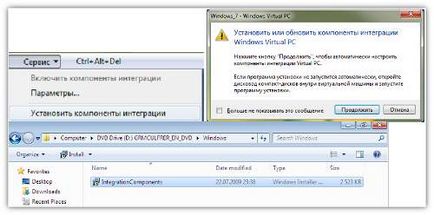
8. Húzza át a komponensek révén a telepítő varázsló integráció.
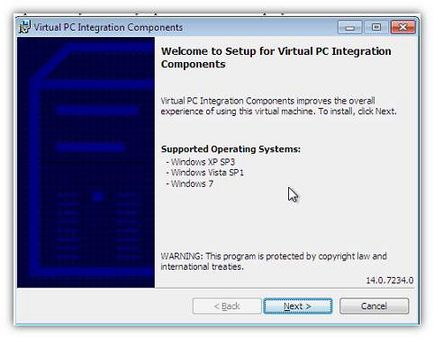
9. Indítsa újra a virtuális gépet. A menü „Action” A virtuális gép ablakban kattintson a „Reload”.
Hírek Fórum
Knights-éter elmélet
Ez Kornilov írta az oldalán a szociális háló.
Szerint Kornilov, majd az üzenetet találkozott hitetlenség.
Most Vladimir Kornilov döntött, hogy visszatér erre a témára, amelyek kapcsán tesz közzé a facebook képek titokzatos izraeliek, akik részt vettek az odesszai mészárlást.
A sok kérdés, hogy Kornilov, azt mondta, szeretne választ kapni, például a következők:
„Miért véletlenül sétált Odesszában az orvosi berendezések, gumikesztyű, ahol már előre tudták, hogy lesz sérült és megölte? Vagy miért ez a harcos hirtelen elfelejtett angolul, amikor rájött, hogy a rekordját?”.
Víz tavak, tengerek, óceánok északi --------- lushariya forgatni az óramutató járásával ellentétes Lc m - p-in-k-i, és a víz a déli polushariya - RA - vezetőképes-oldott -sya- PO- h ász nyíl - Obra-zuya- -Oral-hangya-ski-e-ovo vízmű.
Ennek fő oka a forgatás örvények helyi szél.
Minél nagyobb a szélsebesség nagyobb forgási sebességének pezsgőfürdők és ennek következtében nagyobb centrifugális erő pezsgőfürdők, ezzel is növelve a víz szintje a tengerek és óceánok.
És minél kisebb a centrifugális erő pezsgőfürdők, annál alacsonyabb a vízszint a tengerek és óceánok.
Az áramlási sebesség a kerületét a tengerek és óceánok nem mindenütt egyforma, és függ a mélység a parttól. A sekély részben a tengeri áramlatok sebessége megnő, és a mély része a tenger csökken.
Szezonális ingadozások vízszint karóra tsya nem az egész part a tengerek és az óceánok-s, de csak azokban az partjain, ahol -nagy szögsebessége az áramlások, és következésképpen nagy centrifugális erő a víz. (A centrifugális erő F = v / r).
Az egyenes partok, ahol áram nincs szögsebesség vízszint nem emelkedik.