Hogyan készítsünk kétszínű levelek photoshop, bátor védelmezője

Ennek eredményeként az utolsó leckét a többi elem a tapéta volt egy felirat található két különböző háttérrel, és a leveleit a határ ezen hátterek színe megváltozik is. Van néhány egyszerű módon lehet megtenni. Megmondom neked az egyiket.
Hozza létre a dokumentumot, és a Négyszögletű Marquee eszközt kiosztani része a háttérben.
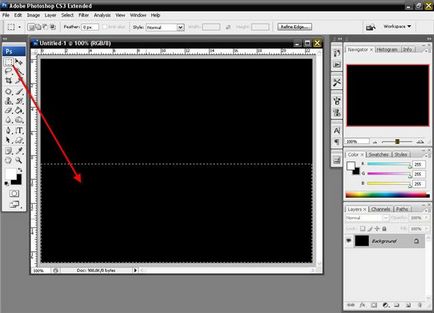
Hozzon létre egy új réteget.
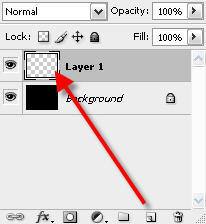
Festék Busket eszköz töltsd ki egy új réteget.
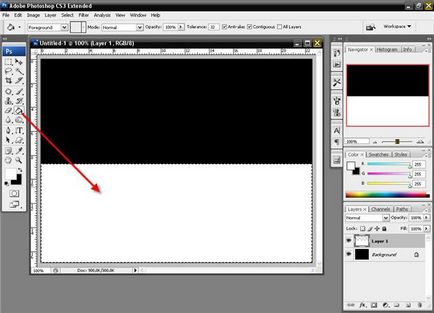
Szüntessük meg (Ctrl + D) és írási kép felirata közepén a két szín.
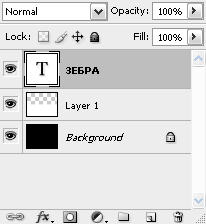
A Ctrl kattintson a réteg, amely a leadott kiosztás. Úgy tűnik, öntött kiválasztó részt.
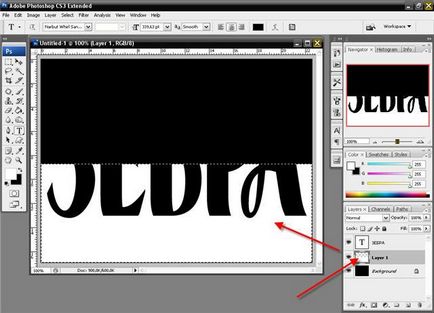
Fordítsa meg a kiválasztás (Ctrl + Shift + I), a terület kiválasztása egy láthatatlan része a szövegnek.
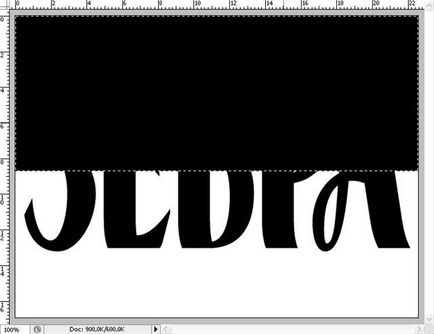
Rasteriziruem kép: kattintson jobb gombbal a réteg nevére a Rétegek palettán, és válassza Raszterizálás Type (ez megoldható volt).
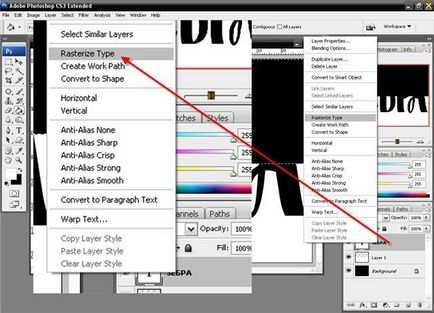
Ctrl + Shift + J (vágás a felső részén egy új réteget a betűk, amely megüt a sátor). A szakadó „nyilvánvaló” láthatatlan betűk és törölje (Ctrl + D).
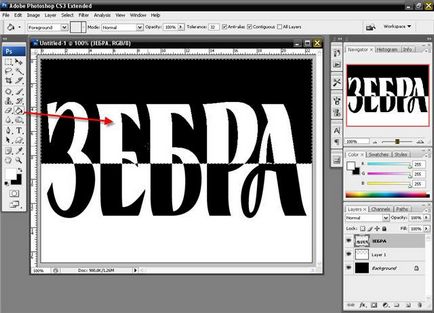
Köszönjük a figyelmet!