A képernyő felbontásának megváltoztatásához a windows 10, támogassa hétköznap
Alapértelmezésben a Windows kiválasztja az optimális beállításokat a képernyő a számítógép. Ha azt szeretnénk, te magad is változtatni a képernyő felbontását minden kijelző a számítógépen. A mai cikkben, hogy hogyan lehet változtatni a képernyő felbontását a Windows 10.
Változtatni a képernyő felbontását beállításokat.
(Akkor megy a „Start” menü => Beállítások => Rendszer => a bal oldali, válassza a „Screen” is) 1. Kattintson a jobb gombbal egy üres része az asztalon, és válassza ki a „Display Settings”.
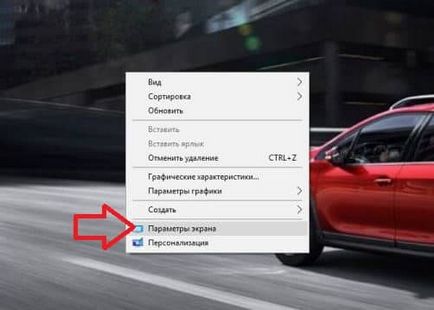
2. A jobb oldali oszlop mellett a „Resolution” válasszon a listából a kívánt felbontásra (ha a számítógép több monitort - először válassza ki a monitort a fenti, amely megváltoztatja felbontás).
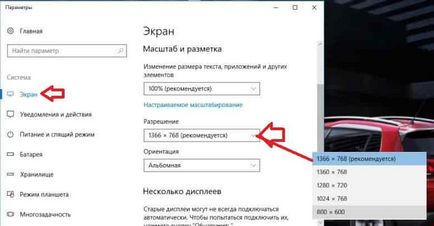
A képernyő felbontása megváltozik egyszerre, és ha elégedett - nyomja meg a bal egérgombbal a „Save” - ha nem, nyomja meg a bal gombot a „Cancel Changes”, majd válasszon egy másik felbontást.

A képernyő felbontásának megváltoztatásához a tulajdonságok a grafikus kártya.
(Akkor megy a „Start” menü => Beállítások => Rendszer => a bal oldali, válassza a „Screen” is) 1. Kattintson a jobb gombbal egy üres része az asztalon, és válassza ki a „Display Settings”.
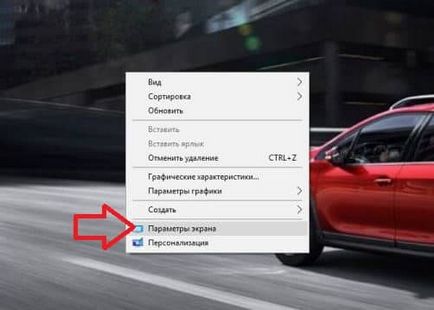
2. A jobb oldali oszlopban válassza ki a „Tulajdonságok grafikus kártya.”
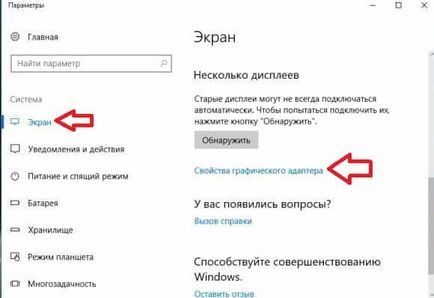
3. A „Adapter” fület, nyissa meg a „List All módok”.
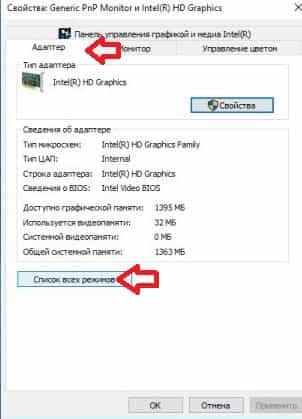
4. Válassza ki a kívánt felbontást, majd kattintson az „OK” gombot.
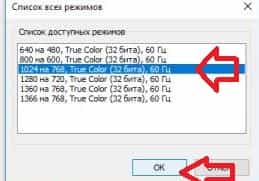
A képernyő felbontása megváltozik egyszerre, ha elégedett a kiválasztott felbontásnak - bal klikk a „Változtatások mentése” gombra, zárja be a többi ablak.
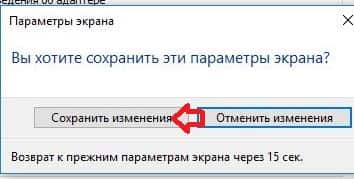
Azt is változtatni a képernyő felbontását a programban, ami az illesztőprogramokat a grafikus kártya. Vannak különféle grafikai adapter és szoftver különböző rájuk, akkor nézd meg a „Control Panel grafika és média Intel”. Kattintson az ikonra a tálcán a jobb egérgombbal, és válassza a „Graphics Options”.

Pont elé az „Alapvető Mode” és kattintson az „OK” gombot.

A bal oldali oszlopban válassza ki a „Display” => Basic Settings => a jobb oldalon, közel a „Resolution” válasszon a listából a kívánt képernyő felbontása és kattintson a bal egérgombbal a „Apply” gombra.
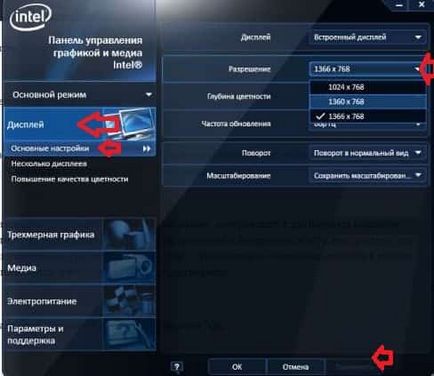
Ha elégedett a kiválasztott képernyő felbontását - kattintson az egér bal gombjával az „OK” gombot.
