Idevicestore - wi-fi hozzáférési pont a MacBook, iMac

Ha a Mac az internet kapcsolat nem egy Wi-Fi-csatlakozás, valamint például a 3G-modemet vagy az Ethernet-kapcsolat, akkor könnyen szervez Wi-Fi-hozzáférési pontot.
Szóval, mi van:
- minden gépet a Mac OS X (MacBook, aimag, mini mák)
- bármilyen internet-hozzáférés (modem hangszóró, Skylink, Beeline, iota, vagy talán még a vezetékes internet.
Mit akarunk csinálni:
- terjeszteni az interneten Wi-Fi nélkül vásárol egy router.
Az elosztási a meglévő interneten Wi-Fi, annyit kell tennie, egy egyszerű dolog:
Válassza a Menü -> System Preferences -> Sharing és kattintson a kurzort a sor a teljes Internet (de ne tegye a kullancs). A „közös kapcsolat” válassza az Internet, szeretnénk terjeszteni, az én esetemben ez a Samsung modem Yota. A területen a számítógép segítségével válasszuk «Wi-Fi» - az, ami által mi lesz kidobnak az interneten.
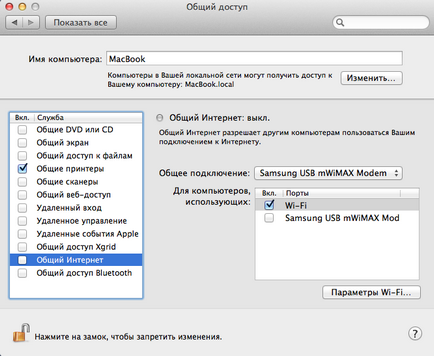
Nyomjuk meg az Opciók Wi-Fi:
- A hálózat neve, írja be a nevét a Wi-Fi hálózathoz
- Csatorna Mauger úgy döntenek (ajánlom több mint 6s ha a ház egy csomó Wi-Fi hálózatok)
- Titkosítás válassza a 40 bites WEP
- A következő két mezőt, adja meg a kívánt jelszót a Wi-Fi hálózathoz
- kattintson az OK gombra
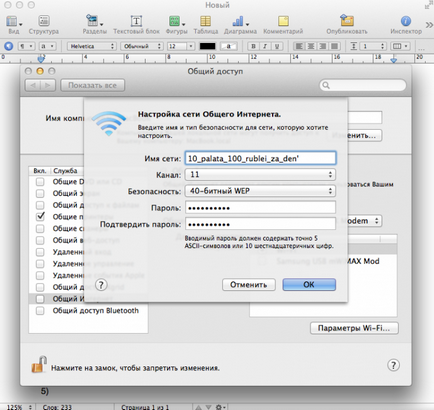
Ezt követően kapcsolja be a bal oldalon (set daw) szolgáltatás Teljes Internet:
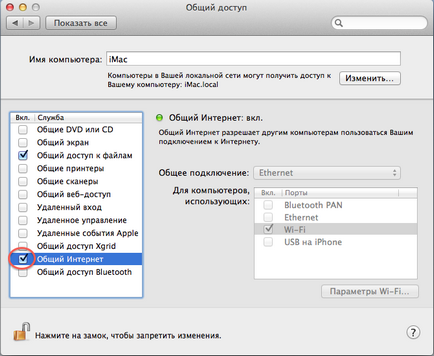
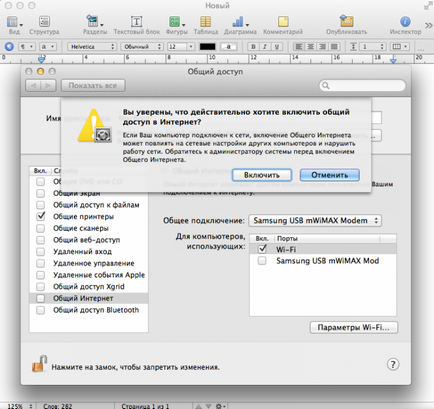
Megerősítjük, hogy valóban akarjuk, hogy tartalmazza a „Megosztás” a pop-up ablakot. Minden kész! Icon Wi-Fi a felső állapotsorban, akkor megjelenik egy nyilat jelző azt jelenti, hogy van egy elosztó és minden működik.

Csatlakoztassa a készüléket egy hozzáférési pont, találni egy új Wi-Fi-hálózathoz.