Hogyan kell telepíteni a Windows XP virtuális gépen virtualbox
Üdvözlet barátaim! Itt megy közvetlenül a folytatása a korábbi publikációk VirtualBox, és megmutatom, hogyan kell telepíteni a létrehozott virtuális gép operációs rendszer Windows XP.
Például fogom használni a lemezt Monkrus Retro, mivel úgy vélem, hogy ez a legstabilabb szerelvény, de a telepítés egy tiszta terjesztés vagy egyéb változatok vagy részegységek lesz kicsit eltér a javasolt lehetőségeket.
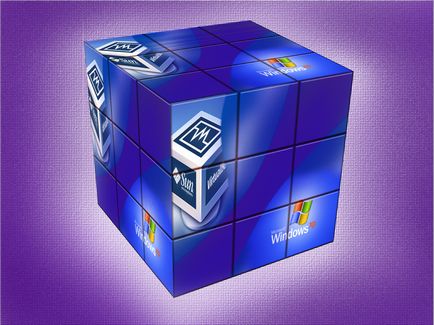
Az a tény, hogy az alábbi adatok célja azoknak, akik már telepítették a VirtualBox, hozzon létre egy virtuális gépet, és felkészült a telepítés az operációs rendszer.
Windows XP telepítése egy virtuális gép.
Először is, meg kell futtatni a virtuális gép, ami azt ki és nyomja meg a zöld gombot a „Start” kell megkülönböztetni:
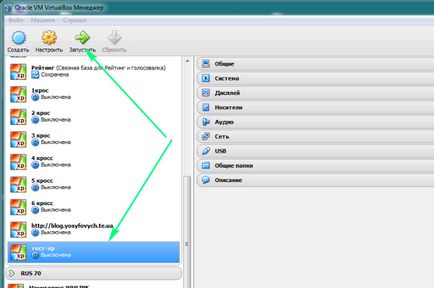
Közvetlenül az indulás után megnyílik a virtuális gépek VirtualBox logó. Ha még nem adott hozzá, mielőtt a lemezt, amelyből a telepítőt, majd egy jó ideje, hogy nyomja meg az F12 gombot, és adja meg a hozzáférést a ISO fájlt a telepítő CD-t.

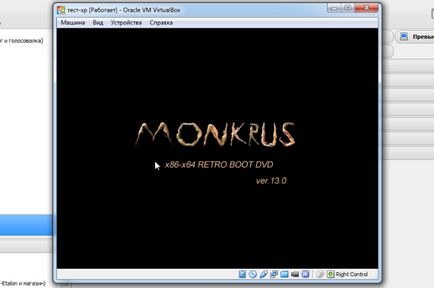
Közvetlenül azután, hogy a logó jelenik meg a boot menü, amelyben mi lesz 10 másodpercig ki az operációs rendszer, hogy szeretnénk beállítani (vagy lesz letölthető a merevlemezén). Ahhoz, hogy a Windows XP telepítése megnyomom az F2 gombot a billentyűzeten.
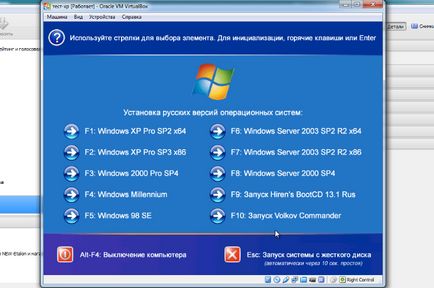
Megnyomása után a start Windows telepítése - mi meg tudjuk érteni a feliratot a bal felső sarkában a virtuális gépeket.
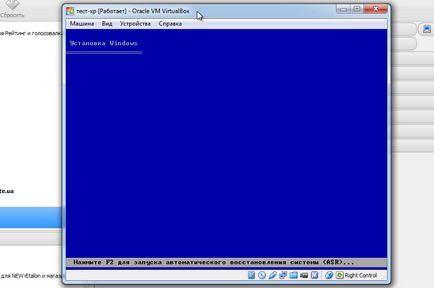
Néhány perccel később, amikor terhelés a szükséges fájlokat szívesen ablak, amelyben fogunk felajánlani - vagy nyomja R visszaállítani az operációs rendszer (sajnos, van egy tiszta telepítés - megnyomjuk nem fog), vagy nyomja meg az F3, akkor megszakítja a telepítést ( például ha kiválasztottuk a megfelelő csomagot, hogy szeretnék), vagy nyomja meg az Enter gombot a telepítés folytatásához. Úgy döntöttem, hogy folytassa a telepítést.
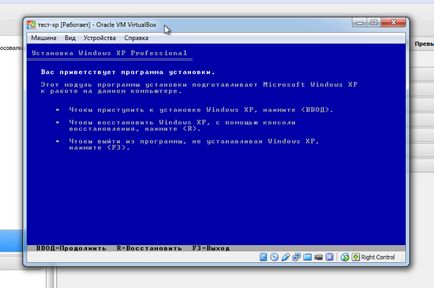
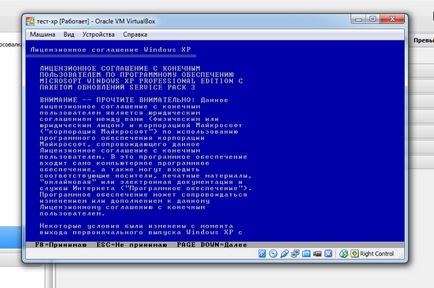
By the way, lehetséges volt, hogy feladja, és nyomja meg az ESC, ezzel is kifejezve tiltakozását -, de sajnos, ez a Windows telepítési folyamat befejeződik. Tehát menjünk még tovább.
A következő üzenet a Windows fejlesztők tettek arról, hogy képesek voltunk, hogy visszaszerezze a romlottság az operációs rendszer. De mivel van egy tiszta telepítés - mi csak kattintson ebbe az ablakba az ESC billentyűt a folytatáshoz.
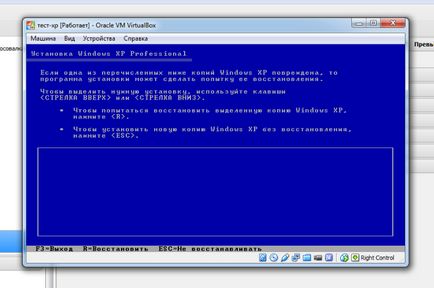
Miután tettünk egy felelős választás, és úgy döntött, hogy továbbra is a Windows XP telepítése azonnal szállítani, mielőtt a következő választás - mi kell, hogy vagy nyomja meg az ENTER billentyűt a rendszer (de még nem hozott létre partíciós tábla - valójában dobja hiba ), vagy nyomja meg a C (hogy hozzon létre egy partíciós tábla), vagy pedig nyomja meg a D, hogy távolítsa el a meglévő merevlemez (partíciós tábla). Természetesen nyomja meg a C, és folytassa a létrehozását a lemez, és amelyhez telepíti az operációs rendszert.
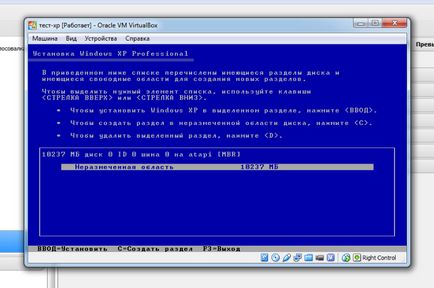
Miután kifejezte azt a vágyunkat, hogy hozzon létre egy profilt, akkor a program kérni fogja a mérete a jövőben lemezt, majd nyomja meg az ENTER billentyűt, vagy a hátsó az ESC gomb megnyomásával (soha nem lehet tudni, hirtelen, mi csak szeretnénk látni egy párbeszédablak, és nem tudom, hová vezet bennünket.) .
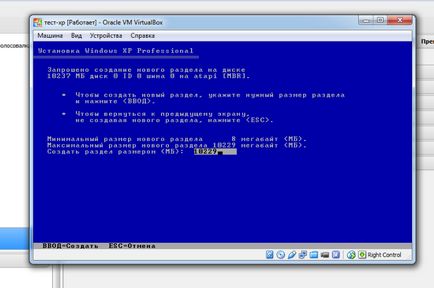
Természetesen az Enter gomb megnyomásával (az Enter) megyünk vissza az előző lépést, de ez létre fog hozni egy 1. szakasz (új formázatlan).
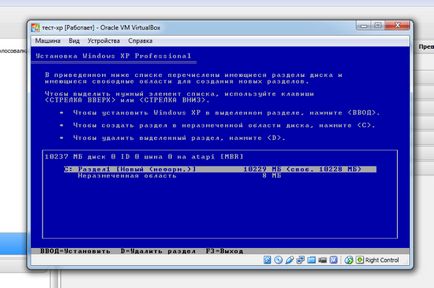
A választás nyilak ebben a szakaszban, és most már nyugodtan nyomja le az ENTER ebben a részben a mi rendszerünk. By the way, tudtuk az előző lépésben nem vezet 10GB és 5GB például, és hozzon létre két lemezek C és D (majd az első fokon az ellátórendszer és a második, hogy bizonyos fájlokat - de ez nem indokolja a lépést a virtuális gép.)
A megjelenő párbeszédablakban kínálunk a telepítő kell választani, hogy melyik rendszer lesz formázva a szakaszt. Azt hiszem, hogy nem kell egy mély formázás (mert a virtuális merevlemez, és mindaddig, amíg az üres - miért is?) - a virtuális gép és válassza „A partíció formázása NTFS - Gyors”.
Megjegyzem, hogy bizonyos esetekben, például ha virtualke kell éjjel-nappal dolgoznak, néhány tucat egy időben, akkor van értelme, hogy arra törekszünk, hogy a lehető legkevesebbet a virtuális merevlemez, illik ez opreratsionnuyu rendszer formázás közben a meghajtó FAT. Ahhoz, hogy ezt a kérdést én vissza fog térni a jövőben kiadványok.
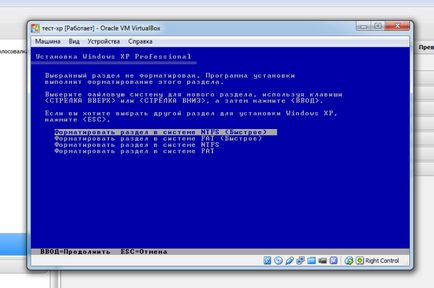
Ezután a rendszer, formázza a lemezt (egyszerű szavakkal eltávolítja belőle mindent, ami lehetséges, és teret az operációs rendszer). Mindez egyértelműen megfigyelhető (és élvezni) sárgás sáv haladás, ami fut azonnal a képernyőn a virtuális gép.
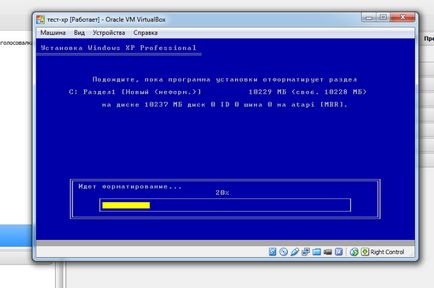
Ezután a rendszer egy pár másodpercig, ellenőrizze az újonnan létrehozott és NTFS fájlrendszer C: meghajtó alkalmasságáról és a rendelkezésre állás dolgozni rajta a Windows XP.
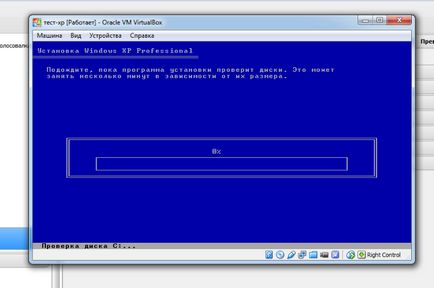
További csík mentén haladás, azt látjuk, hogy a rakodó most másolja a fájlokat - ez a folyamat elvitt körülbelül 2-3 percig.
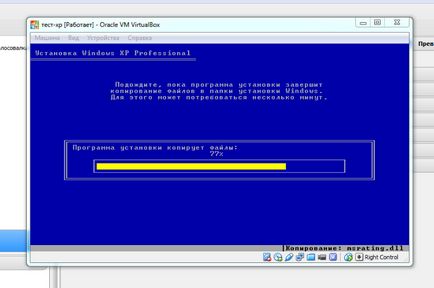
A másolás után a telepítési fájlok egy üzenetet jelenít meg a számítógép újraindítására (virtuális gép) 15 másodperc után. Ebben az esetben fel tudjuk gyorsítani a folyamatot csak az Enter (Enter) billentyűt a billentyűzeten.
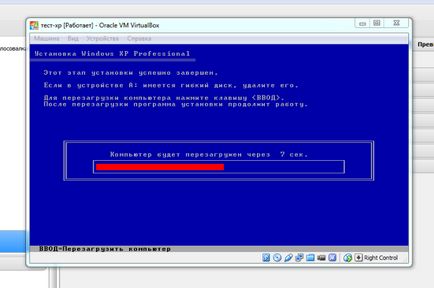
Akkor nem érintette - a rendszer mindent magad (újraindítás, indítsa el a telepítő CD-t, akkor indíts a merevlemezre, majd lesz a Windows XP szokásos mód, akkor egy üdvözlő képernyő és egy értesítést, hogy a telepítés tart 39 percig - de ez annyira félek, mivel a virtuális gép operációs rendszer ül körülbelül 10-15 perc).

Néhány perccel később, egy ablak jelenik meg „Területi és nyelvi beállítások” - és ha nem reagál rá, akkor természetesen a rendszer nem is kell telepíteni.

Ha rákattint az ablak alatt, mi lesz, hogy adjon meg egy felhasználói nevet és a szervezet. Azt írja a szabvány Admin és Home.
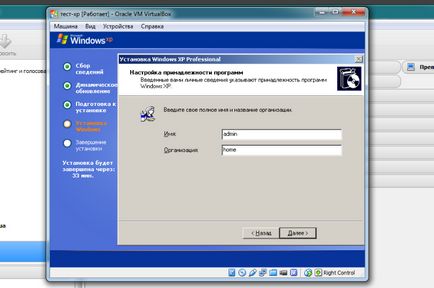
A következő lépésben meg kell adnunk a számítógép rendszergazda nevét és jelszavát - hagyja el a rendszert kínál, nem igazán zavarta, mert ezeket a beállításokat, ha szeretné, akkor változhat a jövőben.
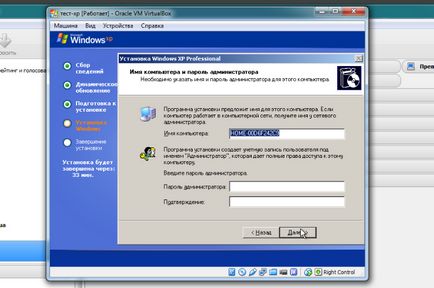
Felugró több idő és dátum beállítások ablakban, ahol is hagyja, ahogy van - Nem érdekel, hogy mi a beállítások a virtualke, különösen azért, mert szinkronizálásra kerül az aktuális gépen. Kattintson a Tovább gombra.
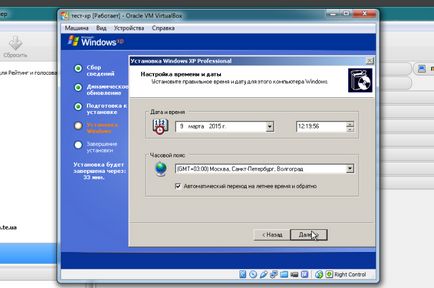
Néhány másodperc múlva megjelenik egy üzenet beállításával interneten. Mivel mi már beállítottuk az operációs rendszer virtuális gép, nincs ok arra, hogy vezessenek be olyan módosításokat - a hypervisor maga elvégezni a munkát. Megnyomásával.
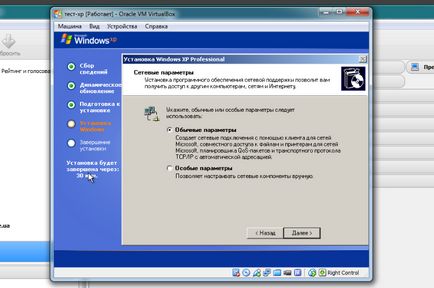
A „Munkacsoport vagy számítógép Domain” is hagyja, ahogy van, vagy meg lehet változtatni, ha szükséges - a szíved vágyait. Ez a paraméter befolyásolja a hálózat virtuális gépek között -, hogy azok érzékelik egymást szükséges Grupa azonos az összes gép. Csak kattintson a „Tovább” gombra.
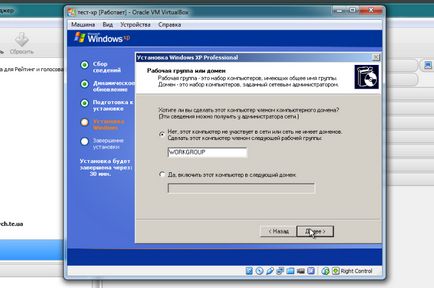
Néhány perc múlva, a telepítés szinte teljes - itt a lenti képen látható, hogy a telepítés befejeződött 1 perc után.

Továbbá, a számítógép (vagy inkább a virtuális gép) újraindul, és vissza nem kell megérinteni semmit, csak várni, amíg a kezdete a telepített operációs rendszer.
Az indítás során ablak jelenik meg, ahol azt lehet mondani, hogy a bővítés a képernyő beállítása automatikusan megtörténik. Ebben az ablakban kell kattintani az „OK” gombot.
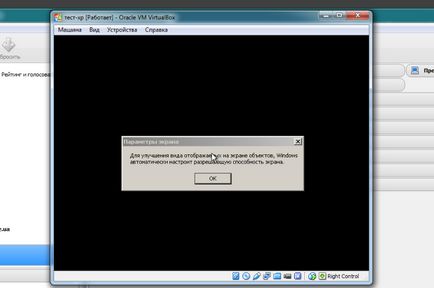
Aztán megint egyetértünk abban, hogy van egy kiterjesztett megközelítés nyomja meg az „OK” gombot.
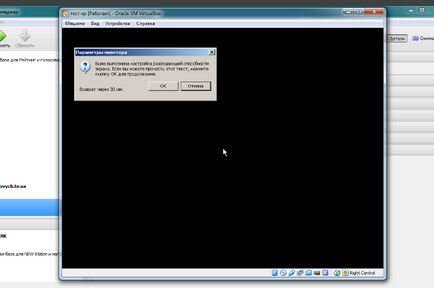
Ezt követően indul a képernyővédő opreratsionnoy rendszerünk, és meg kell kezdeni a kezdeti beállítás telepítve a Windows XP.
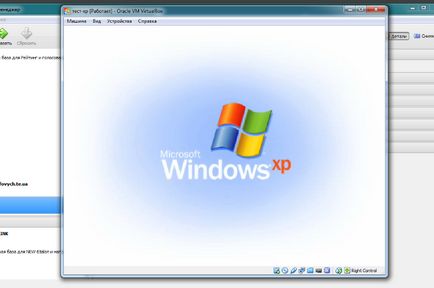
Az üdvözlő képernyőn kattintson a „Tovább” gombra.
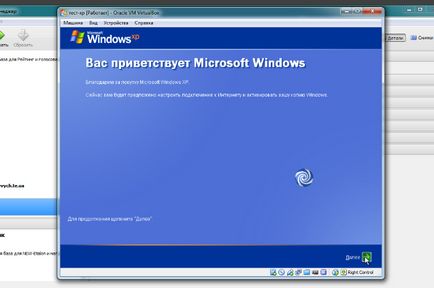
A „számítógép védelme érdekében” jelölőnégyzetet beállítása „elhalasztja cselekvés” és kattintson a „Tovább” gombra.

Ekkor megnyílik egy ablak „Internet Connection” - itt, kattintson a „Skip”, mivel az összes gondozási felmerült hypervisor VirtualBox.


A következő lépésben töltse ki a felhasználó nevét a virtuális gép. Nem látok okot arra, hogy törzs jön egy kerékpáros - fit utónév USER, mások egyszerűen nem írja. Kattintson a Tovább gombra.
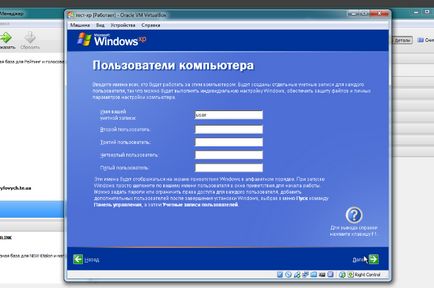
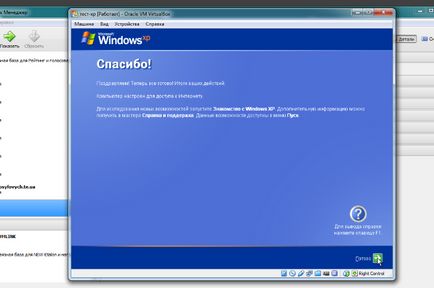
Erre a munkaigényes folyamat az operációs rendszer telepítése virtuális gépen lehet befejezettnek tekinteni.
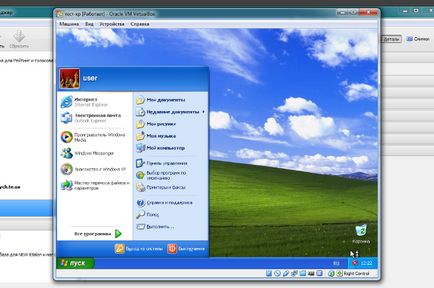
Bár, mintha azt mondaná, hogy ez még mindig csak a kezdet. A következő kiadványok megtanulják, hogyan kell beállítani a megosztott mappák, hogy képes legyen működni a számítógép fájlokat virtualke lehet átvinni a fájlokat a Dev.
Jó reggelt, Yuri! Először köszönöm a lépésről lépésre telepítési útmutató, akkor minden munkához. ha a program indításakor a következő napon kiadott egy kritikus hiba írt a link
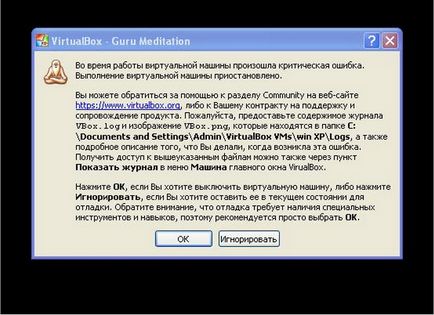
Lehet, hogy tapasztalattal rendelkeznek az ilyen hiba, köszönöm.
Ez az üzenet jelenik meg, amikor megpróbál létrehozni egy virtuális gép a HyperAntivirus-én.
A problémát úgy oldották meg a bontási a programot, majd emelve már bent virtualke.
Ha giperantivirusa nem a számítógépen, és ugyanaz a kritikus hiba -, akkor azt jelezheti, hogy a pillanatfelvétel sérült - egyszerűen kénytelen kapcsolja ki a készüléket, majd kapcsolja be ismét - meg kell pénzt keresni.