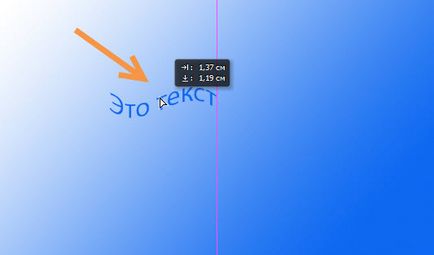Mik rétegek Photoshop, hogyan kell létrehozni és módosítani azokat
Layer - az alapegység minta a Photoshop. Minden tevékenység ebben a programban alapulnak dolgozó rétegek, amelyek egymásra helyezett, ami egy összetett képet.
Miért van szükség rétegek?
A rétegeket van szükség annak érdekében, hogy lehetővé teszi, hogy szerkeszteni egy része a kép anélkül, hogy a többi alkatrésszel.
Képzeljünk el egy egyszerű kép: az ég, a felhő rajta, ami miatt a nap kukucskál. Ezen elemek mindegyike a Photoshop található egy külön réteget. Sky - a háttérben, szuperponálódik a nap (középső réteg), és ez viszont, lezárja az elülső réteg - felhő.
Mivel a rétegek akkor szedje szét az égen, és megváltoztatja a színét. Például, hogy sötétebb, bemutatva az esti órákban. Akkor vegye le a napfény, és mozgassa úgy, hogy a felhő felett az nem volt. Mindezen műveletek végezhetők csak néhány egérkattintással.
Ha a réteg nem volt változtatni a színét az ég, akkor először meg kell alaposan osztja azt a képet, hogy mozog a felhők akkor kellett volna kiválasztani, és a nap is jelentek meg több problémát, hiszen lett volna legalább dorisovyvat. És nem az a tény, hogy megváltoztatja a színét az ég, akkor nem hajlott szélén a felhő, vagy nem lett volna törölni az egészet, hozzátéve a napot.
Általában a rétegek megszünteti a sok probléma, amely lehetővé teszi, hogy működjön együtt részei a komplex képek hatékonyan és biztonságosan.
Munka rétegekkel
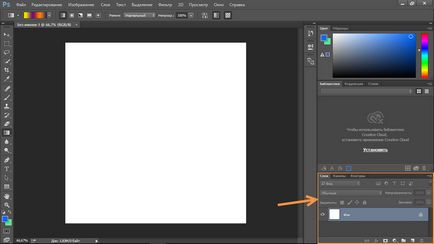
Ha nincs ilyen panel - kapcsolja be, válassza ki az Ablak -> Layers.
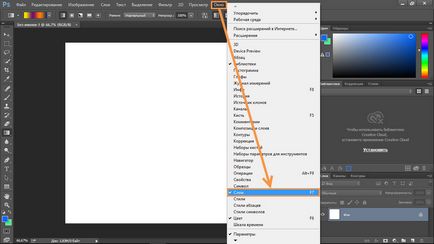
Az első réteg jön létre a dokumentum automatikusan, a többi automatikusan létrejön végrehajtása során az egyes tevékenységek (például, ha megpróbáljuk felhívni a forma, látni fogja, hogy egy új réteg jön létre neki). Előfordul, hogy új rétegeket ad hozzá kézzel. Ideális esetben minden tárgy kell elhelyezni egy külön rétegen.
Réteg felelős létrehozását gomb törlés -. Általában a rétegek tud végezni egy hatalmas akció: .. csoportosítása, átfedő, változtatni a színét, az átláthatóság, a beállítás, szűrés, transzfer stb de ebben a cikkben nézzük meg csak egy része a szükséges funkciókat az induláshoz.
Réteg, amely felett jelenleg dolgoznak, kékkel van kiemelve. Az ilyen réteget úgynevezett aktív. Hogy aktiválja a réteg csak kattints rá kattintással.
1. Hozzon létre egy új dokumentumot, fehér alapon.
2. Hozzon létre egy új réteget a ikonra kattintva.
3. átnevezése réteg. Ehhez kattintsunk duplán a nevére egérgombbal, adja meg a nevét (például a felső réteg), és vagy nyomja meg az Entert. vagy kattintson az üres területet a képernyőn.

réteg vonal három elemből áll: egy ikon, festett szem, a réteg miniatűr és a nevét. OCELLUS azt jelenti, hogy a réteg láthatóvá válik, egy kattintás a réteg ikonra elrejteni. Lépcsőzetes szürke és fehér négyzetek miniatúrák beszélni az átláthatóság.
4. Töltsük a réteg bármilyen színű, gradiens, vagy mintát - válassza ki a kitöltés eszközzel jelöljön ki egy színt, és kattintson a vásznon kattintással (a casting, beszéltünk az előző leckében).
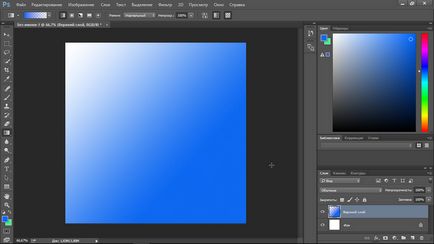
5. Győződjön meg az aktív réteg láthatatlan - kapcsolja kattintva az ikonra szemmel. A vászon újra megjelenik egy fehér háttér, mert mint egy réteg a tetején, most ki van kapcsolva.
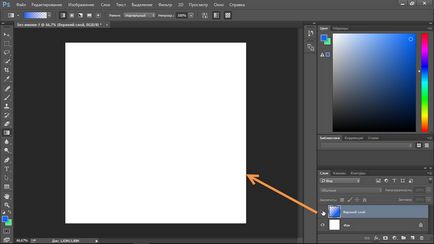
6. ismételten, hogy a réteg látható ismét az ikonra kattintva a szemét.
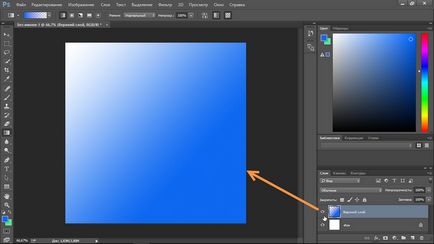
Műveletek szöveggel
Mert hozzá szöveget a Photoshop eszközök megfelelnek a csoportban. Kattintson elhelyezkedik eszközpaletta ikonra jobb gombbal, vagy kattintson duplán látni a műszereket.
1. A szerszám palettán válassza ki a vízszintes szöveget.
2. Kattintson bárhol a vásznon, majd írja be a szöveget.
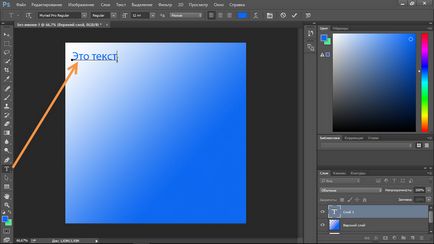
3. Ügyeljen arra, hogy a beállítások panelt. Itt lehet beállítani az irányt (vízszintes vagy függőleges fogja olvasni), betűtípus, stílus, méret, igazítás, szín, és torzítja a szöveget.
Az utolsó lehetőség a legérdekesebb. Az ikonra kattintva törzs, válasszon az stílus a megnyíló ablakban kattintson az OK gombra.
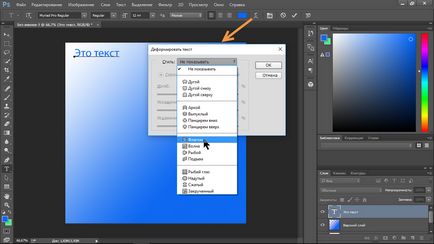
7. Nézd meg az eredményt, és a kísérlet egyéni összeállításával és stílusok.
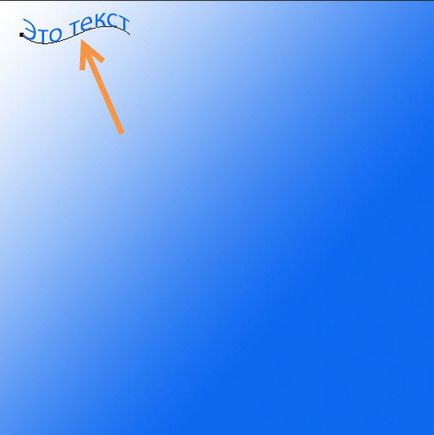
elmozdulás
Mozgó - talán a legegyszerűbb eszköz a Photoshop. Célja, hogy módosítsa a tárgyak helyzetének a vásznon. Eddig a pontig nem mi teremtettük tárgyakat, amelyek mozgathatók, de csak festeni a vászonra, de most van egy szöveg, és mozgassa meg.
1. Válassza ki a Mozgatás eszközt.
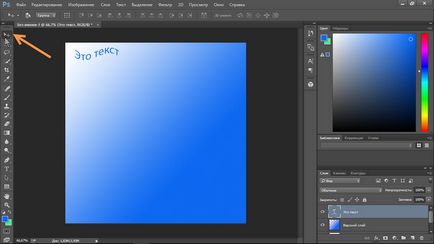
2. Győződjön meg arról, hogy a szöveg réteg aktív.
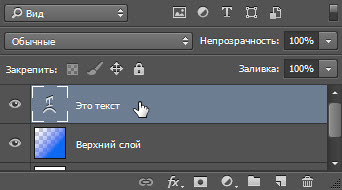
3. Kattintson a szövegre az egér gombját, és miközben lefelé mozgassa a szöveget.