Átvitele könyvjelzők között népszerű internetes böngészők
Szöveg alkalmazások, hogy megkaptuk: Hello, kedves alkotók hasznos oldal! Én nagyon szeretnék látni egy cikket az átruházás lehetősége könyvjelzők egyik böngészőt egy másik. Különösen Opera Google Chrome. A kérdés az aktuális Windows XP. Köszi előre. Vadim.
Kérem - válasz!
Ebben a cikkben fogjuk nézni az átvitel lehetősége könyvjelzők között a legnépszerűbb böngésző. Írni utasításokat a legújabb verzióját böngészők időpontja: Internet Explorer (8, Windows XP), Opera 11,60, Google Chrome 16.0.912.75 és a Mozilla Firefox 9.0.1.
Ahhoz, hogy figyelembe vesszük az összes lehetséges kombinációt, írtunk mind a négy böngésző és az egyes jelöltek száma:
- 1. Internet Explorer
- 2. Opera
- 3. Google Chrome
- 4. Mozilla Firefox
Ezután, a kényelem a mátrix összetétele:
Ezért azt javasoljuk, hogy válasszon ki egy pontot az érdeklődés a következő menü:
Internet Explorer - Opera
Indítsa az Opera böngészőt. majd nyissa meg a fő menüt a nagy gomb a bal felső „Opera”, válassza a „Könyvjelzők” - „Könyvjelzők kezelése”:
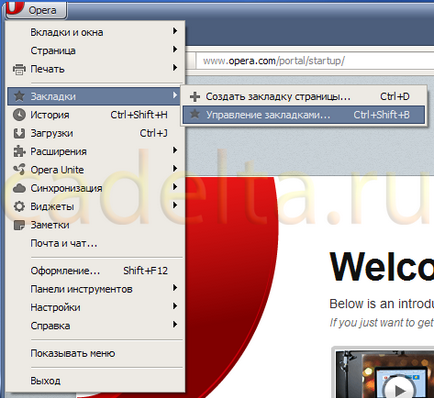
Nyisson meg egy lapot az úgynevezett „Bookmarks”. Ez a tetején a gombot „File”, kattints rá, és a legördülő menüből válassza ki a „Könyvjelzők importálása Internet Explorer»:
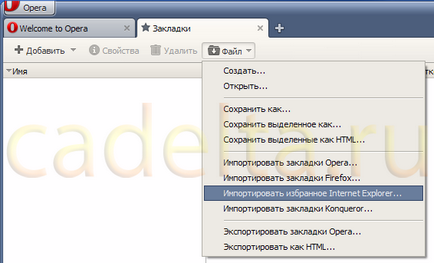
Egy ablak nyílik, amely képviseli a könyvtárszerkezetet a lemezen. Megnyitja a mappát a „Kedvencek” alapértelmezés szerint a dokumentumokat az aktuális felhasználó Windows-t. Ha a beállítások az Internet Explorer kedvencek számítógépén korábban nem változtat semmit, akkor kattintson az „OK”. Ellenkező esetben ki kell választani azt a mappát, Kedvencek, amely tárolja a könyvjelzőket az Internet Explorer.
Miután egy sikeres import Opera száma látható az importált könyvjelzők:

Miután importált Internet Explorer Kedvencek látható Opera könyvjelzők:
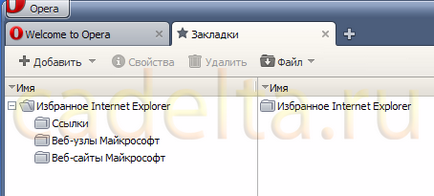
Internet Explorer - Google Chrome
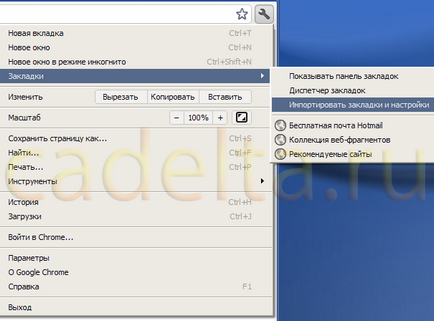
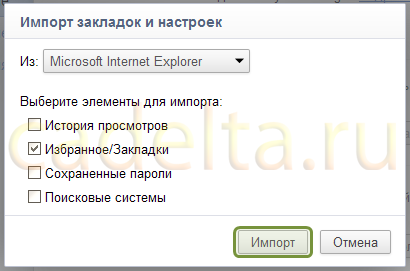
Miután egy sikeres import megnyílik egy ablak, hogy „get a felirat! „Itt jelölje be a négyzetet jelölt” könyvjelzők eszköztárának megjelenítése mindig „és kattintson az” OK”gombot.
Most a könyvjelzők eléréséhez importált Internet Explorer. érhető el a gomb „IE-ből importálva» a Könyvjelzősáv:
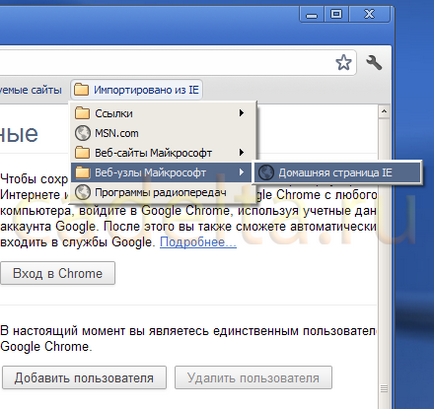
Internet Explorer - Mozilla Firefox
Indítsuk el a Firefoxot. menüben válasszuk a "Könyvjelzők" - "Show All Bookmarks". „Library” ablak. Kattintson a „Importálás és mentés”, és válassza ki az „Adatok importálása egy másik böngészőből. »:
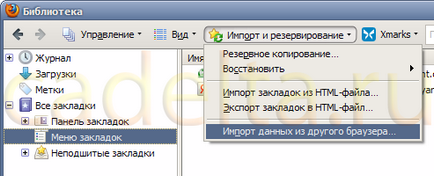
Az „Import Wizard” ablakban válasszuk «Microsoft Internet Explorer» és kattintson a „Tovább” gombra.
Törölje az összes elem, kivéve az elem „Kedvencek” és kattintson a „Tovább” gombra, majd a „Befejezés”.
Importált könyvjelzők látható a könyvtár:
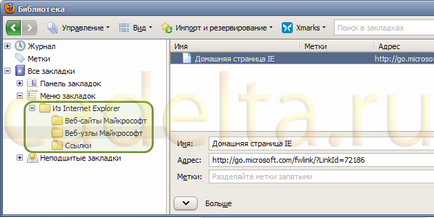
Opera - Internet Explorer
Könyvjelzők exportálása Opera HTML
Indítsa az Opera böngészőt, majd nyissa meg a fő menüt a nagy gomb a bal felső „Opera”, válassza a „Könyvjelzők” - „Könyvjelzők kezelése”:
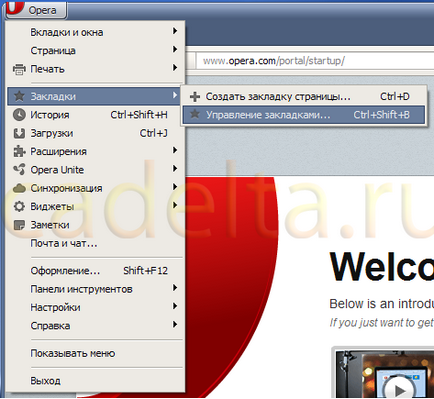
Nyisson meg egy lapot az úgynevezett „Bookmarks”. Ez a tetején a gombot „File”, kattints rá, és a legördülő menüből válassza ki a „Export HTML ...»:
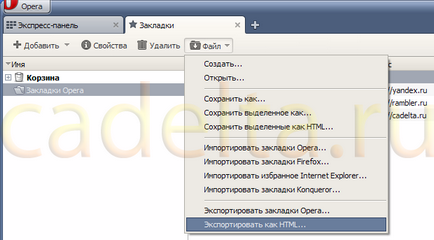
Válassza ki a mappát menteni, adjon meg egy nevet a könyvjelző fájl (például „opera”), majd kattintson a „Mentés”.
Könyvjelzők importálása HTML IE
Az Internet Explorer a menüben a „View” - „Eszköztár” a lényeg „Kedvencek Bar” ellenőrizni kell. Ha nem, kattintson az elem. Ha van - megy előre.
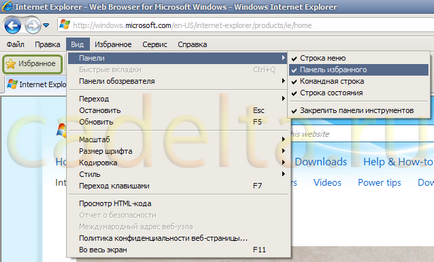
Kattintson a „Kedvencek” az eszköztáron. A megnyíló panelen kattintson a „Hozzáadás mappához” Kedvencek „”, majd a menüből az „Import és Export”:
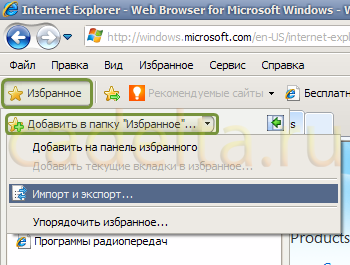
Az „Export-Import Settings” ablakban válassza az „Import fájlból”, kattintson a „Tovább” gombra. Akkor jelölje be a „Kedvencek” elemet, és kattintson a „Tovább” gombra. Mindent ki kell választania a fájl helyét a lemezen. Kiválasztása után az Opera könyvjelzőfájl. mi csak exportálni, kattintson a „Tovább” gombra.
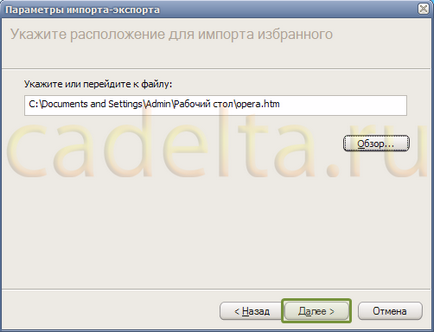
Kattintson a „Import”, majd a „Befejezés” gombra. Könyvjelzők az Opera látható a „Kedvencek”:
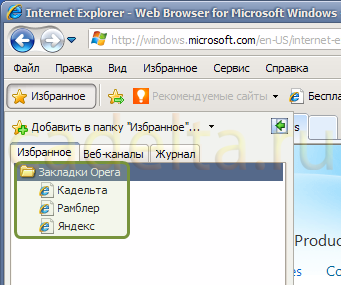
Opera - Google Chrome
Exportálni a könyvjelzőket Opera, kérjük, olvassa el tétel Könyvjelzők exportálása Opera HTML »ezt a cikket.
Könyvjelzők importálása HTML-fájlt a Google Chrome
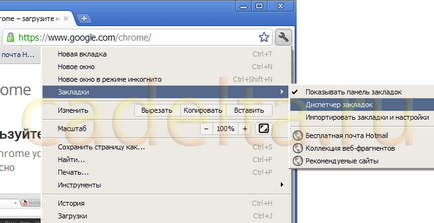
A megnyitott lapra, kattintson a „Rendelés” gombot, és a legördülő menüből válassza ki a „Könyvjelzők importálása fájlból HTML ...»
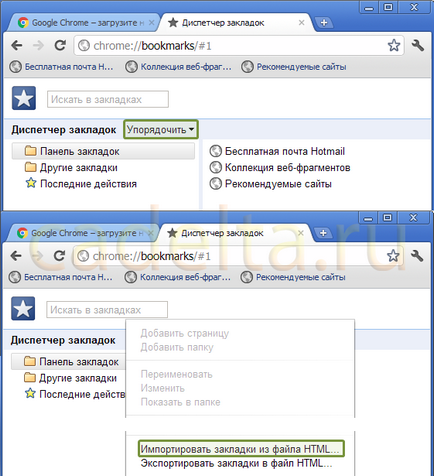
A megjelenő ablakban a „Files of Type” mezőben válassza a „Minden fájl”, majd keresse meg az Opera könyvjelző fájlt. korábban exportált, jelölje ki, és kattintson a „Megnyitás”.
Az importált könyvjelzők a könyvjelzőkezelőt:
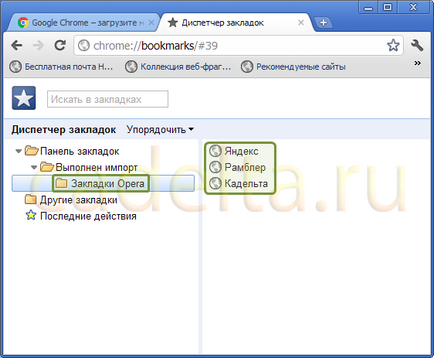
Opera - Mozilla Firefox
Könyvjelzők importálása HTML fájlt a Firefox
Indítsuk el a Firefoxot. menüben válasszuk a "Könyvjelzők" - "Show All Bookmarks". „Library” ablak. Kattintson a „Importálás és mentés” és az „Importálás HTML»:
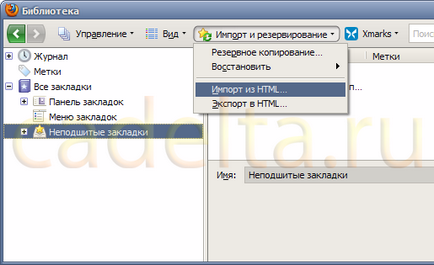
Az „Import Wizard” ablakban válassza ki «HTML-fájl”, kattintson a »Tovább«, válassza ki a fájlt az Opera könyvjelzők és kattintson a »Megnyitás«. Importált könyvjelzők látható a könyvtár:
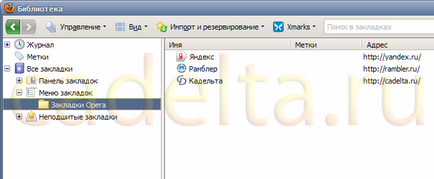
Google Chrome - Internet Explorer
Könyvjelzők exportálása HTML Google Chrome-ból
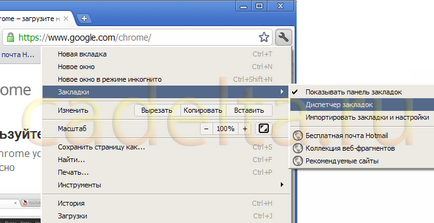
A megnyitott lapra, kattintson a „Rendelés” gombot, és a legördülő menüből válassza ki a „Könyvjelzők exportálása HTML-fájlba ...”
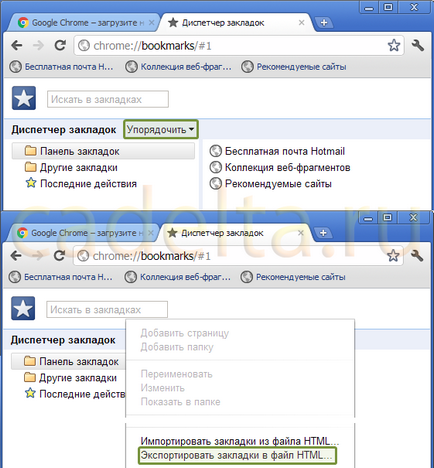
Importálni a könyvjelzőket IEobratites alpont ezt a cikket Könyvjelzők importálása HTML IE.
Google Chrome - Opera
Átvitele könyvjelzők a Google Chrome végzi a már ismertetett elv az Operában. Először meg kell exportálni a könyvjelzőket, hogy html fájlt a Google Chrome-ot. majd importálja a kapott fájlt az Operában. Leírás Az első lépések megtalálhatók az alfejezetben Könyvjelzők exportálása HTML a Google Chrome ezt a cikket.
Könyvjelzők importálása HTML-fájl Opera
Indítsa az Opera böngészőt, majd nyissa meg a fő menüt a nagy gomb a bal felső „Opera”, válassza a „Könyvjelzők” - „Könyvjelzők kezelése”:
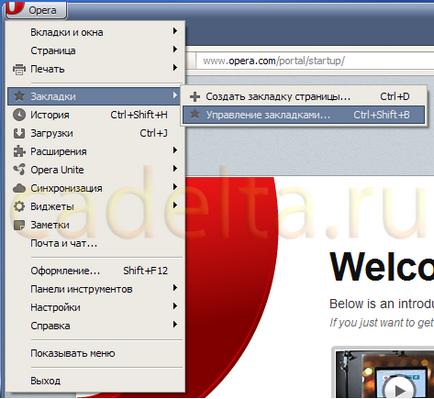
Nyisson meg egy lapot az úgynevezett „Bookmarks”. Nem található a tetején a „File” gombra, kattintson rá, és a legördülő menüből válassza ki a „Könyvjelzők importálása Firefox”. Igen, ez a Firefox. Ha kiválasztja ezt az opciót, akkor „feed” Opera könyvjelzők exportált nem csak a böngésző, de a Chrome. például.
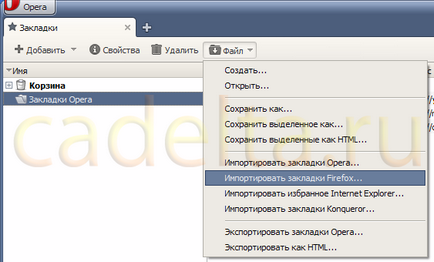
Válassza ki a lemez HTML-fájl könyvjelzőket. Opera száma látható az importált terméket az ablakban, kattintson a benne az „OK” gombot. Kapott egy könyvjelző megtalálható a mappában, hogy az Opera fogja hívni „Könyvjelzők Firefox»:
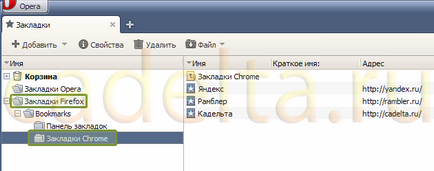
Folder „Bookmarks Chrome» Az egyértelműség kedvéért itt - jött létre az exportot megelőzően könyvjelzők a Chrome, hogy később egyértelmű volt a könyvjelzőket bármely böngésző importált.
Google Chrome - Mozilla Firefox
Átvitele a könyvjelzőket a Google Chrome Mozilla Firefox végzik az az elv már leírt. Először meg kell exportálni a könyvjelzőket, hogy html fájlt a Google Chrome-ot. majd importálja a kapott fájlt a Firefox. Leírás Az első lépések megtalálhatók az alfejezetben Könyvjelzők exportálása HTML a Google Chrome ezt a cikket.
Ahhoz, hogy megtanulják, hogyan kell importálni a könyvjelzőket egy HTML fájlt a Firefox, olvassa el a Könyvjelzők importálása HTML-fájlt a Firefox ezt a cikket.
Mozilla Firefox - Internet Explorer
A legegyszerűbb módja - az export a könyvjelzők Firefox a HTML fájlt, majd importálni az Internet Explorer, hogy megoldja a problémát nem sikerült - az IE nem ismeri fel a fájlt. Ennek megoldás erre a problémára, tudunk átvinni a könyvjelzőket Firefox Opera. Ezután Opera - Internet Explorer, az Opera az Internet Explorer.
Mozilla Firefox - Opera
Könyvjelzők exportálása HTML Mozilla Firefox
Indítsa el a Firefoxot, a menüben válasszuk a "Könyvjelzők" - "Show All Bookmarks". „Library” ablak. Kattintson a „Importálás és mentés”, és válassza ki a „Export HTML»:
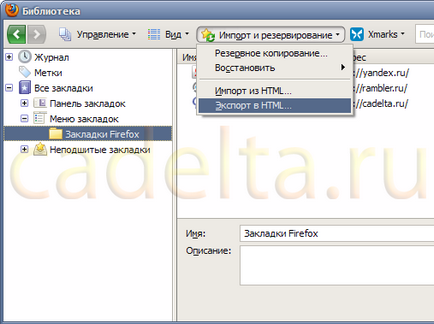
A megnyíló ablakban válassza ki a mappát és a fájl nevét a Mentés, majd kattintson a „Mentés”.
Ahhoz, hogy megtanulják, hogyan kell importálni a könyvjelzőket egy HTML fájlt az Operában. Lásd a Könyvjelzők importálása HTML-fájl Opera ezt a cikket.
Mozilla Firefox - Google Chrome
Ezután importálja a kapott fájlt a Google Chrome. Hogyan kell ezt csinálni, olvassa el a Könyvjelzők importálása HTML-fájlt a Google Chrome ezt a cikket.
Ebben a cikkben megpróbáltuk a kérdések átadása fülek között böngészők.
Külön köszönet Vadim egy érdekes ötlet egy cikket!