Styling háttér „szél” szűrő
Hasznos és egyszerű Photoshop bemutató, amelyből megtudhatja, hogyan, hogy a stílus háttér bármilyen fényképet.
Eredmények előtt és után:


Anyagok a leckét:
1. lépés: Nyissa meg a fotó egy lány Photoshop, ez a fotó megnyílik a háttérben. Ismétlődő réteg Ctrl + J. Ha jónak látja, akkor adjunk hozzá fotókat vagy enyhíteni annak élességét.
2. lépés: kettős réteg alkalmazza a Wind szűrő megy Filter> Stilizált> Wind (szűrő - Styling - Wind). Az irány paraméter (irány) állítsa a jobb (jobb). Kétszer ismételje meg ezt a szűrőt a Ctrl + F Most újra megnyitja a szél szűrőmezőbe állítsa a paraméter irány balról (balra) és a szűrőt alkalmazni többször Ctrl + F számú ismételt alkalmazása a szűrő Wind függ a kiválasztott fotóhoz .

3. lépés: Vegyük a Radír eszközt (E) és törli a hatása az alkalmazott szűrő egy lány. Ezután fényképeket másol alkalmazni Gauss blur, blur sugár beállítás 0,8 pixel.

4. lépés: Készítsen másolatot minden réteg egy külön rétegen a Ctrl + Shift + Alt + E, és ez a réteg, a keverési mód a Soft Light (Soft Light). A réteg átnevezése 1-es réteg.

5. lépés: Nyissa meg a Channels (Csatornák), ez mellett a fül Layers (Rétegek), és válassza ki a Red csatorna (piros). Ezután menj a lap Kép> Beállítás> Apply Image (Kép> Korrekciók> Külső csatorna), és állítsa be az alábbiak szerint.
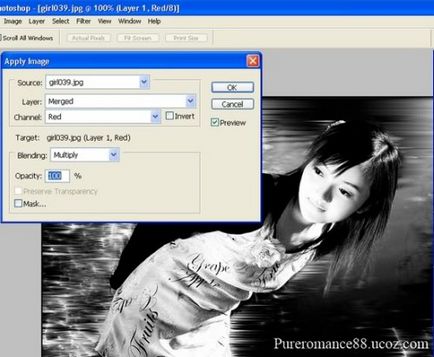

6. lépés: Vegyünk egy puha kerek ecsettel és egy új réteget készít egy sárga és fehér pontok. Ez a réteg 2 réteg neve.

7. lépés alkalmazása egy réteg Layer 2 Wind szűrőt kétszer, először használva az irányt a jobbra, majd balra. Vegye ki a radír, és óvatosan törölje az alkalmazott szűrő egy nővel. Gauss blur szűrő elmosódott ez a réteg beállításával a sugara 2 pixel.


A radír, törli az elmosódott vonal a lány.


11. lépés megkettőzése réteg és helyzete a fény hatása a felső része a fénykép. Alsó opacitás szinten ez a réteg 50%.

12. lépés: Készítsen egy másolatot az előző réteg, a keverési mód a Soft Light (Soft Light) és az áttetszőséget 50%.

13. lépés Az utolsó lépésben, akkor hozzá fotókat a fényerőt és a lágyság. Erre a célra létre egy korrekciós réteget Selective Color (Selective színkorrekció). Én inkább a zöld és kék színben, de lehet választani bármely más színben. Itt vannak a beállításokat a korrekciós réteg:
- Red (piros): 42, 29, 24, 47
- Sárga (sárga): 0, 0, -79, 0
- Semleges (semleges): 58, 0, 0, 0
