Hogyan készítsünk egy elmosódott a Photoshop

A fotós nem vonatkozik egy kis erőfeszítést, hogy elérjék a nagy felbontású képet. Azonban, elmossa a képet is, fontos szerepet játszik a képeken. Például a háttér elmosódott, lehetővé teszi, hogy a felhívja a figyelmet, hogy a fő téma, hanem a háttérben. fényképezőgép mozgását, amikor lövés az illúziót kelti a mozgás, a változó a hangsúly más tételekre, és rámutat azok képrészletek külön-külön.
Bemozdulást fotókat közvetlenül nagy ügyességet igényel, és valószínűleg rontja az összképet.
Eddig ez bölcs dolog, hogy ezek a hatások a felvétel után a Photoshop. A legújabb verzió az Adobe Photoshop CC van új és érdekes eszközöket blur, de ebben a cikkben nem fogok részletesen leírja mindegyik. Fogok beszélni az alapvető technikákat, amelyek használják a képfeldolgozás.
A háttér homályosabb Photoshop
Leggyakrabban a blur hatást fejtünk ki a háttér kép. A háttér homályosabb lehetővé teszi, hogy hangsúlyozzák a fő téma, elrejti a felesleges alkatrészek és nagyobb teret a képen.
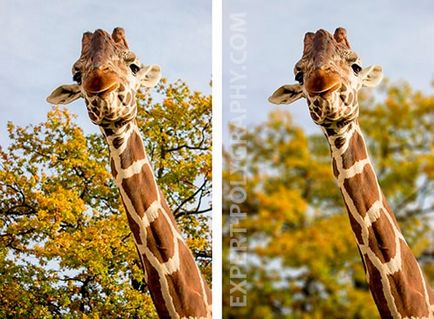
Eltérően más az elmosódás a jobb dolog csinálni felvétel közben, amivel konfigurált maximális blende, és a hangsúly a fő téma.
Elhomályosítja a hátteret külön a fő célja a Photoshop, ki kell választania. Ez megtehető előtt vagy után blur.
Attól függően, hogy a téma összetettsége, annak formája, a kontraszt a háttérhez képest, meg kell választani a legmegfelelőbb lasszó eszközt, és jelölje ki a fő téma a fotó. Eljárások részletei izolálására és kiválasztja a megfelelő műszert leírtak részletesen ebben a leckében.
Amikor a fő objektum ki van jelölve, másold át egy külön réteget - Layer / New / Másolás egy új réteget. (Ctrl + J).
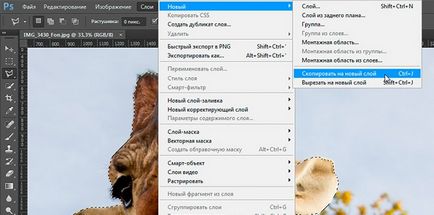
Sokan használják az ilyen helyzetben „Gaussian Blur” (Gaussian Blur), de nem adja az eredményt. Ha azt szeretnénk, hogy a hatás közel a valós kép a nyílás nyitva van, akkor kell használni, - a Filter / Blur / Blur, sekély mélységélesség.
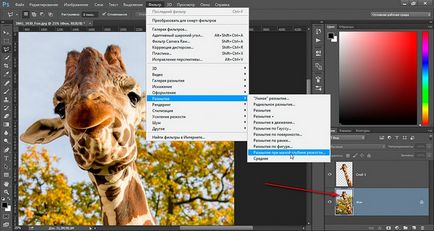
Sajnos, szinte mindig szép ragyogás jelenik meg az objektum körül, amely tiszta, ha csak kézi szerszámok „bélyeg” vagy „Healing Brush”. Amint az alábbi képen, meg kell vázlatot egy puha réteg a fő téma.
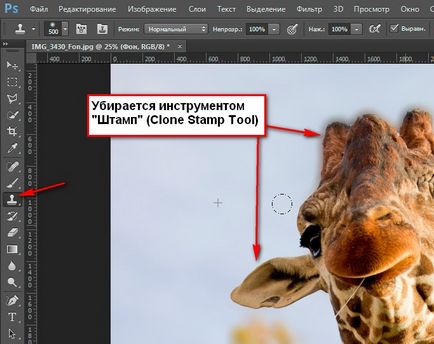
Tool "blur" (blur eszköz)
Egyes részein a kép vagy az egyes képrészleteket, akkor jobb, ha használja a blur eszköz. Úgy működik, mint egy hagyományos kefe, amely a sajtó erő. Elég, hogy egy kenetet az ecset és a tárgy elveszíti tisztaságát.
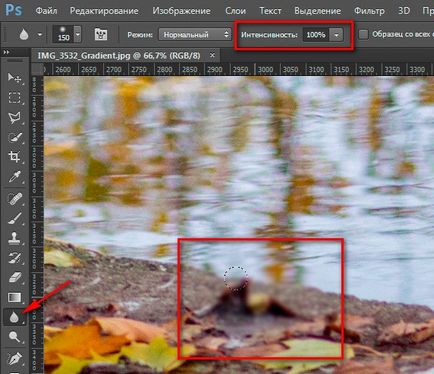
Elhomályosít eszköz használható retusálás arcokat. például, hogy gyorsan elhomályosítja bőr szabálytalanságokat.
Elmossa a szélek Photoshop
Ez a módszer lehetővé teszi a képet Élhomályosítás és vonatkoznak rájuk a közös kép tónusa.
Ha a keret egy kemény él és egy nagy folt méretét, ez szolgál, hanem a szokásos képkeret. Zökkenőmentes átmenetet a lenti képen látható, lehetővé teszi, hogy nagyobb figyelmet fordítanak a központ, és nem a sima a szükséges adatokat.

Ismétli a réteg, hogy képes legyen visszatérni hiba esetén. Highlight eszköz „téglalap alakú Lasso” terület, amint az a lenti képen. Fordított kijelölés - Isolation / inverziós. (CTRL + SHIFT + I).
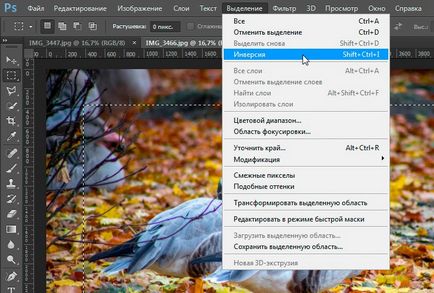
Kattintson a jobb gombbal a kijelölt terület, és válassza ki a „Feather”. Attól függően, hogy mekkora a kép beállításához árnyékoló képpont (körülbelül 50-150 pixel). Ez az a távolság, amelyet lesz kiosztva elmosódása kijelöléskeretekhez.
Minden attól függ, a stílus a fotózás. Előfordul, hogy nem szükséges beállítani az értéket „tollazat”. A keret válik nyilvánvalóvá, és lesz egy átlátszó peremmel.
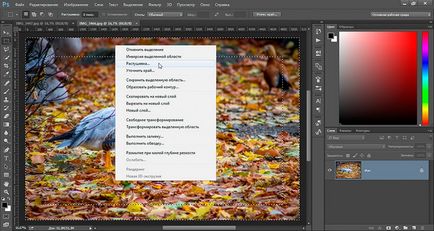
Most menj - Filter / Blur / Gaussian Blur. Állítsa be a kívánt értéket. A nagy érték a sugár teremt enyhe élénkítő közös háttér színét.

Vannak képek, amelyek nem igényelnek elhomályosítja téglalap alakú, és a többi. Ehhez bármely megfelelő eszközzel régióban, és alkalmazza a fenti szűrő.
Illúzióját mozgás
A megfelelően kiválasztott elmosódás, amely segít létrehozni a mozgás illúzióját valamit a képen.

Például a szűrő „motion blur” keni hasonló képet közvetlenül mozgását a kamera felvétel közben. Ezt a hatást mindig a kép mozgó autók, vonatok, repülők.
Úgy tűnik, hogy a bölény a fényképet fut előre, használata révén a háttérben - Filter / Blur / Motion Blur.
A beállítása az előre meghatározott szög és a mértéke elmozdulás. Persze, előtte ki kell választania a háttérben, hogy a fő téma, nem homályos.

Szűrő „körkörös elmosódás” effektus létrehoz egy forgatás a kamera fényképezés közben. Lehet használni fotókat forgó tárgyak.
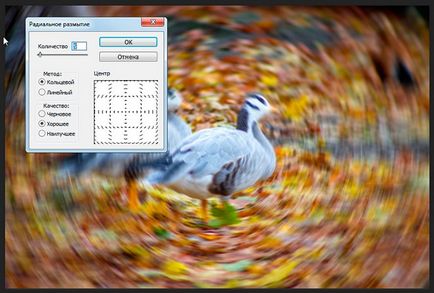
Ring eljárás szimulálja a forgatás a tárgy, és a vonal - drámai megközelítés.
Sima elmosódás gradiens
A szöveg nem veszett el a képet, sok különböző módszerekkel, így kontrasztot a háttérhez képest. Talán az egyik legjobb - egy elmosódik a kép a kis kontraszt részleteket nem szakítják meg a szöveget.

Gyakran az ilyen homályos, hogy zökkenőmentes átmenetet a tiszta kép egységes hangon. A felirat ez homályos háttér látható integrált fotó.
Válassza ki a területet bármilyen eszköz „Lasso”, és állítsa a „Feather”.

Amint az az alábbi képen a szöveg ezen alapon könnyen olvasható és látható az egyik egy fényképet.
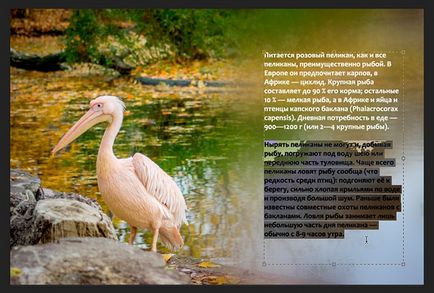
Hogyan lehet elrejteni a megjelenése fotóadatok
Ha azt szeretnénk, hogy elrejtse az arcvonások a képen, zárja be az autó számos elismerés eltávolítás, vagy bármi használható - Filter / dekoráció / Mosaic.

Ez a technika a borító részei mozaikok, nagy szemű, hogy a részletek nem voltak felismerhetők.

Ha azt szeretnénk, hogy távolítsa el a hibát, nem hagy látható nyomot. használja retusálóeszközökkel mint például a „Bélyegző” vagy „Healing Brush”.
További cikkek ebben a témában:

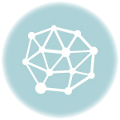

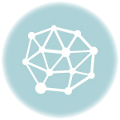
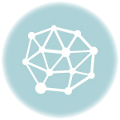
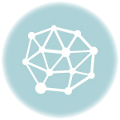
Szavazzon a cikket!
Ismerje meg a legújabb frissítési webhely távirat
Népszerű cikkek:
véletlen anekdota
A Google, nem bánom