Virtuális lemeztitkosításokkal
Virtuális lemeztitkosításokkal
(Szoftver eszköz DiskCryptor)
egész lemez titkosítás végezzük DriveCryptPlusPack programok SafeGuardEasy, PGPWholeDisk, BestCryptVolumeEncryption, DiskCryptor.
Mi titkosítani egy egész lemezt, vannak hátrányai mellett előnye a megbízható adatok védelmét. A fő hátránya a lehetőségét, hogy egy teljes adatvesztés esetén elvesztése kulcsok és jelszavak ..
Ott van még a adatvesztés kockázata miatt a szoftver meghibásodása miatt a felhasználói tevékenységek. Különösen akkor nem ajánlott, hogy valamilyen munkát végez fájlokat teljes lemez dekódolás. Nem végezhetnek meghajtó titkosító szoftver, ha a számítógépen fut illegális szoftverek. Sajnos, az ilyen tények ritkák és még rendszertelenül, így egyértelmű útmutatást nem fejlődött. Ezen túlmenően, programok titkosítani meghajtó nem nyújtanak a jelszó-helyreállítás. Ha elfelejti, akkor könnyen formázza a meghajtót, és indítsa újra - az operációs rendszer telepítése.
Tekintsük DiskCryptor programot. amelynek célja, hogy az adatok védelme keresztül a titkosítást (az egész szakasz, vagy kapcsolja).
DiskCryptor lehetővé teszi, hogy a titkosított CD / DVD:
· Először meg kell hozzon létre egy ISO képet az optikai bármelyikének alkalmazásával a megfelelő programok (UltraISO, SmallISOcreator és a többi ...);
· Ezután adja a helyét a forrás kép és ISO helyét a titkosított képet, amely akkor DiskCryptor alapuló hagyományos ISO. Válassza ki a titkosítási algoritmus, jelszó és / vagy kulcs fájlt;
· Akkor kell csak várni a végét titkosítás és rögzíti a kapott képet az optikai lemezen.
Itt van, hogyan néz ki a screenshotok:
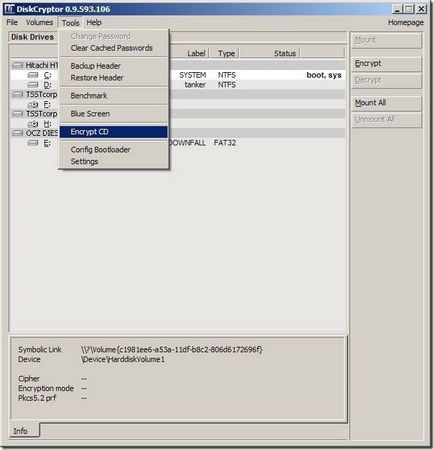
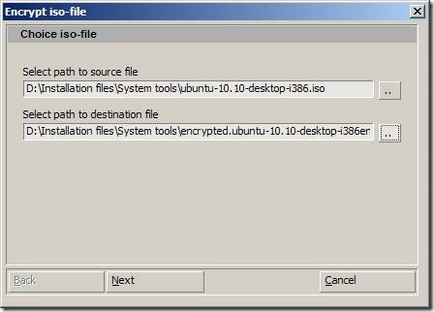
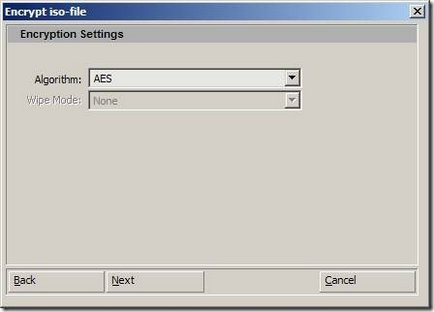
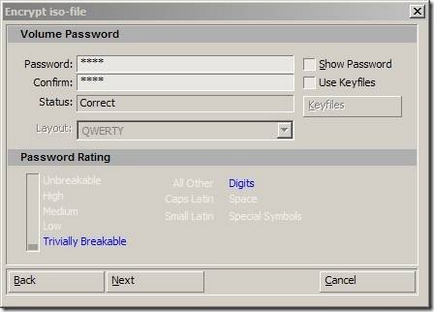
Nézzük lépni, hogy a program titkosítja válaszfalak és lemezek.
Itt a fő ablakban:
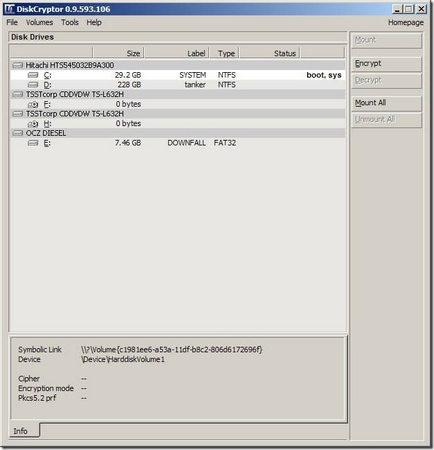
A fő ablakban a program megjeleníti az összes csatlakoztatott média és partíciók őket.
Titkosítása lemezre, először is meg kell jelölnie azt a fő ablakban. A kiválasztott lemez jelenik meg fehér csíkkal. Mint látható a képen, ez a rendszer partíció C Classic ...
Most indul a titkosítási oldalunkon.
Válassza ki a menüpontot kötetek ®Encrypt kötetet. Ez az ablak jelenik meg:
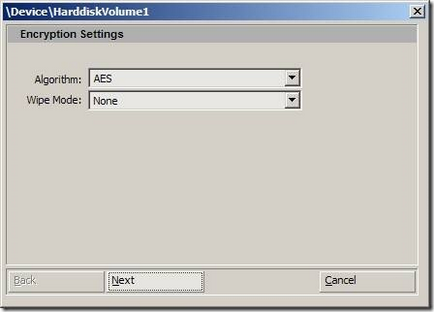
Itt lehet kiválasztani a titkosító algoritmus (algoritmusok támogatott AES, Serpent és Twofish, és ezek tetszőleges kaszkád 3 szint is beleértve):
Továbbá, a Wipe mód van kiválasztva itt. Az a tény, hogy ez a funkció célja, hogy megakadályozza azt a lehetőséget, hogy visszaszerezze az adatokat a maradék mágnesezettség a speciális berendezések. Ha ez a funkció engedélyezve van, a DiskCryptor adatokat olvas az ágazat, darabos a szektor, majd írja a titkosított adatokat is. Ezért teljesen az összes adat, hogy jelen volt a hajtás előtt, például törölt fájlokat, megtalálja a szerelt titkosított lemez. Az alábbi előzetes Wipe módok:
Miután kiválasztotta az összes szükséges opciókat ebben az ablakban, menjen a következő ablakban a Tovább gombra:
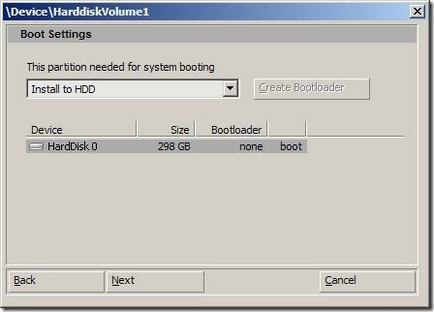
Ez bootloader beállítások ablakot, és elbújt ez a legfontosabb, és az igazi értéket a program.
Opció telepíteni a HDD jelöli rakodó egység egy merevlemez, amely jelen van a rendszerben. Ha egynél több, akkor a jobb, akkor válassza ki az alábbi listából nazvaniemDevice (a kép alatt).
A második lehetőség a legördülő listából szól Használjon külső bootloader -, hogy egy külső rakodó. És ha ezt választja, akkor válik aktívvá knopkaCreate bootloader. Ha megnyomja látjuk a következő:
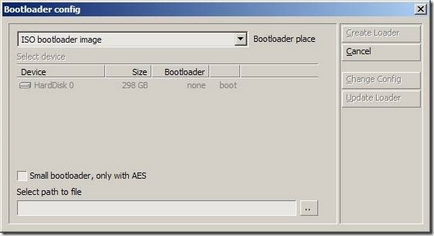
Bootloader helyen - meghatározza a helyét a rendszerindító létre:
HDD master boot rekord - a rakodó lesz található a master boot record a merevlemezen.
Bootloader kép PXE hálózati indítás - létrehozása egy kép rakodó hálózati indítás. Hasznos távoli rendszerindítás védett lemezek és partíciókat.
ISO Bootloader kép - létrehoz egy ISO kép rakodó minden szükséges lehetőségeket, amelyek aztán ki kell írni, hogy a fizikai lemez - optikai vagy flash meghajtót. Ez a lemez akkor használja letölteni a titkosított partíciók vagy az egész lemezt. Ehhez meg kell használni BIOS eszközt (boot sorrend) bootolni a lemezt, amelyre DiskCryptor'a rakodó lesz rögzítve (bocs tautológia). A rendszertöltő ezután kéri a jelszót, stb - minden logikus.
Az alábbiakban a beállításokat, amelyek közösek a boot loader függetlenül annak helyét.
Egy ISO image, meg kell adnia az útvonalat, ahol létrehozni - egy sort ki az utat a fájl.
Opció Kis rakodógép, csak az AES használatát jelenti egy kis boot loader, amely illeszkedik az első szektorban a lemez. Ez az opció használható, ha egy érvényes AES titkosítási algoritmus, mint más algoritmusokat vagy kaszkád rakodó mérete olyan, hogy az első szektor a lemez, csak nem illik. Ez a költség, de a felhasználói szerepek a 99,99% nem játszik - tudomásul rakodó hány ágazatban - 10 vagy 15 (a számok relatív).
Miután kiválasztotta az utat és kattintson a Create bootloader néhány másodperc után megjelenik egy üzenet, amely szerint a rakodó fájl sikeresen létrejött.
Ezen túlmenően az ISO image rakodó szoftver lehetővé teszi, hogy a boot partíció, például található az USB-meghajtót (opció a legördülő listában - bootolható partíció, USB-stick, stb.)
Ezután elérhető lesz a kulcs Change config - módosítja a rendszerindító.
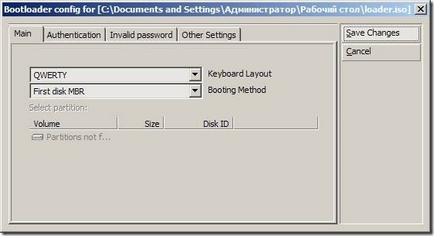
Mi jár a leírás DiskCrypter programot rakodó beállításokat.
Itt látható a rendszerindító beállítási ablak:
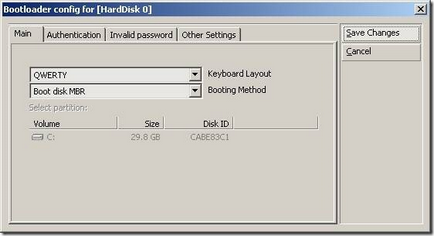
Koncentrálta az összes beállítás. Emellett minden művelet elvégezhető a konzol programot. Listája konzol parancsok le igen részletesen a program honlapján.
Az alábbi paraméterek beállítása a Fő lapon:
Billentyűzetkiosztás - a billentyűzetkiosztást. A választható QWERTY, QWERTZ és AZERTY.
Indításhoz eljárás - letöltés módszer. Ez az elem felelős konfigurálása a boot sorrendben titkosított vagy más operációs rendszerek. A következő lehetőségek állnak rendelkezésre:
Első lemez MBR - terhelés a master boot rekord az első merevlemez.
Első partíció a megfelelő jelszó - a betöltést az első fejezet, amelyre eljött a jelszót. Ez akkor hasznos, ha több titkosított bootolható partíció a különböző operációs rendszerekben.
Megadott partíció - betöltése egy jól meghatározott részén. Ez a szakasz határozza meg az alábbi listából.
Boot lemez MBR - betölti a master boot record a lemez.
Aktív partíció - boot az aktív partíció.
Hitelesítés falazat célja, hogy meghatározza a szabályokat és eljárásokat a bejáratnál a titkosított rendszert.
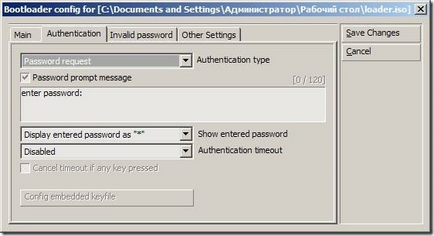
Azonosítás típusa - a hitelesítés típusát. A következő lehetőségek állnak rendelkezésre:
Jelszó és bootauth keyfile - Authentication végzik csak a helyes jelszó megadása, és biztosítja a megfelelő engedélyt.
Jelszó kérése - jelszó szükséges.
Beágyazott bootauth keyfile - hitelesítés beépített fájlt. Ebben az esetben a kulcs fájl van ágyazva a boot, és megadták az adatokhoz való hozzáférés. Kényelmes helyen, a boot USB-meghajtó - Helyezze be az USB flash meghajtót és a számítógép letöltött titkosított adatokat. Flash kártya működik, mint egy gombot.
Ha kiválasztja a terméket használó kulcsfájllal gomb aktívvá válik ConfigEmbedded keyfile (a fenti képen - szürke, inaktív). Ez a gomb lehetővé teszi, hogy beállítsa a kulcs file:
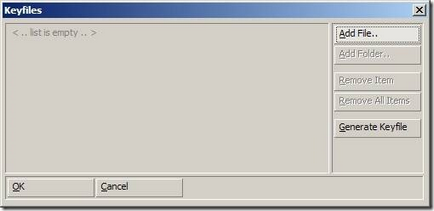
Ez egy lista a rendelkezésre álló kulcsfontosságú fájlokat. Amíg ki nem ürül. Mint ilyen, akkor egy meglévő fájlt, amelynek megválasztása úgy történik, hogy megnyomja a Fájl hozzáadása gombra ... vannak olyan feltételek - fájlt kell 64 bit hosszú. Ha a fájl nem fejeződött be - ez a divatos létrehozni használatával knopkiGenerate kulcsfájlt. A legfontosabb fájlnak nincs kiterjesztése. Létrehozása után a program felajánlja, hogy ez a lista. Pozitívan reagál, akkor láthatjuk a változásokat a fájlok listája:
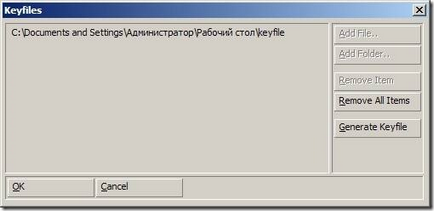
Megadhatja a fájl (ez lesz jelölve egy fehér vonal) és nyomjuk meg az OK gombot.
Opció Jelszó kérése üzenet - beállítási üzenet jelenik meg, amikor a boot loader adni a jelszót. Ön kikapcsolhatja a javaslatot, hogy adjon meg egy jelszót, és akkor csak villog a kurzor a fekete háttér bemenetre vár.
Megjelenítése beírt jelszó - jelszó beállítás kijelző. Meg lehet mutatni, mint a karakter „*” (punktDisplay beírt jelszó, mint *), és akkor is elrejteni a bemeneti jelszót (optsiyaHideentered jelszó) - adja meg a jelszavát, de semmi nem változik a képernyőn.
Authentication timeout - meghatároz egy határidőt kijelölt hitelesítéshez. Ha az idő túllépése - van tiltva, amíg újra nem indítja. Limit - 3 másodperc és 5 perc alatt. Amikor kiválasztunk egy bizonyos idő, akkor beállíthatja az időzítőt, hogy bekapcsolja, ha bármelyik gombot - optsiyaCancel időkorlát, ha bármelyik gombot megnyomja.
A következő lapon Érvénytelen jelszó felelős a beállítás a viselkedését a rakodó a rossz jelszót.
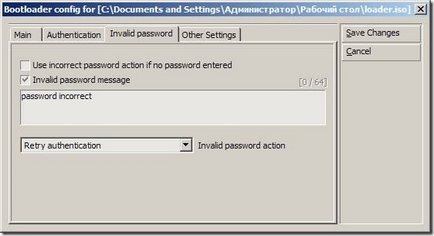
Eredeti négyzetet használata helytelen jelszót intézkedéseket, amennyiben nincs megadott jelszó jelöli hiányában a jelszót az alkalmazás lépéseit, amely végre beadva hibás jelszót.
Jelölőnégyzetet Érvénytelen jelszó üzenet - kimeneti konfiguráció és típusának megfelelő jelszó üzenetet.
A legördülő listában Érvénytelen jelszó akció lehetővé teszi, hogy megadjon egy végrehajtandó művelet, ha rossz jelszót ad meg. A rendelkezésre álló intézkedések:
Ha megteszi a sorrendben felülről lefelé a fenti képen, a következő műveleteket:
Boot from aktív partíció;
Hozam BIOS a számítógép;
Újrapróbálkozás hitelesítési;
Letöltés egy boot lemezt master boot record (ismét tautológia, de semmit róla).
És az utolsó lapon a Beállítások ablakban DiskCrypter'a rakodó - ez Egyéb beállítások (egyéb beállítások):
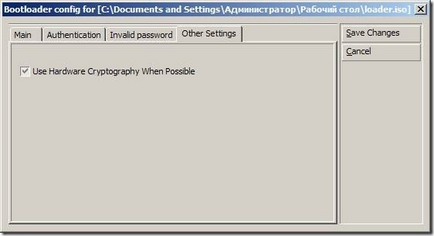
Csak egy pont, amely felelős a különleges processzor utasításokat, hogy gyorsítsa fel kriptográfiai algoritmusok. Mivel a számos modern processzorok (Intel Core i5, VIA) beágyazott algoritmusok, mint hogy a rendszert azonos processzor teljesít adattitkosítás a feladatokat sokkal gyorsabban, ceteris paribus.