OpenOffice Writer kezdőknek
Kezdve a szövegszerkesztő író lehet tenni:
- kattintson az ikonra OpenOffice.orgWriter
- a Start menüből (a működési környezetben a Windows), a Program szakasz - OpenOffice.org
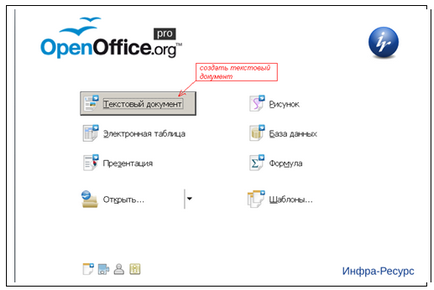
Writer Start program.
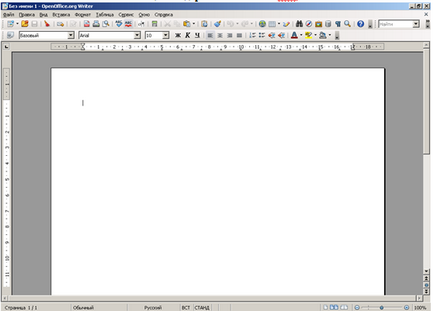
Az általános nézet munkaablakba író
3. létrehozása, megnyitás, mentés papír
3.1. Új dokumentum létrehozása
Akkor hozzon létre egy üres dokumentum Writer több szempontból is:
- Control + N (a továbbiakban: "+" jel azt jelenti, borulás). Ha már van nyitva egy dokumentum, az új dokumentum jelenik meg egy új ablakban.
- A Fájl / Új / Text Document.
- Az ikonra kattintva a „Create” a Standard eszköztáron.
3.2. Dokumentum létrehozása sablonból
Ahhoz, hogy hozzon létre egy új dokumentumot a Writer, akkor sablonokat. Sablonok szolgálnak az alapja számos dokumentumot, biztosítva számukra az azonos jelölést.
Az OpenOffice.org tartalmaz számos előre elkészített sablonok nekik, így felveheti újak, és használja őket, hogy új dokumentumokat.
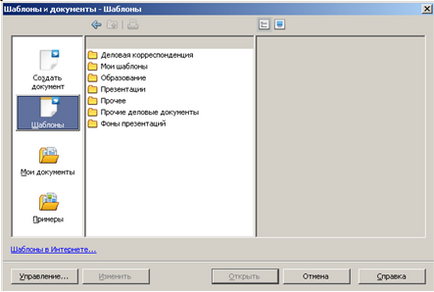
Jelölje ki, majd kattintson a Megnyitás gombra. Új dokumentum alapján meghatározott formátumokat sablon jön létre.
3.3. dokumentum megnyitása
- Control + O
- A Fájl / Megnyitás / fájlnév.
- Az ikonra kattintva az „Open” az eszköztáron
A fájl neve van kiválasztva a tartalmát a megfelelő mappába.
3.4. Egy dokumentumot
A fájl mentéséhez
- fájlba ugyanazon a néven, válassza a Fájl / Mentés
- egy új nevet a File / Save As. / Fájlnév.
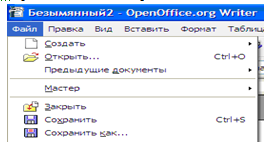
Hogy mentse OpenOffice dokumentumokat a formátum adattároló (.odt).
Menteni a dokumentumot a Microsoft Word fájlformátumban, válasszuk a Fájl / Mentés másként lehetőséget a legördülő listából válassza ki a Fájl típus típusú Word formátum (.doc).
Kattintson a Mentés gombra.
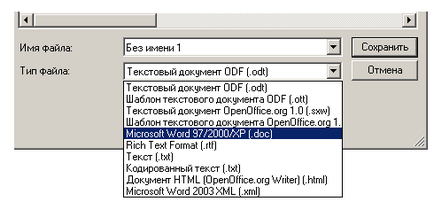
Emellett automatikusan elmenti a tartalmát a dokumentumot.
A beállítások módosításához automatikusan ment a dokumentumot, adja meg a menüpont Tools / Options / Letöltések és mentés / Általános és válassza ki az időtartamot, amelynek akkor automatikusan ment a dokumentumot.

Vannak 2 típusú szöveg jelenik meg a képernyőn: „Print Layout” és webes elrendezés „de általánosan használt mód” Print Layout „(egyfajta előkészített nyomtatás) közötti váltás mód az úgynevezett parancs Nézet / Nyomtatási elrendezés.
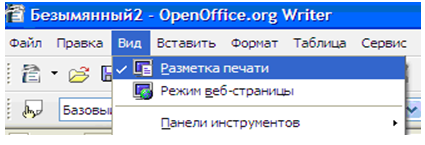
5. eszköztár
Gombra az eszköztáron (a menüsor alatt) előidézni a menüsor parancsokat.
Hívjon egy listát az összes panelek parancs Nézet / Eszköztárak. Ikon jelölt ezeket a lapokat, amelyek arra hivatottak, hogy működik. A leggyakrabban használt hagyományos panel, és a formázás táblázat.
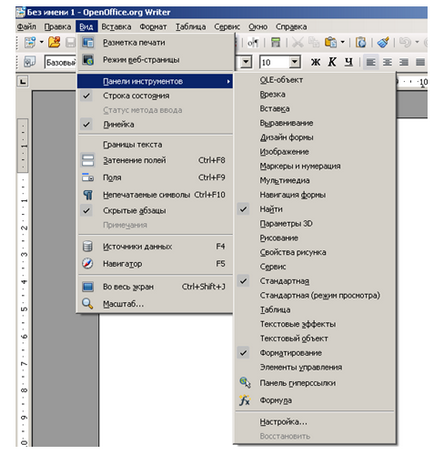
Kattintson a Nézet / Állapotsor menüt aktiválja a status bar az otthoni képernyőn. Ez a panel lehetővé teszi, hogy az oldalak számát a dokumentumban, a szöveg formázási stílust, skála uralkodó.
A vízszintes és függőleges koordináta vonal jelenik meg a parancs View / vonalzó.
A kijelzés módosítása a dokumentum méretét végezzük parancs Nézet / Nagyítás vagy a Zoom gombot a Standard eszköztáron.
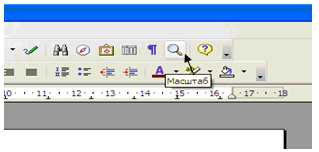
5. Oldal formázása
Fields és mérete az oldal szövegében, meg a Formátum menü / oldal / oldal.

Azt is beállíthatja a szélessége és magassága a lap (lapos standard - A4) határozzuk meg a tájékozódás a lap (álló - függőleges vagy fekvő - vízszintes), jelenléte és méretét fejlécek, az oszlopok számát íráshoz. Meghatározott területek eltolásai a lap szélei (felső, alsó, jobb, bal). Miután beállította a paramétereket az oldal rögzíti nyomja meg az OK gombot.
Hagyjon megjegyzést: