A Windows 10 és a beállítási művelet a merevlemez
Ebben a kis útmutató nézd meg, hogyan kell particionálni a merevlemezt a Windows 10 környezetben hasonló anyagból, ez jellemzi az a tény, hogy az általunk használt, hogy megoldja ezt a problémát, azonnal megadta „Disk Management”. Hagyja, hogy a beépített eszköz, és nem egy nagy részét a funkciók, melyek velejárói a segédprogram Acronis vagy Aomei ingyenes, de könnyen megtanulható, használata, és teljesen biztonságos.
futó alkalmazások
Ahhoz, hogy a Windows 10 fut a program lehetővé teszi, hogy szét a merevlemezen, használja a vezérlőpult.
- Menj a „Control Panel” segítségével egy parancsikont, a WinX menüben vagy keresőmezőbe.
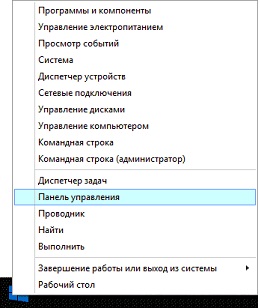
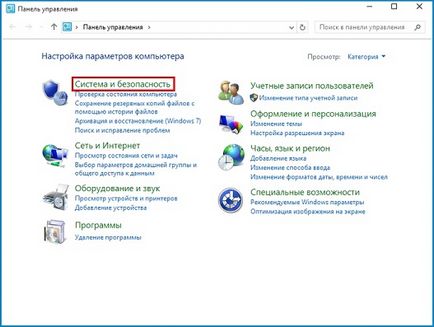
- Az „Adminisztráció” linkre kattintva „létrehozása és formázása a merevlemezen kötetek.”
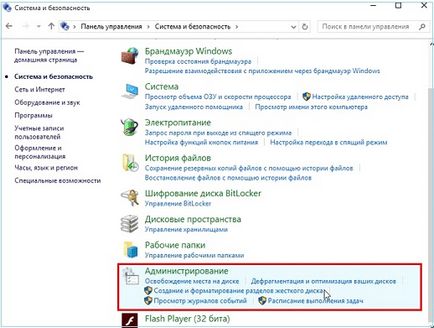
„Számítógép-kezelés”, lehetővé teszi, hogy osztott merevlemez logikai részekre ablak előtt a felhasználó szemét.
Squeeze részén egy új
A Windows 10, mint az előző verziók OS ablakban lehet osztani több lemezt a szabad hely a forrás térfogat / média.
Magyarázat: Ha egy szakasz szeretne többet, győződjön meg róla, szabad hely rajta, legalábbis néhány százalék (és lehetőleg 10%, tekintettel a hihetetlen töredezettségmentesítés) nagyobb, mint ami szükséges, hogy megteremtse a partíciót.
Ahhoz, hogy hozzon létre egy új lemezt, akkor „harapás” a szabad hely a meglévő kötetet.
- Hívja a helyi menü rész, amely terveink szerint megosztani a Windows 10, és válassza ki a parancsot: „Kötet zsugorítása ...” a legördülő menüből.
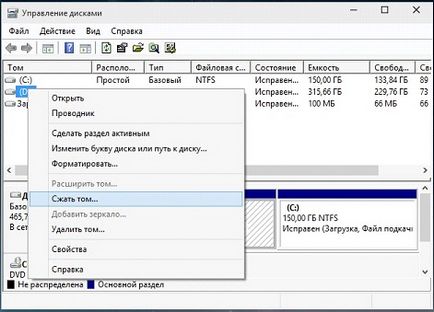
- Várja meg, amíg a közvélemény-kutatás, és ellenőrizze a merevlemezen.
- A beavatkozás után egy ablak jelenik meg, ahol meg kell adni a tárterületet csökken.
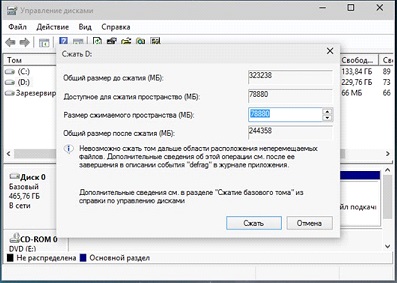
Egy előre meghatározott térfogatú fogják használni, hogy hozzon létre egy új partíciót (ek). eredeti méret a lemez, amit majd tömörítés után, látható az utolsó oszlopban.
Néhány másodperc múlva a segédprogram „Disk Management” ablak frissül, így a partíciós tábla vizuálisan kissé változik: a merevlemez lesz egy új mezőt az úgynevezett „nem definiált”.
Új partíció létrehozása
Disk tömörítés, és kialakulhatna egy új partíció elkülönített fel nem osztott, azaz a fel nem használt Windows-10 területén.
- Az átalakítás a felhasználatlan helyet a teljes profilt, meg kell hívni a helyi menüt, és válassza ki a „New Simple Volume”.
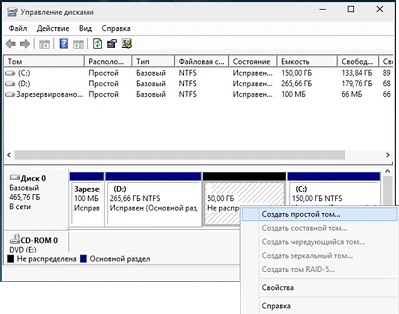
- kattintson a „Tovább” az első képernyőn a varázsló forma egyszerű alkatrészeket.
- A második lista határozza meg a kívánt méretet, az új kötet, ha kell több partíció létrehozását (alapértelmezett maximális értéket kell beírni). Ellenkező esetben ne érintse.
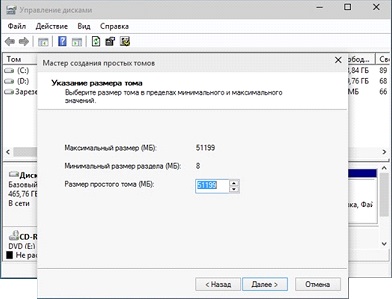
- A választás szabad írni a legördülő listából, és kattintson a „Tovább” gombra.
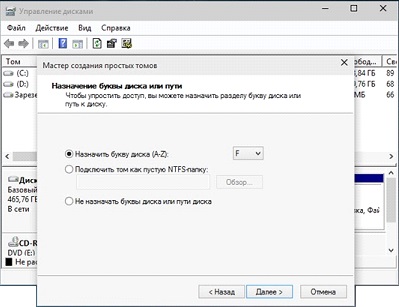
- A formázás mezőben adja meg a kívánt beállításokat, majd kattintson a „Tovább”.
Mivel a fájlrendszer miatt jobban válasszuk NTFS támogatás nagyobb fájlokat, mint 4 GB.
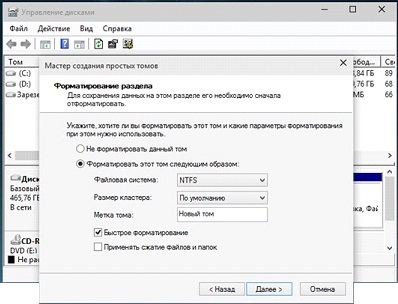
Mi kattintson a „Tovább”, majd - a „Finish” A Windows 10 megkezdte kialakulását egy új kötet fájlrendszert.
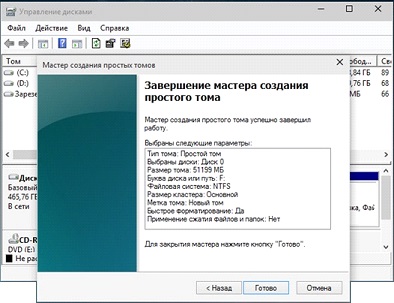
Néhány másodperc múlva, a Windows 10 elkészíti a merevlemez egy új partíciók rendszer partíció dolgozni. Most egy új kötet is tárolnak személyes adatokat, telepítsen egy másik operációs rendszert (például bármelyik Linux disztribúció), illetve a Windows telepítő a merevlemez, amely megszünteti a létrehozását egy bootolható USB meghajtót.