Windows Password Reset segítségével ERD Commander hasznos tudásbázis

De másrészt, mit csinálsz, ha elfelejti a jelszót, vagy áldozata hacker támadások, ami a jelszó megváltozott, hogy egy ismeretlen az Ön számára. Leggyakrabban az ilyen esetekben, a felhasználók úgy, hogy teljesen az operációs rendszer újratelepítése, de nem a legjobb megoldás. Számos program, amely lehetővé teszi, hogy Windows-jelszó megváltoztatása anélkül, hogy újra a rendszert, és ERD Commander - egyikük.
A jelszó visszaállításához a Windows
ERD Commander - a program, hogy használják a Windows visszaállításának funkciót. Elkezdi a rendszerindító lemezről (azaz, hogy indítsa el a programot, hogy rögzíteni kell a CD-n), és egy személyre szabható felület. A Testreszabás arra a tényre utal, hogy a felület lehet hasonló a Windows XP, 7 vagy 8, minden attól függ, személyes preferencia. Ellentétben a szabványos Windows helyreállító eszközöket. ERD Commander sokkal nagyobb hasznos funkcióval. Egyikük - a jelszó megváltoztatása.
Szóval hogyan lehet, hogy egy Windows-jelszó alaphelyzetbe állítható ERD Commander:
- Először létre kell hoznia egy boot lemezt a felvett műsor rajta. Ehhez meg kell égetni az ISO image-ERD Commander CD-ROM. Ezt meg lehet tenni mind a szabványos Windows-eszközök (Windows 7), és segítségével speciális programok (például UltraISO vagy Nero);
- Ezután meg kell adnia a BIOS és prioritásának beállításához a boot CD-ROM-on. Leggyakrabban ez a beállítás a lap Advanced BIOS Features;
- Ezután helyezze be a lemezt a CD-ROM-on, indítsa újra a számítógépet, és várja meg, amíg a boot ERD Commander;
- Nyitott a „Start” menü, az asztali (Start), és válassza ki a Rendszer fülön az Eszközök, majd Lakatos;
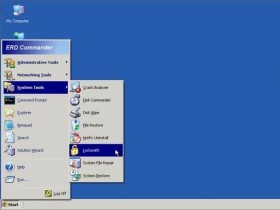
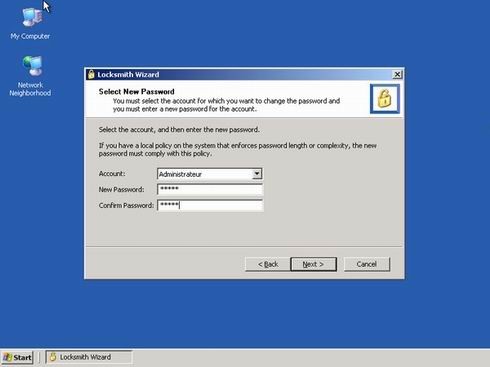
- Kattintson a «Tovább», majd «Befejezés»;
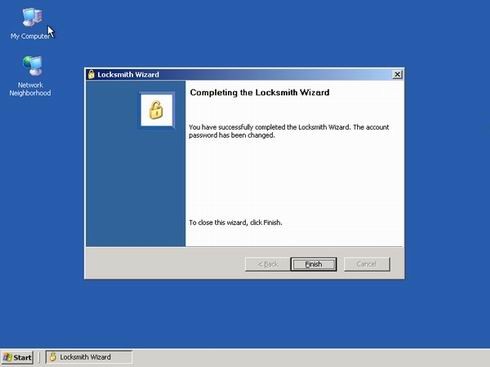
- Akkor hagyja el a programot, és küldje el a számítógép újraindítását;
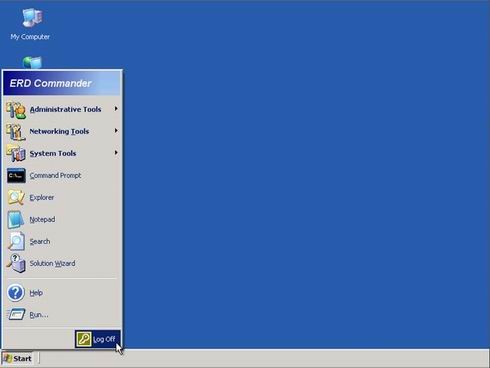
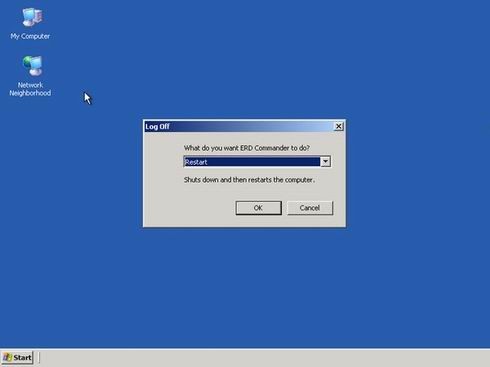
Ne felejtsük el beállítani a BIOS indítási prioritását a merevlemezre újra.
Nos, ez minden, ezért itt egy egyszerű módon lehet változtatni a Windows jelszavát, anélkül, hogy az operációs rendszer újratelepítése. Persze, jobb elkerülni az ilyen helyzeteket, amikor a jelszavát vagy feltörték, ez tényleg nem olyan nehéz.