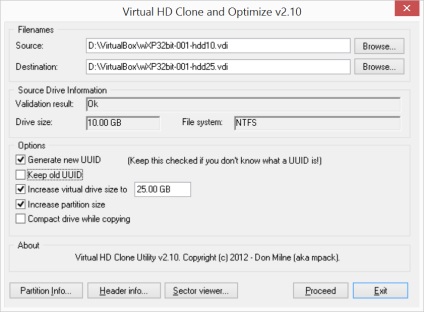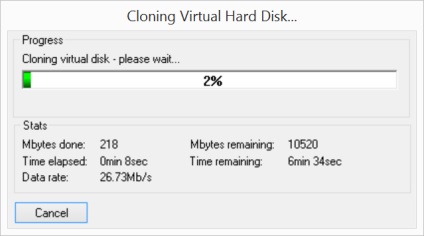VirtualBox virtuális gép a Windows 8
[Select virtuális gép a Windows 8.1 egy nyelven]
Mint kiderült, egy lecsupaszított Windows 8.1 rendszeren kezelési mód nem annyira.
Hyper-V - nem lehet beállítani, mint a technológia tilos a Microsoft licencelési politikája.
Virtual PC - nem kompatibilis a Windows 8.
VMware Workstation, a rendszer díjat, € értékű 222,53, de van egy 30 napos próbaidőszak. Szükségünk van erre a virtuális gép elsősorban a rendszergazdák és szoftverfejlesztők.
VirtualBox [2], hogy van valami, hogy szükség van.
A telepítési folyamat VirtualBox a következő lépéseket:
1. [2] -> Letöltések -> VirtualBox 4.3.14 Windows hosts x86 / amd64 -> VirtualBox-4.3.14-95030-Win.exe. Futtatni ezt a fájlt. A screenshotok mutatják a telepítési folyamatot.
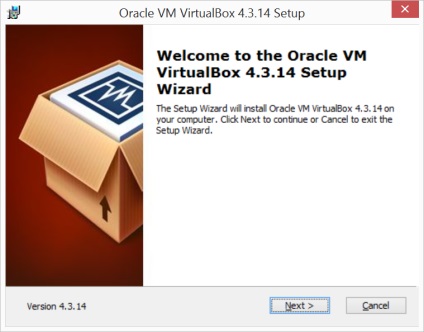
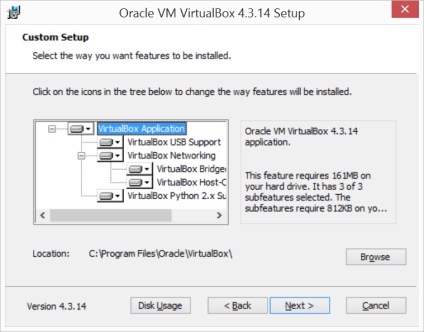
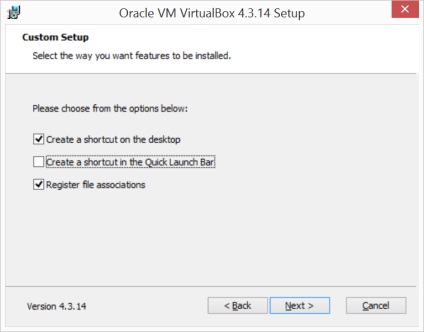
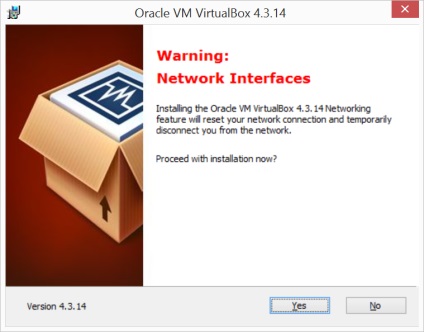
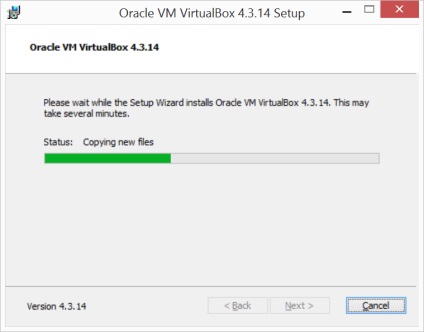
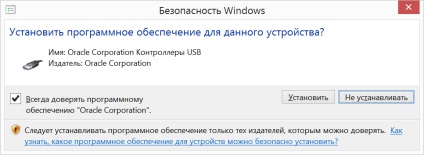
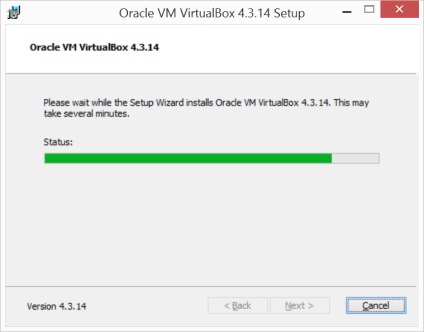
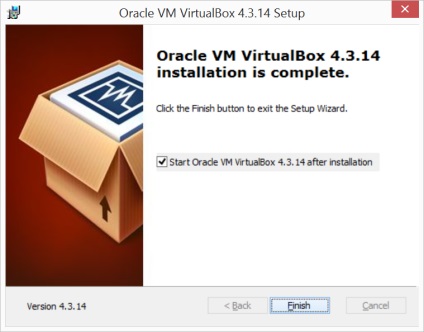
Telepítése után, és fut a fő VirtualBox ablak jelenik meg egy üdvözlés. Most is létrehozhat egy új virtuális gépet.
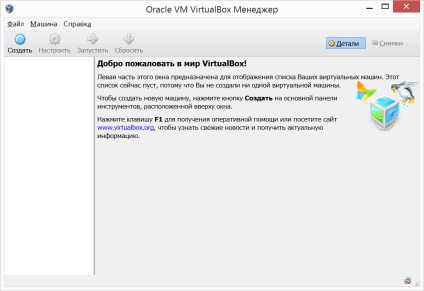
2. Hozzon létre egy virtuális gép. A screenshotok mutatják létrehozásának folyamatát egy virtuális gép Windows XP SP3 32-bit.
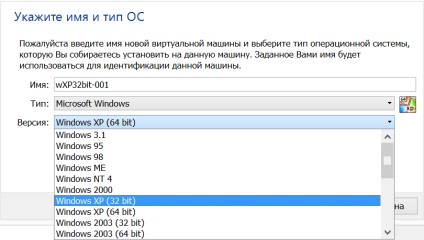
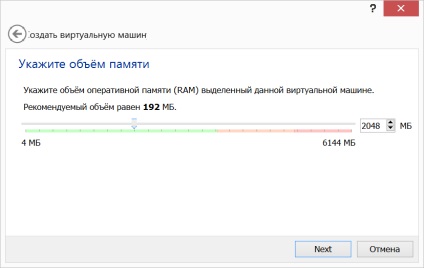
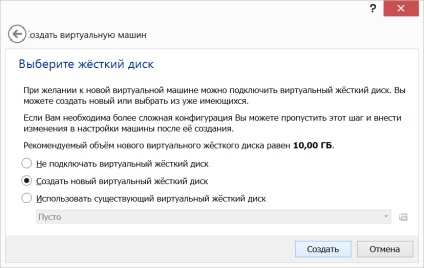
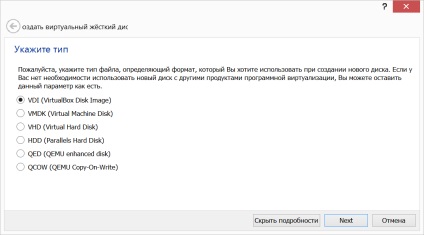
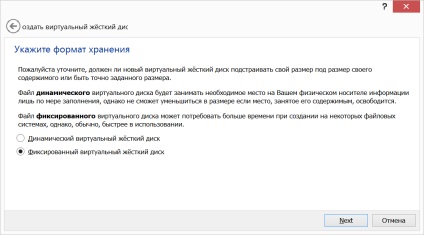
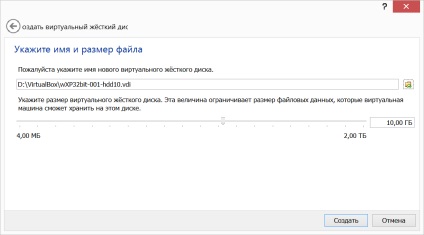
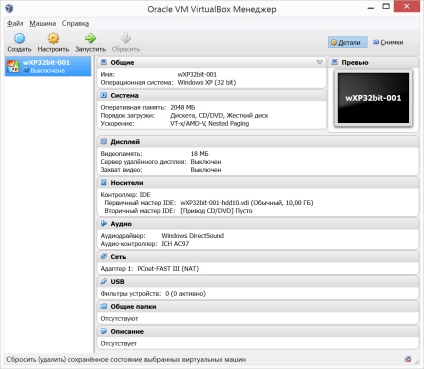
3. Csatlakozás letölt egy bootolható CD / DVD-n. Ehhez kattintson a címkén média -> tovább a CD / DVD ikonra (mellette mondja, „üres”). A jobb oldalon a szöveg meghajtó Másodlagos IDE Master, kattintson az ikonra "Select optikai lemez image file" (CD-ROM képet egy fekete nyíl), és válassza ki az ISO-image Windows XP rendszerindító lemez (a kiterjesztés * .iso fájlt). Kattintson az OK gombra.
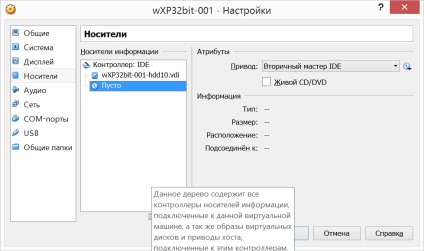
4. Telepítse az első letölthető egy bootolható CD / DVD-n. Ehhez kattintson a címkét, és gondoskodjunk róla, hogy a CD-ROM-on áll a boot listában. Kattintson az OK gombra.
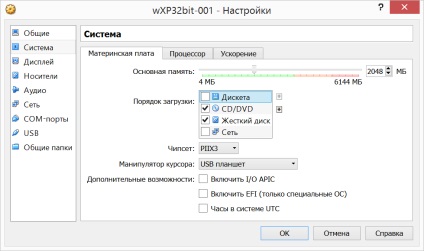
5. Indítsa el a virtuális gépet. Elindítása után a virtuális gép indul eljárás a szabványos Windows XP telepítő a meghajtó CD-ROM-on.
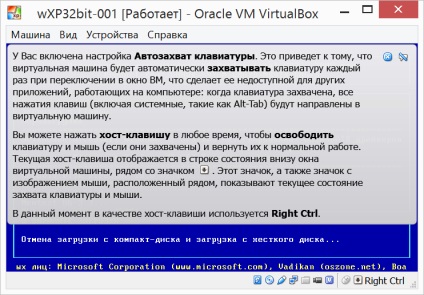
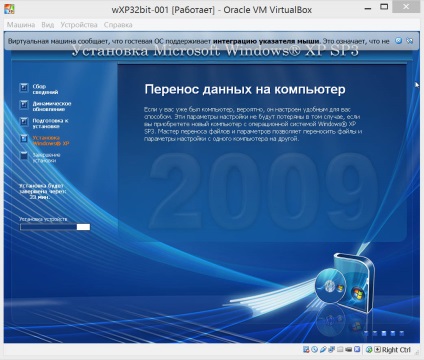
6. Hálózati. Ha a hálózati beállításokat a virtuális gép maradt alapértelmezés szerint a DHCP-szerver és a router (a NAT) ad otthont gép virtuális gép. Látni fogják egymást a hálózaton keresztül, és a virtuális gép lesz az interneten keresztül a géphez.
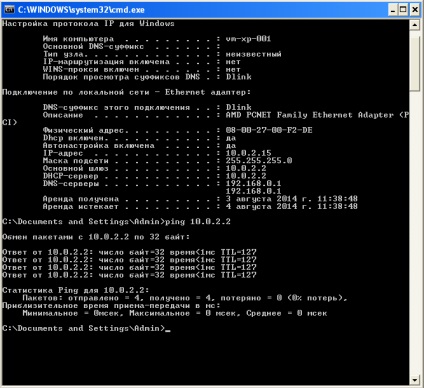
Általános benyomások Windows XP SP3 32-bit, ellenőrzése alatt működő, a fogadó gép a laptop Asus Zenbook UX32VD virtuális gép [4] nagyon pozitív - a virtuális gép indításakor egy pár tíz másodperc, és mindent, ami nagyon gyors.
[Basic funkció VirtualBox]
1. Billentyű Host. Ez egy nagyon fontos gombot a billentyűzeten a gazda számítógép - jobb Ctrl (jobb Control). Ezzel a gombbal végrehajtandó funkciók VirtualBox (pl hívás fogadó + Home főmenüben, és kapcsolja a zoom mód Host + C).
2. A kép a virtuális gép. Kép menü okozta autó -> Pillanatfelvétel készítése. (Host + T). Sajnos, a kezdetektől a kép nem nagyon világosan. Képek a gép látható a VirtualBox fő ablakkezelő - ha kiválasztja a virtuális gép, akkor lásd: „Képek” gombra a jobb felső sarokban a képernyő, amelyen keresztül eljut a lista pillanatképek a virtuális gépre.
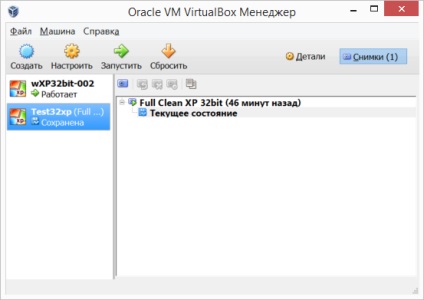
Ha a virtuális gép leáll, akkor lehet futtatni bármely pillanatkép. Továbbá, indítsa el a gépet a kép is rendelhető, amikor bezárja a virtuális gép - gép menü -> Bezárás. (Host + Q), válasszuk a gépet kapcsolja ki és tesz egy pipa „Restore az aktuális kép.”:
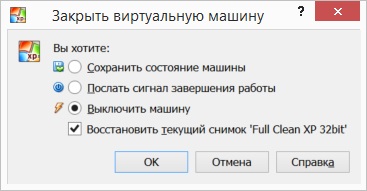
A kép hasznos virtuális gép gyors rakodás és fenntartása az állam a virtuális gép - például az illesztőprogramok telepítéséhez.
3. USB eszközöket. USB eszköz csatlakoztatható egy virtuális gép, hogy már csatlakoztatva van a kiszolgáló gép - például a HID USB eszköz (lehet, hogy teszteljék a hardver és a vezető), USB flash meghajtó (szükség lehet a gyors fájlátvitel). Mindez a menüben Devices -> USB eszközöket. Válassza ki az eszközt a listából a kívánt megjeleníteni a virtuális gép. Ez azonnal csatlakozik, és határozzák meg a virtuális gép operációs rendszer.
Dinamikus lemez. Ha a lemez dinamikus, nagyon egyszerű a következő parancsot:
VBoxManage modifyhd VASh_ZhESTKIY_DISK.vdi --resize RAZMER_V_MEGABAYTAH
Példa növekvő lemez mérete 10-25 gigabájt:
c: \ Program Files \ Oracle \ VirtualBox> VBoxManage modifyhd D: \ VirtualBox \ wXP32bit-00
1-hdd10.vdi --resize 25000
Megjegyzés: Ha nem módosította az alapértelmezett helyét a merevlemezen képfájlt, ez a fájl is található a könyvtár
/ VirtualBox további virtuális gép nevét vagy
Fix lemezt. Ha van egy fix meghajtó, próbálja megváltoztatni a méretét VBoxManage dobja hibát VBOX_E_NOT_SUPPORTED.
c: \ Program Files \ Oracle \ VirtualBox> VBoxManage modifyhd D: \ VirtualBox \ wXP32bit-00
1-hdd10.vdi --resize 25000
0%.
Haladás állam: VBOX_E_NOT_SUPPORTED
VBoxManage.exe: error: átméretezése merevlemez művelet ez a formátum nem VÉGREHAJTÁSI
nted még!
Ebben az esetben van szükség, hogy kihasználják CloneVDI segédprogram [3], amely felhívta a fórumon forums.virtualbox.org.