Veszünk screenshotok
Menj a honlapon joxi.ru:
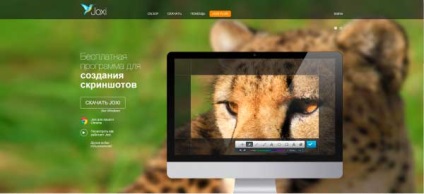
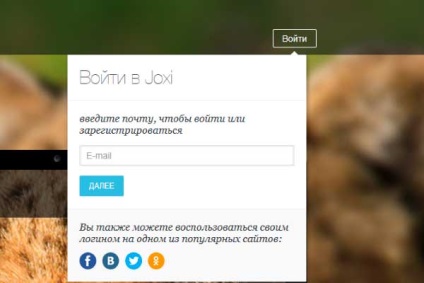
Töltse ről honlapon vagy a felső menü:
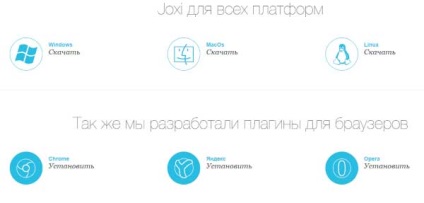
Ott marad a screenshotok küldeni a tárolóból. A Joxi Plus előfizetők a lehetőséget, hogy változtatni a helyét a fájlokat az alapértelmezett FTP vagy Dropbox. Ehhez menj a program a számítógép beállításait, kattintson a madár - ikon Joxi, és az előugró menüben válasszuk a Beállítások, és Tárolás:
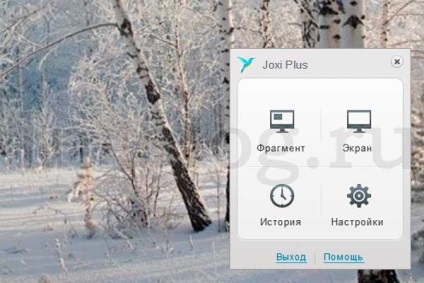
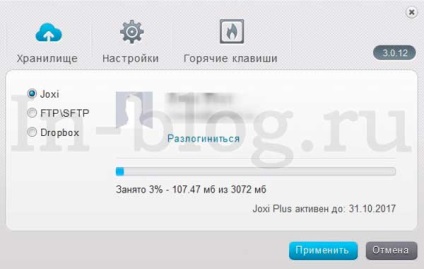
Általában a beállításokat meg Joxi elég sok, de nem fogok lakni őket: akik érdeklődnek - meg fogja érteni. Az egyetlen dolog, amit figyelembe, - a tároló szabad fájltárolást legfeljebb három hónap. Tulajdonképpen nem húzza ki, ennyi a különbség a szabad és fizetett díjak:
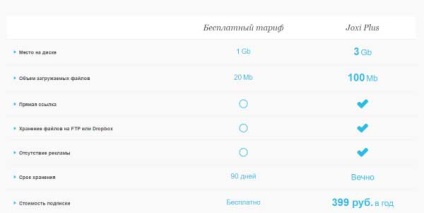
A szolgáltatás intézve, de mielőtt egy elemzést a program, azt ajánlom, hogy töltse le a tágulási Joxi böngésző (Google Chrome, Yandex vagy Opera):
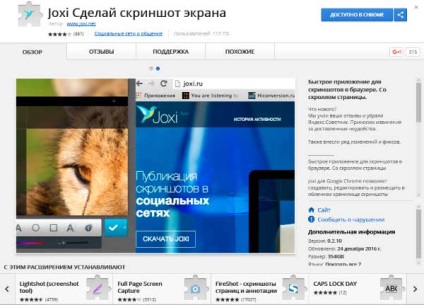
Ez egy fantasztikusan hasznos dolog: néhány másodperc - és egy nagyon hosszú weboldal átalakul képernyőn görgetés (kiterjesztés letölthető a honlapról Joxi). Indítsuk el a bővítmény révén lehet-madár ikonra a jobb felső sarokban a böngésző vagy a jobb oldali egérgombbal:
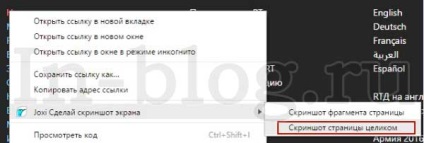
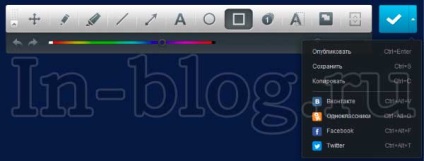
Ha bármilyen kérdése van, a lap „Áttekintés” a fejlesztő honlapján mindig lehet látni utasításokat, hogyan kell használni a programot Joxi.
Most a lehetőségek programot. A legegyszerűbb módja annak, hogy futni Joxi a számítógépen -, hogy nyomja meg a gombokat Ctrl + PrtScr (vagy PrtScn), és a pop-cross látásra arra a területre, amelyet meg kell otskrinit. Ezt követően a képernyő jelenik meg az operációs menü:
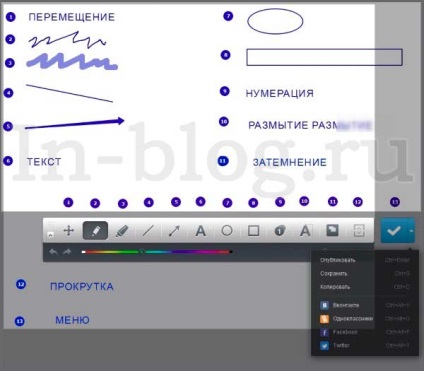
Kiváló funkció - húzhatja és átrendezése már rajzolt objektumokat, beleértve a számokat elhelyezni, ami nagyon praktikus, ha hibázik a számozás vagy egyszerűen úgy döntött, hogy helyezze kiegészítő bekezdés. Egyébként én kellett volna, hogy a megszüntetés a fellépés a kívánt lépést, majd a festéket újra.
- Ceruza (rajz kiválasztott szín a palettán)
- jelző
- egyenes
- nyíl
- Szöveg (sajnos csak egy font opciók nélkül)
- Kör / Oval
- Tér / téglalap
- számozás
- A Blur (pótolhatatlan dolog, ha el kell rejteni fontos személyes adatok)
- Dimming (bármi, ami nem esik a kiválasztott területet elhalványul)
- Scroll (valamilyen oknál fogva nem működik)
- menü
Joxi könnyen kezelhető, akkor szokni elég gyorsan. Mégsem létre a Scrin lehet bármikor az Esc billentyűt. Íme menü, hogy legyen óvatos: a legkisebb kínos mozgás Joxi küld egy befejezetlen képernyőn a boltban.
Ez után következő egy linket egy tárolt fájlt, hogy bekerüljön a boltozat a más fájlokat, akkor kell kattintani a madár a bal felső sarokban a legördülő menüből válassza ki a „History”:
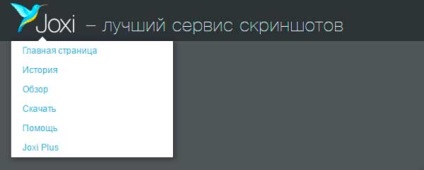
Ez minden. Leírtam, hogy hogyan kell használni a programot Joxi. Talán valami nem tökéletes (Én például, nem elég változatos betűtípusok), de tekintettel arra, hogy Joxi szabad, nem fogom kibúvó. Jobb szeretnék a fejlesztők szerencse - talán idővel javítani fogják a programot.
Bővebben:
- Hogyan kell szedni egy screenshot a teljes oldal görgetés segítségével dugó és Joxi FireShot Screen Capture

- A dugó eltávolító FireShot screenshotok. legjobb jellemzői
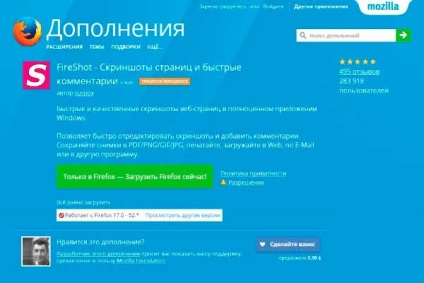
- Hogyan kell képernyőképet szabványos Windows-eszközök
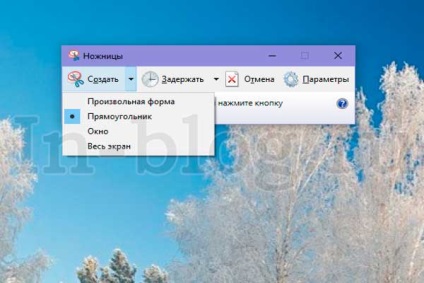
- Hogyan import és export a könyvjelzőket az Opera böngészőt
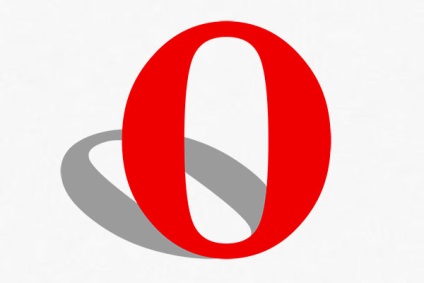
- Utility CCleaner - egyszerű és biztonságos tisztító számítógéphez
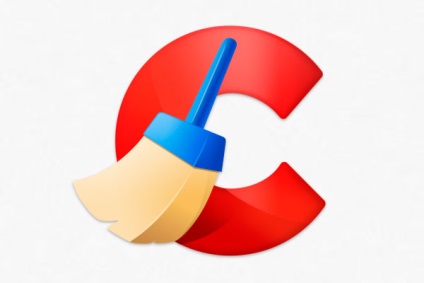
- Hogyan lehet gyorsan lekérdezi a rendelkezésre álló oldalak az index
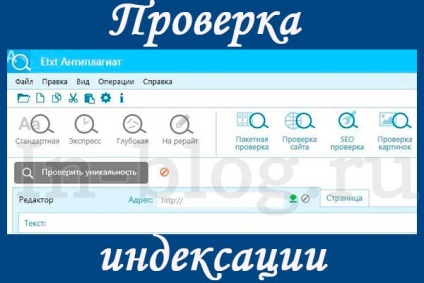
Hozzászólás navigáció