vásárló

Könyv: Távoli számítógép működését: hogyan kell dolgozni otthonról kényelmesen és hatékonyan
vásárló
vásárló
Amikor a kiszolgáló rész van kialakítva, és a kívánt farm létre, akkor készen áll a telepítésre, és terjeszteni az ügyfél része a programnak. Mint már tudjuk, csak az utolsó lépésben kiszolgáló telepítési varázsló kiválaszthatja a varázsló elindításához Citrix ICA Client Distribution Wizard, amely telepítve segítségével minden ügyfél programok és bővítmények kapcsolódni a szerverhez.
Gondoskodás az adminisztrátorok, a Citrix alkotók kifejlesztett több módon dolgozni távolról a szerveren.
Citrix Program Neighborhood
Fő Citrix Program Neighborhood (ábra. 4.4) a program ablakban áll egy mező, amely megjeleníti az Add ICA kapcsolat ikonra, ikonok kapcsolatot a szerverrel, hogy hozzáadott korábban.
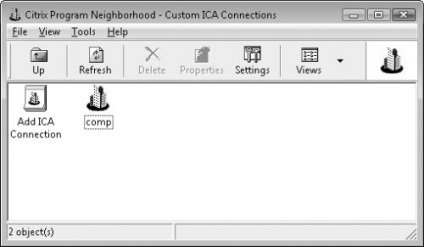
Ábra. 4.4. fő ablak
Ha a Hozzáadás helyett ICA Connection ikon ikonok Find New Application és egyéni ICA csatlakozások, majd kattintson duplán az ikonra a Custom ICA Connections, menjen a megfelelő fejezetre. Kinevezés ikon Find New Application lesz szó alább ebben a részben.
Ha a Hozzáadás helyett ICA kapcsolat ikonja megjelenik előtted Application kezelő ikonra, majd kattintson duplán az egér gombját. Ez jelenik meg a két ikon ismerős: Új alkalmazás és egyéni ICA kapcsolatok.
Mielőtt kapcsolódni a szerverhez, a hozzáférési paraméterei kell konfigurálni. Erre a mester Új ICA kapcsolat, amely megjelenik útján kattintson duplán az ikonra hozzáadása ICA Connection.
Az első lépésben a varázsló Új ICA Connection kell választani, hogy milyen típusú kapcsolatot a szerverrel. Ha azt szeretnénk, hogy csatlakozzon a kiszolgáló a helyi hálózaton, akkor válassza ki a Local Area Network. Ha szeretne csatlakozni egy távoli szerverre az interneten keresztül, használja az alábbi lehetőségek közül: Wide Area Network, Dial-Up Networking (PPP / RAS) vagy ICA Dial-In.
Hozzon létre egy helyi hálózati kapcsolatot a szerverrel. Tekintsük a folyamat csatlakozik egy kiszolgáló a helyi hálózaton. Mindennek alapja a válogatott hálózati protokoll, amely alapján fogja elvégezni a kölcsönhatás a szerver, valamint a választás a szerver, amelyhez csatlakozik (ábra. 4.5).
Az alapértelmezett a kiszolgáló két protokoll: TCP / IP és a HTTP. Ezen felül, akkor a következő protokollokat: SSL / TLS HTTPS keresztül kommunikálni a biztonságos kapcsolat, a TCP / IP, IPX és SPX és NETBIOS. Főszabály, hogy kapcsolódni a szerverhez az alapértelmezett protokoll, azaz, a TCP / IP és a HTTP. Ha használjuk, hogy csatlakozzon a szerver meghibásodik, forduljon a hálózati rendszergazda a kérdést, hogy mi az, hogy az protokollt.
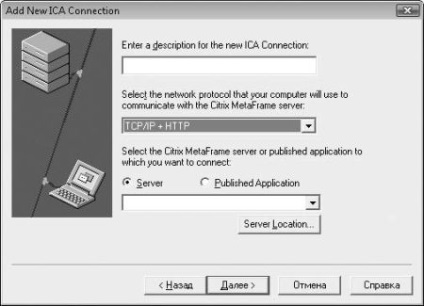
Ábra. 4.5. Az első lépés, hogy csatlakozzon a helyi szerver
Ha a választó protokollt kell határozni a szerver, amelyhez csatlakozik. Ehhez állítsa a kapcsolót Server, és adja meg a nevét a számítógép, amelyre a szerver része a programnak. Adja meg a nevét, a számítógép lehet a következő formátumokban:
NETBIOS-neve, mint például a COMP;
DNS-nevet, például comp.onestyle.com;
A következő lépésben a varázsló szintje határozza meg a titkosítás hitelesítést a szerver. Ha a hálózati rendszergazda semmi konkrét a titkosítási szintet nem azt mondta, hogy a legjobb, ha az alapértelmezett beállításokat - Basic opciót.
Következik a második legfontosabb lépés - adja bejelentkezési név és jelszó kapcsolódni a szerverhez. Ebből a célból az alábbi mezőket használnak.
Felhasználói név - Adja meg a bejelentkezési kapcsolódni a szerverhez formátumban <домен сервера><логин> vagy egyszerűen csak be.
Jelszó - az alapértelmezett elem inaktív. Ez azt jelenti, hogy az ügyfél minden alkalommal meg kell használni a létrehozott kapcsolat kér jelszót, hogy belépjen a felhasználónevét. Ha biztos benne, hogy senki sem számítógépet, de nem fogja használni, akkor ellenőrizze a Jelszó mentése, majd írja be a jelszót a mezőben. Ebben az esetben egyszerűen futtatni a létrehozott kapcsolattal csatlakozik a szerverhez.
Domain - Ha a kiszolgáló, amelyhez kapcsolódni kíván része egy Active Directory tartomány adja ezen a területen a domain nevet.
Miután megadta a bejelentkezési nevet és jelszót a kapcsolat, a varázsló kéri, hogy adja meg a színek és a képernyő mérete, amelyet használni, hogy megjelenjen a csatlakoztatott kiszolgáló ablakot. Az alapértelmezett érték 256 szín és a képernyő felbontása 640 x 480 pixel.
Megadhatja a program az utolsó lépésként a varázsló, amely automatikusan fut, amikor bejelentkezik a szerverre, valamint az aktuális könyvtárat a program.
Kapcsolódni a szerverhez. Miután a varázsló Új ICA Connection, hogy befejezze a munkát, egy új ikon jelenik meg a Citrix Program Neighborhood ablakot. A közeljövőben, az ikon lesz az igazi barát. A következő bekezdésekben az ikon helyi menü, akkor különböző tevékenységek:
Open - segítségével az elem (valamint után kattintson duplán az ikonra), tud-e csatlakozni a szerverhez;
Create Desktop Shartcut - lehetővé teszi, hogy hozzon létre egy parancsikont az asztalon csatlakozni alapján a csatlakozási beállításokat szerver (azaz nem kell futtatni a programot, Citrix Program Neighborhood);
Tulajdonságok - lehetővé teszi, hogy módosítsa a beállításokat, amelyek létrehozásakor megadott ikont a varázsló Új ICA kapcsolat, valamint számos további lehetőség.
Miután az elemet nyissa meg a helyi menüt, vagy a parancsikonra, amit létrehozott a tétel létrehozása Desktop Shartcut, a program elindul, hogy kapcsolódni a szerverhez.
Ha a csatlakozás sikeres, a program megjeleníti a szabványos ablak előtt van egy bejelentkezési nevet és jelszót (ha létrehoz egy jelvényt, úgy dönt, hogy adjon meg egy jelszót a belépés, az alkalmazás automatikusan csatlakozik a szerverhez). Miután megadta a helyes jelszót, akkor a program megy a szerver, amit megadott számla (ábra. 4.6).
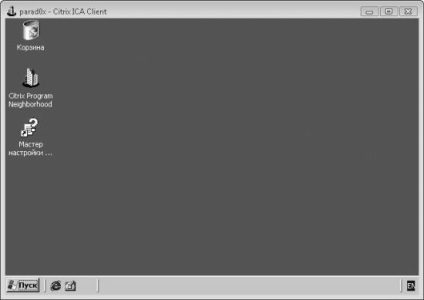
Ábra. 4.6. kapcsolódni a szerverhez ablakhoz
Ezt követően, a megjelenő ablakban lesz képes dolgozni, mint ha a jelenleg futó helyileg a szerveren. Bár, akkor képes lesz arra, hogy a munka sokkal termelékenyebb és jobb, mert van, hogy csak két, három vagy akár több számítógépen. Végtére is, a segítségével a Citrix Program Neighborhood programot is csatlakozhat egy időben több szerver vagy egy szerver, de több számlát használ.
Szeretném megjegyezni, hogy a Citrix szoftverfejlesztők gondoskodott arról, hogy könnyebb dolgozni közvetlenül a két gép. Ha például a Sajátgép mappát a szerveren, meg fog lepődni, hogy megtalálja ott a helyi meghajtók nemcsak a szerver, hanem a számítógépre, amelyről bejelentkezett a szerverre.
A munkamenetet a kiszolgáló, egyszerűen zárja be az ülés ablakban, vagy válassza az elemeket vagy letiltja a munkamenet befejezése ablak zárja le a Windows.
Az ügyfél kapcsolat beállításait, telepítve a szerverre. Tud említeni néhány önálló létrehozását dial-up kapcsolat ikonok a szerver (a varázsló Új ICA Connection), bízva a többit az adminisztrátornak.
Mint tudod, telepítése után Citrix szerver része a program fog futni a varázsló az ügyfél számára. Ezt követően a rendszergazda hozhat létre saját ikonokat a kapcsolatot a szerver (a fentiekben tárgyalt módon). Ezt követően, akkor a programban Citrix Program Neighborhood képes lesz látni az ikonok csatlakozni a szerverhez a rendszergazda.
Ehhez azt jelentette Find New Alkalmazás ikonra. Ha jelenleg van a részben Citrix Program Szomszédsági Program a Hozzáadás ICA kapcsolat ikonra, majd nyomja meg a Fel gombot az eszköztáron. Akkor kell venni, hogy a szülő elem, amely tartalmazza a Find New Alkalmazás ikonra.
Web felület MetaFrame XP
Telepítése A webes felület kell megtenniük, mert a webes felületen kell telepíteni a szerverre. A felhasználók is kapcsolódni fog hozzá a böngészőben.
Az egyik jellemzője a webes felület az, hogy ez csak akkor működik, az IIS webszerver számítógépek. Sőt, az IIS újraindul a webes felület telepítést. Más szavakkal, a rendszergazda, aki beállította webes felületen a szerverre, így kénytelenek a tervezett újraindítása a számítógép.
Csatlakozás a webes felületen. közvetlenül csatlakozik a kiszolgáló után webes felületen lett telepítve, és újraindul a szerver. Elég csatlakozni a típusú hiba oldal! Érvénytelen objektum hivatkozásokat megadott telepítésekor webes felületen>:<номер порта>/ Citrix / metaframexp /, majd adja meg felhasználónevét és jelszavát a kapcsolat (ábra. 4.7).
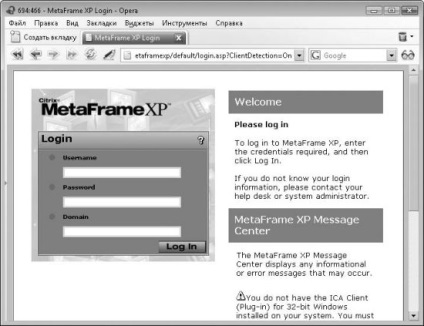
Ábra. 4.7. kapcsolat az oldal kiszolgáló webes felületen keresztül
Nos? Ez nem működik? Nos, sőt, hogy egy közelebbi pillantást! Bizonyára még nem látta a jobb alsó sarokban az oldal típusa Hiba! Érvénytelen objektum hivatkozásokat megadott telepítésekor webes felületen>:<номер порта> / Metaframexp / üzenet Nem ICA kliens (Plug-in) 32 bites Windows telepítve van a rendszeren. Telepíteni kell az ICA Client indítani az alkalmazásokat?
By the way, figyelni, hogy a figyelmeztető szöveget az ügyfél nem tud kapcsolódni a webes felületen. Megemlíti ActiveX-objektum. Ha lefordított szó, ez azt jelenti, hogy alapértelmezés szerint elérni a webes felület nem lehet használni semmilyen másik böngésző az Internet Explorer. Az a tény, hogy csak az Internet Explorer alapértelmezés szerint működhet ActiveX-objektumokat.
Ha az első alkalommal, amikor megnyitja az oldalt Hiba! Érvénytelen objektum hivatkozásokat megadott telepítésekor webes felületen>:<номер порта>/ Citrix / metaframexp / ő a jobb alsó sarokban van a fenti szöveget, az azt jelenti, hogy ki kell használni a link ICA Web Client 32 bites Windows, ami megjelenik a szöveg alatt figyelmeztetéseket. Miután kiválasztotta az alábbi linkre kezdeni letölteni a kliens csatlakozni a szerverhez a webes felületen keresztül. Ha letölti a kliens, telepíteni, indítsa el a böngészőt az Internet Explorer és erősítse meg a létesítmény az új ActiveX-objektumot, majd újra zárni és nyitni az Internet Explorer böngészőt. Most már végre kapcsolódni a szerverhez.
Kérelem közzététele a végezzük a szakasz Alkalmazások Program Management Console MetaFrame Work (lehet futtatni adja meg a Management Console, kattintson a Minden program. A Citrix Start menüben). Ez ahhoz, hogy használni a lehetőséget Publish Application helyi menü alkalmazások szakasza, majd a mester az azonos nevű, hogy az alábbi lépéseket (mi csak azokat a legfontosabb) indul.
A Bővített Szerverek lépésként a varázsló, adja meg a szerver, a hozzáférést a tartalmát, amely beszerezhető a közzétett bejelentés.
A többi beállítás varázsló Új ICA Connection változott.