Ulead Video Studio 10
Ulead Video Studio - ez minden bizonnyal az egyik legjobb ilyen programok. Ezzel lehet létrehozni az első film mindössze néhány perc alatt. Másrészt, ha van kedve, akkor töltse ki a speciális effektusok, szinte nincs rosszabb, mint azok, amelyeket a televíziós reklámok.
Csatlakozó a kamrában. Ha a Windows felismeri a csatlakoztatott eszközt, akkor fuss Ulead Video Studio. Mi itt nem fogja figyelembe venni az alkalmazás telepítési problémák - ez nem nagy ügy. Az egyetlen dolog, amit meg kell figyelni - akkor feltétlenül kell helyesen azonosítani a régióban, ahol élsz. Tudni kell, hogy Amerikában és Európában különböző broadcast szabványokat, így a mi megadott helyre függ, amit a beállításokat projektek létre a programot, akkor az alapértelmezett. Például, ha azt jelezte, hogy van Európában, Ulead Video Studio fogja használni a PAL formátumban, és a fájlokat, hogy mentse a segítségével a merevlemez, akkor legalább 25 képkocka másodpercenként.
Bízza a program zajlik egy három módja van: DV-to-DVD varázslóval Film varázsló és Video Studio szerkesztő, és amikor elkezd van meghatározni a sorrendet, amelyben volt. Továbbá, ebben a szakaszban, hogy válassza ki a képarány a tervezetben - 4: 3 (standard) vagy 16: 9 (széles).
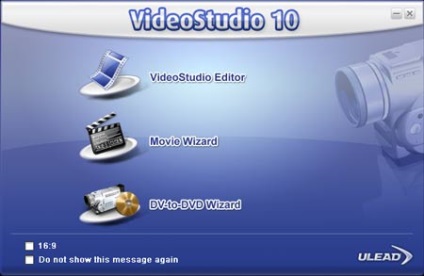
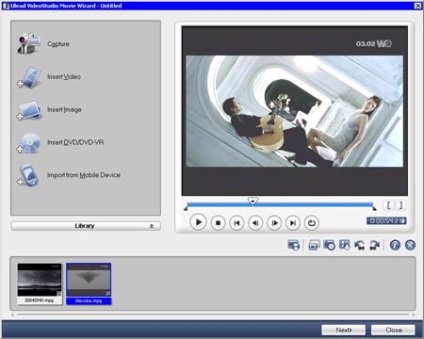
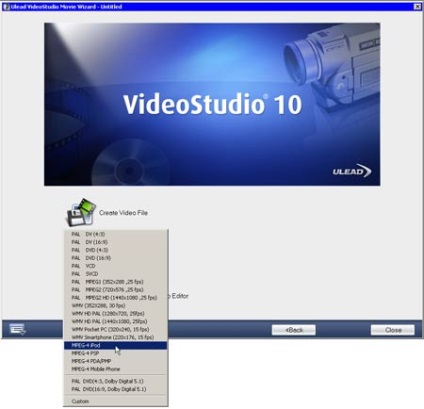
Az első dolog -, hogy rögzítse. Ezt kell tenni a Capture fülre. Nyomja meg a Capture Video gombra, majd a program megkeresi a külső eszközöket, és megjeleníti a képet kapunk a megtalált eszközhöz, a mi esetünkben - a tuner. Használja TV Shannel kapcsolót, hogy beállítsa a kívánt csatornát.
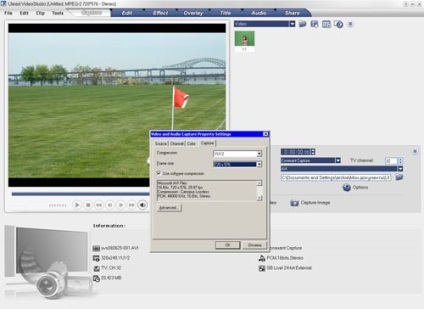
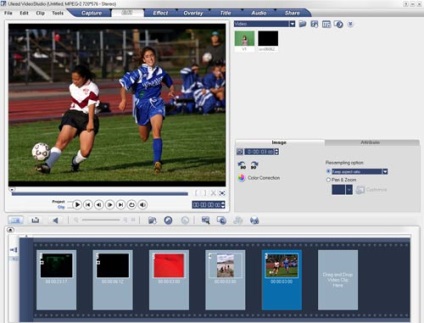
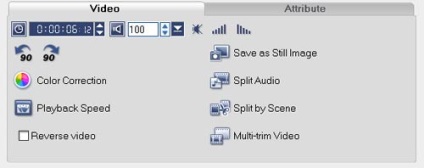
Mint az állóképek, akkor átméretezni, módosíthatja a színek, forgatni, használni a hatás Pan Zoom, szimulálva a kamera zoom a képre. Ezen felül, akkor beállíthatjuk, hogy hány másodpercig a kép jelenik meg a projektben. Mindezek a beállítások jelennek meg a beállítások panelt a jobb oldalon a képernyő. Ezek változhatnak, attól függően, hogy melyik objektum van kiválasztva a Timeline ablakban.
Vissza a filmet. Miután a roham, ő helyezett az idővonalon, ezért vigyázni kell hozzá, hogy a projekt más elemeket. Kezdjük a képernyőn. Kelts amelyben egy futball-labda gurul a pályán. Szükséged lesz fotót egy futballpálya. Ahhoz, hogy hozzá a projekthez, kattintson a Timeline ablakban jobb gombbal, és válassza a Beszúrás parancsot. Alapértelmezésben a statikus képek jelennek meg a videó körülbelül három másodpercig. Nagyítás ez a tartomány felhasználásával lehetséges opciók sora, vagy egyszerűen mozgó szélén a klip a Timeline.
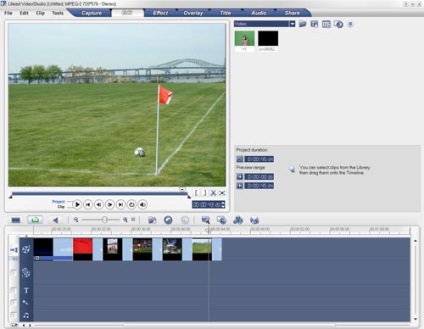
Most meg kell adni egy futball-labda, és hozzon létre a hatását „kép a képben”, amikor a labda nem kerül egymásra a képre. A labda megtalálható a könyvtárban segédobjektumok kiválasztja azt a listából, dekoráció> Object. Az Ulead Video Studio nyújtott számos hasonló tárgyak minden alkalomra. Drag and drop a labdát a pályán átfedő sávra Timeline ablakban. Ennek köszönhetően, a labda nem kerül egymásra a képre.
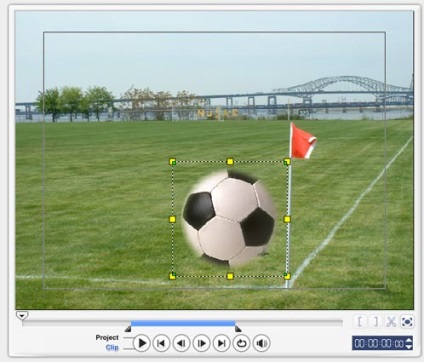
Mivel a labda kell animált, válassza ki azt a Timeline ablakban, majd kattintson a Képesség fülre beállítások panelt. Ahhoz, hogy hozzon létre egy animációs, meg a mozgás irányát az első (Enter) és a második (Kilépés) fele a klip a mutatóval. Gomb Fade-In Motion Effect és Fade Out-Motion Effect lehetővé vezérlő objektum átláthatóság animáció alatt.
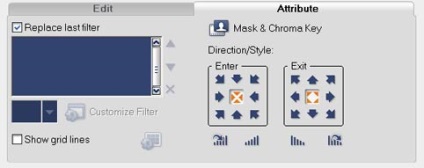
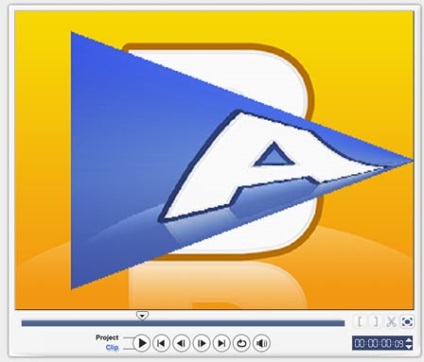
Ha a kívánt hatás lesz felvette, fogd meg az egérrel, és húzza azt a Timeline ablakot, és állítsa be a határ a két klip. Kiemelve a hatás a Timeline, akkor az eszköztáron beállítani annak időtartamát.
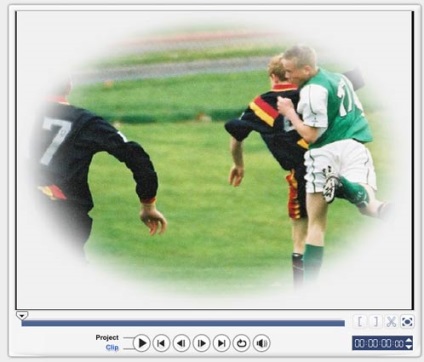
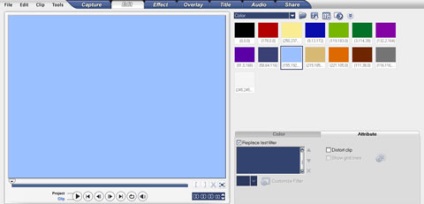
Ha képaláírásokat el kell menni a cím listát, és húzza a kiválasztott hatást egy speciális pálya a Timeline ablakban, mely kifejezetten a címeket. A lehetőségek bár, meg lehet változtatni időtartamát címek és azokat animált. Ehhez menj a Animation lapra, és válassza animációt. Hatások a címek a programban rendelkezésre álló, nagyon különböző lehet. Például, egy feliratot is fokozatosan elhalványul egy előre meghatározott irányba, hogy elhagyják a képernyőn, stb Változtatni a felirat szövegét, kattintson rá duplán az előnézeti ablakban, és írja be a szöveget.
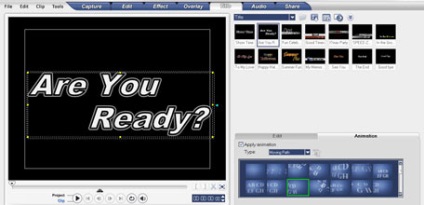
Clip hangerő állítható a segítségével egy vékony csík, amely látható a közepén minden audio fájlt a Timeline ablakban. Csak fogd meg az egérrel, és feljebb, hogy a hang hangosabb, vagy le, hogy ez csendesebb. Ezen túlmenően, a hang lehet vezérelni a csúszkát a paraméter panel. A lehetőségek bár lehetővé teszi, hogy a hangerőt és a film lejátszás, és kapcsolja ki a hangot egy vagy több sávot.
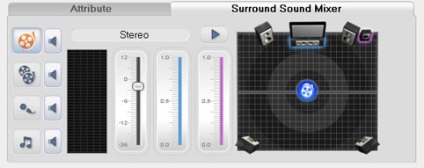
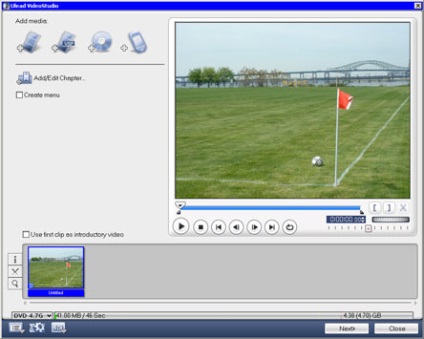
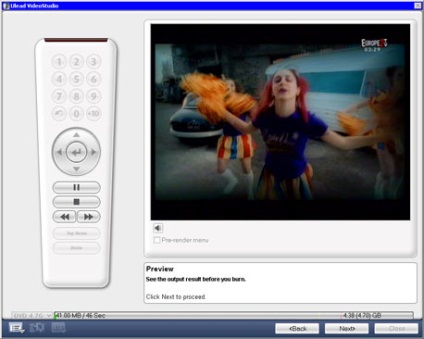
Hozzájárul ahhoz, hogy a személyes adatok feldolgozása