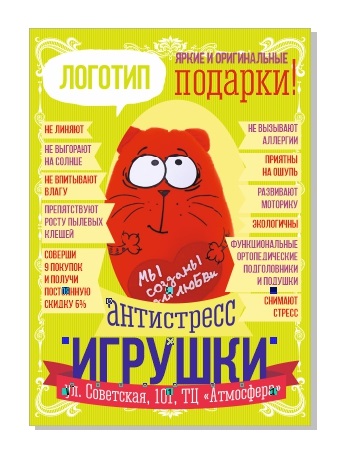Typeset poszter a viktoriánus stílusban Corel Draw
Vector programok, mint például a Corel Draw vagy Adobe Illustrator véleményem szerint a legfontosabb és legjelentősebb bármilyen grafikus. Vektor - ez az alapja, amely nélkül nehéz lenne dolgozni más programok.
Ezért elhatároztam, hogy írok egy kis leckét dolgozni Corel Draw. A lecke tervezett kezdő, ott megpróbálom figyelni, hogy a fő jellemzői ennek a nagy teljesítményű grafikus csomagot.
Ebben a leckében fogjuk létrehozni egy posztert a viktoriánus stílusban. Csak azt tudom mondani, hogy ez a stílus nem használom gyakran, és azt hiszem, egy hasonló design nem a legjobb design, plakátok.
Novice designers'm óvatos, hogy használja a matricák és egyéb virágzik, ami gyakran a hiba sok tapasztalatlan tervezők. Ebben a tutorial, megengedtem magamnak, hogy használja a matricát, mert ránk a stílus - azaz a viktoriánus stílus teljesítményét.
Hozzon létre egy új dokumentumot A3 - csak ez a méret a plakátot.
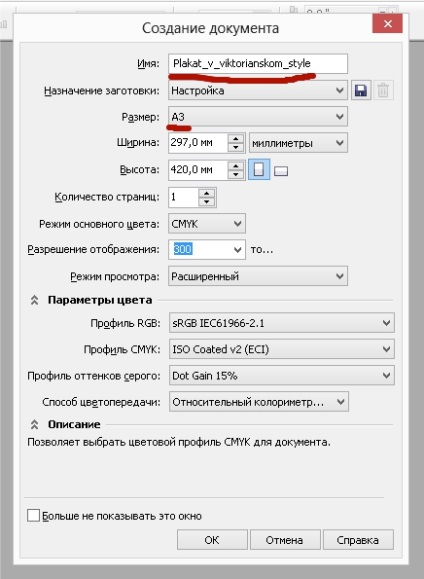
Ezután hozzon létre egy tetszőleges négyszög.
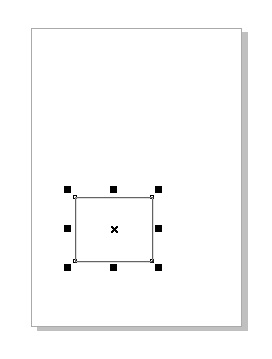
Tegye ki a méret a felső ábrán látható módon.
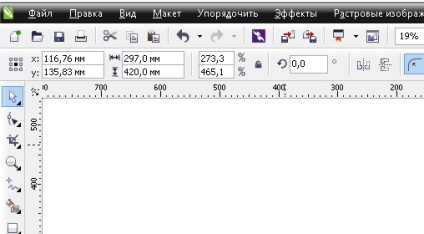
Miután nőtt a mérete a vászonra kattintva a téglalap (ha nincs bejelölve), és nyomja meg a P (angol nyelven). A téglalap mentén elhelyezett a lemez közepén. Nem szükséges, de ha fejleszteni olyan nyomtatott termékeket, nem csak ezt.
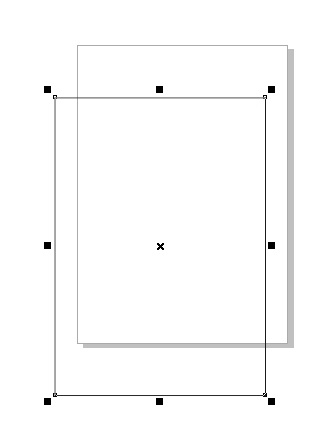
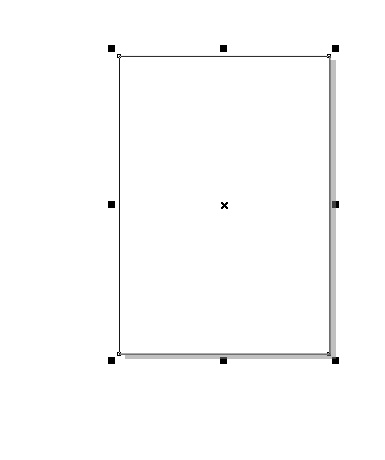
Foltos a levél zöld. Ehhez jelölje ki, majd kattintson az ablak jelzi a színeket a jobb alsó sarokban.
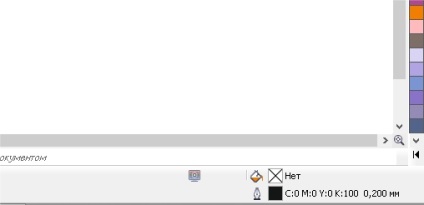
Menj a modell lapra. Szükségünk van egy modell, mert a CMYK Azt tervezzük, hogy tegye közzé a banner. Ki a színt a kép: Cyan = 30, Sárga = 100. Mi betakarítás kb.
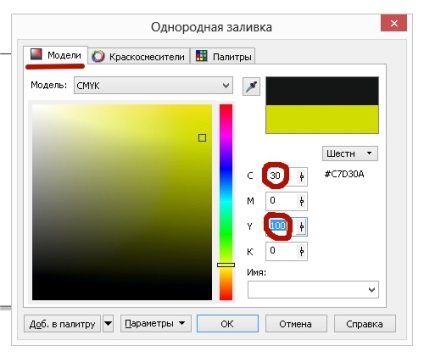
Most távolítsa el ezt a csúnya fekete körvonalat termékünket. Ehhez menj a paletta jobb és hit. JOBB. kattintson az üres cella (kérjük, vegye figyelembe, ha az egér bal gombjával az ablak, hogy deszaturálni a poszter).
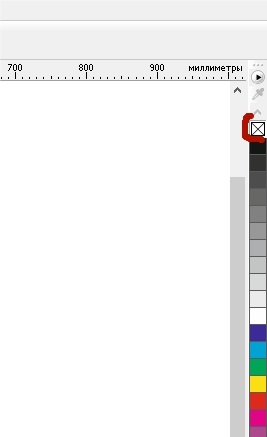
Most tegyük a háttér sokkal intenzívebb és összetettebb. Ehhez másoljuk a banner. Szeretném felhívni a figyelmet az újonnan érkezők számára, hogy miként másolni tárgyak Corel Draw.
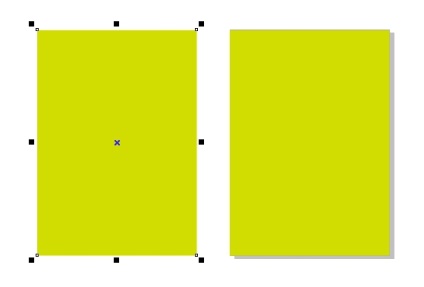
Miután másolt létesítmény megváltoztatjuk a beállításokat, ahogy az ábra mutatja.
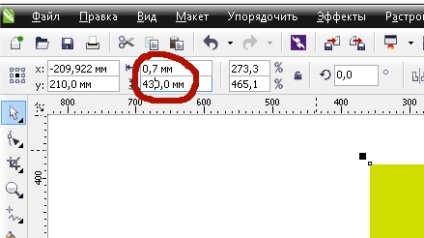
Van egy vékony vonal.
Megváltoztatja a színét valamivel világosabb.
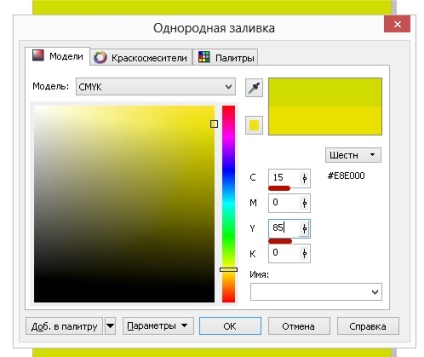
Mi tesz egy tartályba. Erre zahatyvaem azt. JOBB. kattintson és húzza a mi zöld levél. Amikor a menü megjelenik, válassza ki a lehetőséget, hogy „tegye egy edénybe.”
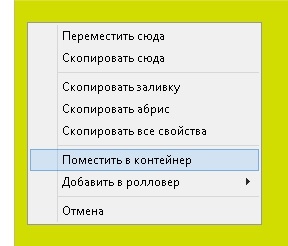
Most a sor belsejében található a plakát és a szerkesztéshez, meg kell, hogy menjen a szerkesztési mód a tartály. Ezért mi nyomja meg a ctrl billentyűt, és kattintson a bal gombbal a listán. Mi egy tartályban. Rendelkezünk a vonal néhány milliméterre a szélén a vásznon.
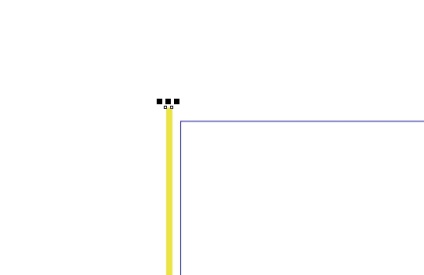
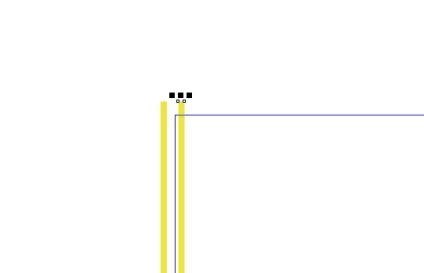
Ezután válasszuk ki a sort, és rögzíteni ctrl + R gombokat. Ha helyesen tette, akkor azt látjuk, a szemünk előtt, a vonal továbbra is másolták mozog az ellenkező oldalon a lap.
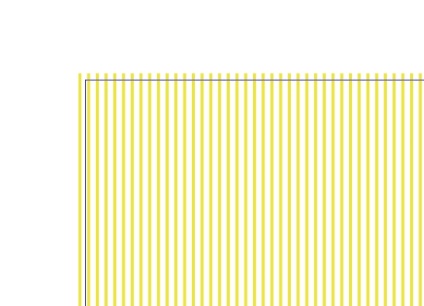
Ebben a szakaszban, szeretném megjegyezni, hogy ez jobb, hogy végre minden mozgást, miközben a Shift billentyűt, ez lehetővé teszi számunkra, hogy mozog a tárgy vízszintesen vagy függőlegesen.
Most pedig kifelé a tartály, ehhez pedig nyomjuk meg a Ctrl és jobb gombjával egy üres munkaterület. Ez az, amit megvan.
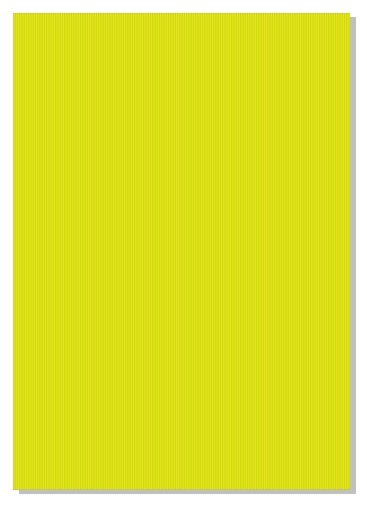
Most importálja a bitmap. Ehhez egyszerűen át a képet a hely a munkaterületen, vagy válassza ki a menüpontot, hogy a behozatali és adja meg a fájl.
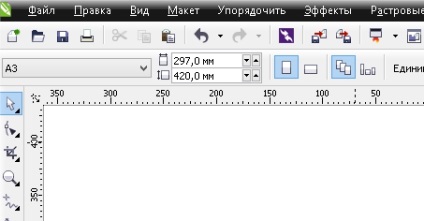
Ha azt tervezi, hogy tegye közzé a képet akkor jobb, ha ez a felbontás legalább 300 dpi felbontással és TIF formátumban. A színes üzemmódban kell lennie CMYK.
Azt előre elkészített képet vágott, és ki kell igazítani, hogy és a munka vele.
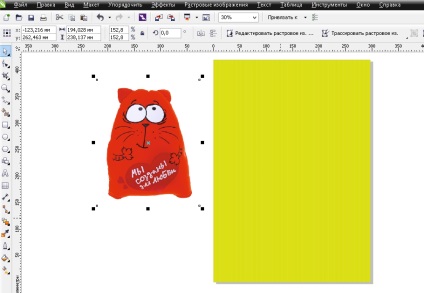
Most hozzon létre egy ellipszis.
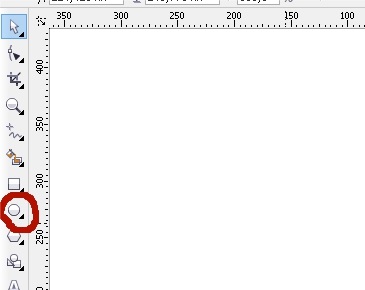
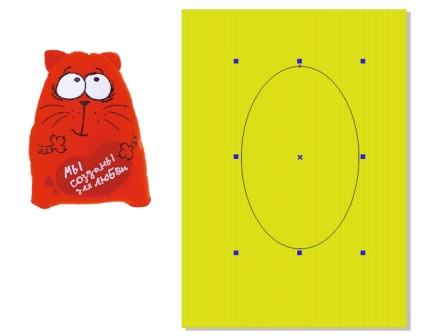
Tettem bele a kép, mint mi korábban.
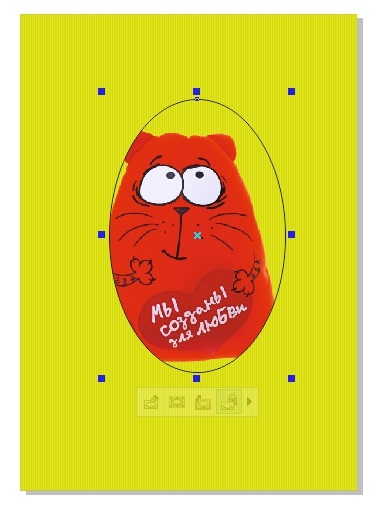
Változtatni a színét a ellipszis és távolítsa el a vázlatot.
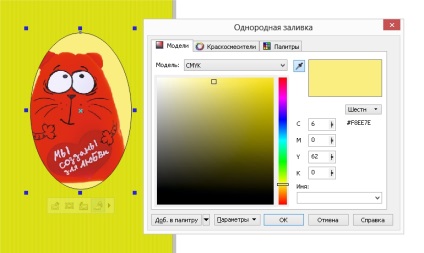
Most adjunk információt. Ehhez válassza ki az eszközt, hogy adja meg a szöveget.
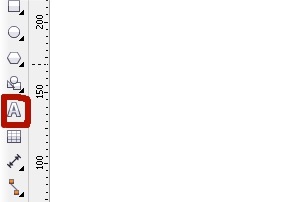
Mi adja meg az adatokat, és a változás a fülhallgatót. Régebben Free Fonts Corki és Bebas Neue.
Most rajzoljunk egy téglalapot.
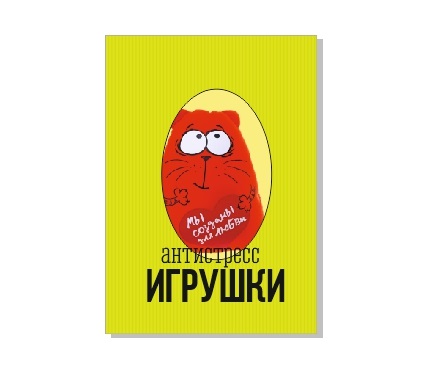
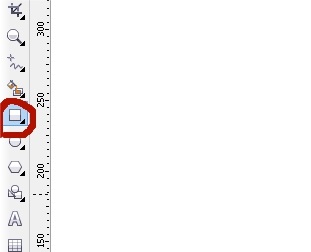
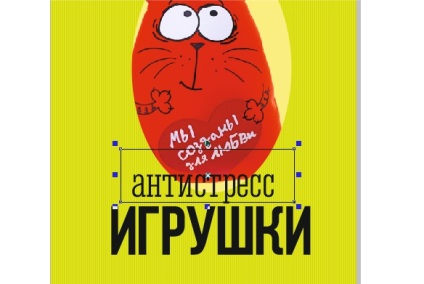
Lefordítani a parametrikus állam egy állam szerkeszthető vektoros erre kiemelni azt, és nyomjuk meg a Ctrl + Q Most szerkeszteni a „Form” eszköz (F10).
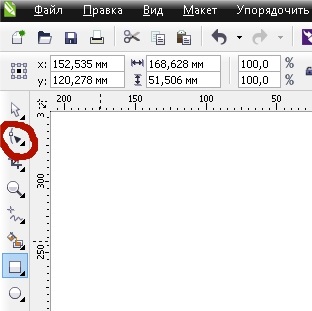
Miután kiválasztottuk a forma egy eszköz, akkor ki kell választani a tárgyat, majd kattintson duplán annak határán. Ennek eredményeként ez a fellépés kapunk egy új pontot. Most arra van szükség, hogy húzza egy kicsit az oldalon.
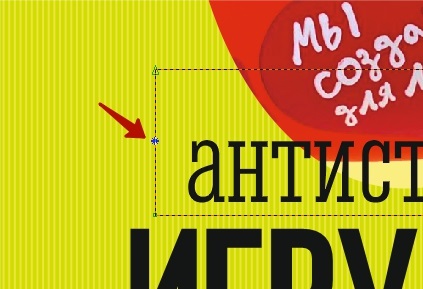
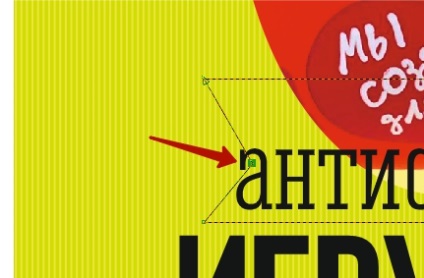
Ugyanez történik a szemközti oldalon.

Most válassza ki a felső széle (kattintson rá! Ha! Bal egérgombbal, így van egy kis csillag a megfelelő helyre.
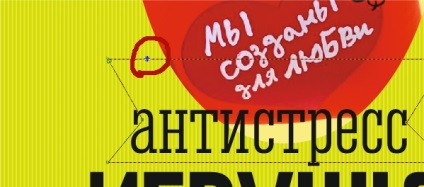
Ezután azt átalakítani ezt a földet egy objektum, amelyhez deformálódhat illik ránk megfelelően.
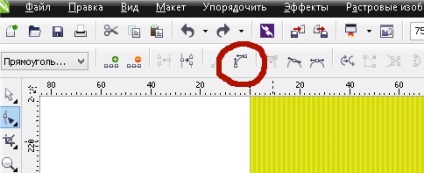
Most fogd a határon, és húzza le, ahogy az ábra mutatja.

Töltsük meg a kiválasztott színt.
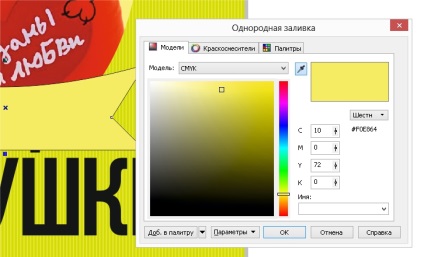
Most a cél, hogy a tetején a szöveg, akkor nem kell. Mi osztja meg a szöveget és nyomja meg a Shift + PgUp. Most a szöveget, hogy a legfelső réteg.

Most alakítják a szöveget, a vektoros ismét kombinációját használja a ctrl + Q.
Átalakítás a szöveget a „shell” funkciót.
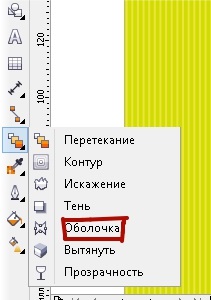
Így a forma mint ábrán látható.

Szerkesztése a szubsztrát ábrán látható

Ez az, amit meg kell ebben a szakaszban.
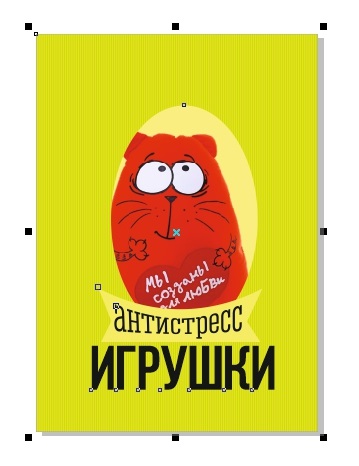
Most adjunk hozzá egy matrica. Ebben az esetben én egy kész előfizetői. Ez letölthető itt.
Nyomja meg a Ctrl + I (import), és adjunk hozzá mintákat az összetételét.
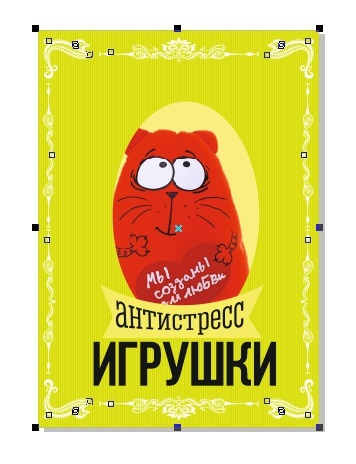
Most adjunk hozzá további információkat. Kiválasztása egy eszköz Szöveg (F8), és adja meg, amire szüksége van.
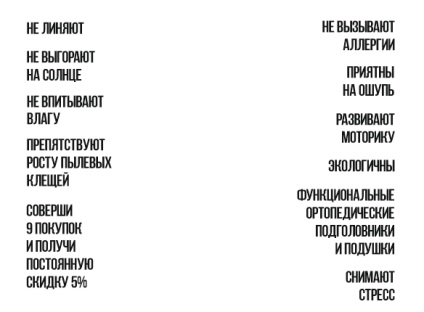
Tettem a szöveg mindkét oldalán a kép.
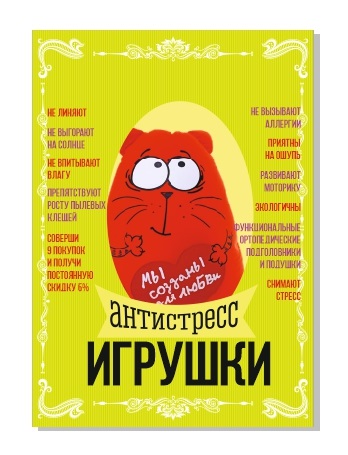
Most felhívni meghal szöveget. Hozzon létre egy téglalapot, és deformálja azt a „forma”, fordult a dobozban.
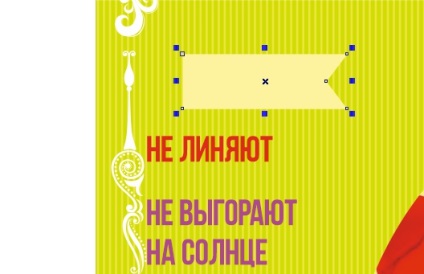
Mi festettük a lemezeken.
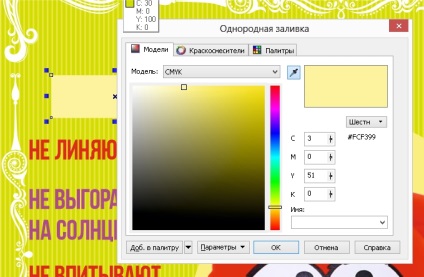
Mi őket a mi szöveget.
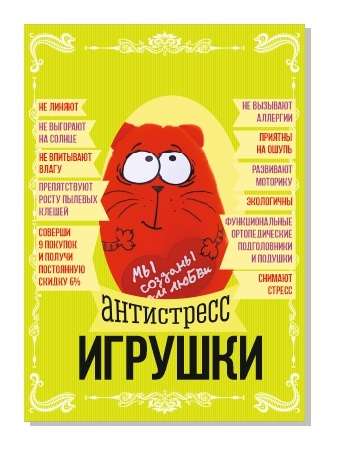
Most adja meg a logó és az aláírás.
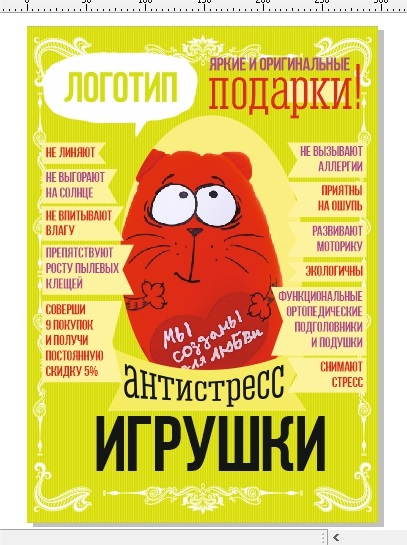
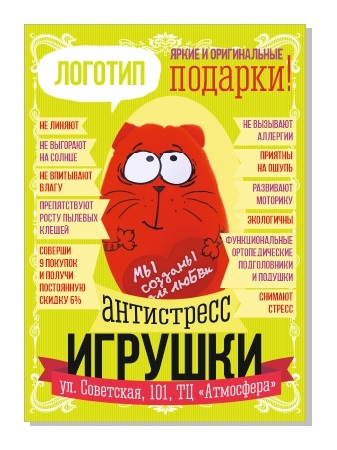
Változtatni a színét a központi feliratok