Tudd Intuíció, előadás, védelmet az illetéktelen megtekintésére és szerkesztésére
2. szint fájlok Védelem a jogosulatlan változtatások
Jelszó beállítása
Védje a fájlokat a jogosulatlan változtatások lehetnek, így a nyitás „read-only” jelszó beállításával lehetővé teszi a változások feljegyzése a fájlban. A jelszó állítható be a folyamat egy dokumentumot.
- Kattintson az Office gombra. Mentés másként parancsra.
- A dokumentum elmentése, kattintson az Eszközök, majd az Általános beállítások (lásd. Ábra. 7,74).
- Az Általános beállítások ablak (ábra. 7,77) a jelszó beviteli mezőbe írja be az engedélyezési jelszót. Kattintson az OK gombra.
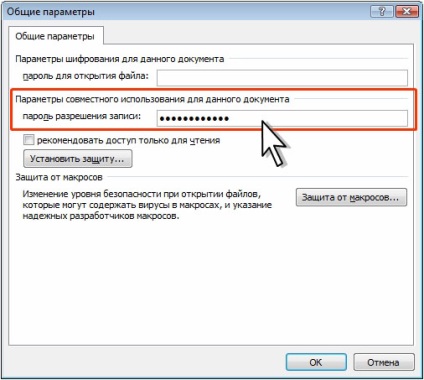
Ábra. 7,77. Adjon meg egy jelszót a fájljogosultság változások
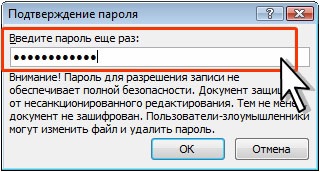
Ábra. 7,78. A jelszót a fájljogosultság változások
Jelszó hatékony lesz, miután mentse és zárja be a fájlt.
Amikor megnyitja a fájlt megy kéri a jelszót (ábra. 7,79). Amikor megadja a jelszót a Jelszó mezőbe, akkor nyissa meg a fájlt mód engedélye változásokat.
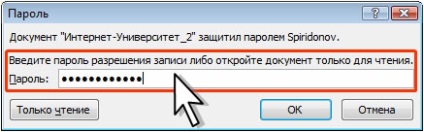
Ábra. 7.79. Kérjen jelszót Fájl megnyitásakor
Akkor kattintson Read Only. A fájl megnyitásakor, akkor lehetséges, hogy adatokkal dolgoznak, de amikor megpróbálja menteni a változásokat egy figyelmeztet hozzáférést korlátozó. A fájl menthető más néven, vagy egy másik mappába.
Meg kell jegyezni, hogy ez a módszer a védelem nem teljesen megbízható. Lehetőség van, hogy nyissa meg a fájlt „read-only”, majd mentse el más néven, vagy egy másik mappába. Akkor majd törölje az eredeti fájlt, és egy mappát a helyére áthelyezni a fájlt a változások, ha szükséges, így ez a neve a törölt fájl.
Eltávolítása jelszó
Távolítsuk el a jelszót csak akkor lehetséges, miután a fájl megnyitása.
- Kattintson az Office gombra. Mentés másként parancsra.
- A dokumentum elmentése, kattintson az Eszközök, majd az Általános beállítások (lásd. Ábra. 7,74).
- Az Általános beállítások ablak (lásd. Ábra. 7,77), tisztítsa fiókjelszóhoz belépési engedélyt. Kattintson az OK gombra.
Védelme a dokumentum változások
védelem beállítása
A védelem a dokumentumot a változásokat, és konfigurálja a biztonsági beállításokat a munkaablak korlátozása formázása és szerkesztése. Megjelenítéséhez ezen a területen a felülvizsgálati lap Protect csoportjában kattintson Dokumentumvédelem, majd korlátozása formázása és szerkesztése (ábra. 7,80).

nagyobb kép
Ábra. 7,80. Feltérképezése feladatok korlátozása formázása és szerkesztése
Feladat terület korlátozása formázása és szerkesztése általában megjelennek a jobb oldalon az ablak (ábra. 7,81).
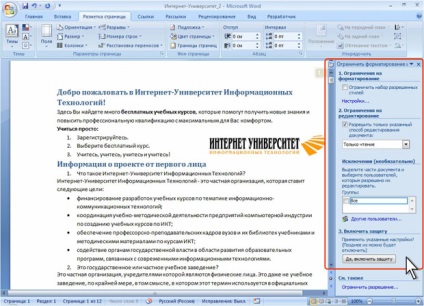
nagyobb kép
Ábra. 7,81. Munkaablak korlátozása formázása és szerkesztése
Beállíthatjuk a különböző típusú és védekezési módokat. Gyakorlatilag nincs telepített védelem, és az engedélyezett, hogy bizonyos műveleteket a dokumentumot.
- Jelölje be az Engedélyezés csak az ilyen típusú dokumentumok szerkesztése.
- Válassza az alábbi lehetőségek közül: csak olvasható. Felvétel változásokat. Notes. Az adatok beviteléhez a mezők.
- A csak olvasható módban, és megállapítja, nem tudja azonosítani a védett rész a dokumentumot, és válassza ki a felhasználókat, akik számára engedélyezett módosítani őket.
- Egy mód Adatok a mezők, megadhatja, hogy melyik része a dokumentumnak meg kell védeni, és mi nem.
- Az Igen gombra kattintva a védelem engedélyezéséhez.
- Az Önvédelem engedélyezése (. Ábra 7,82), írja be a jelszót mindkét mezőben: Új jelszó és a Jelszó megerősítése. Annak ellenére, hogy az ablak van írva a opcionalitás jelszót, a jelszót kell megadni. Ellenkező esetben minden telepített védelem távolítsa el a felhasználó.
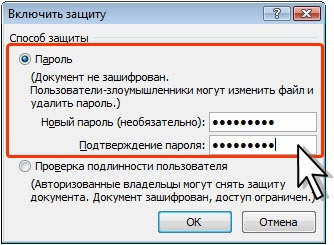
Ábra. 7,82. Jelszó beírásakor
Amellett, hogy a korlátozó szerkesztő, korlátozhatja a beállított stílusok, amelyek használják a tervezési dokumentumban.
Formái a Document Security
Olvasd csak engedéllyel
Amikor telepíti ezt a fajta védelmet, néhány területen a dokumentum nem maradhat biztonságos.
- Jelölje egy részét a dokumentum.
- Ellenőrizze a négyzetet a Kivételek részben munkaablakban korlátozása formázása és szerkesztése. Nem védett terület a dokumentum lesz kiemelve halvány szürke háttér (ábra. 7,83).
- Ismételjük meg az eljárást az összes nem védett területeken.
- Kattintson az Igen gombra. engedélyezze a biztonsági.
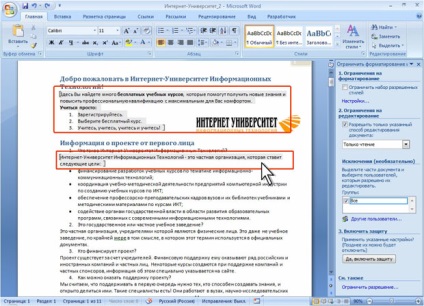
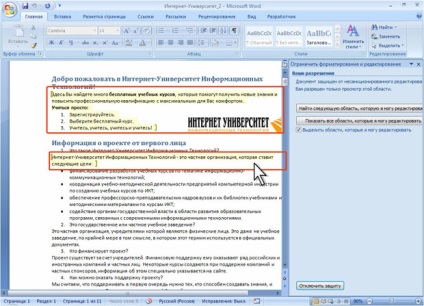
nagyobb kép
Ábra. 7.84. A terület a biztonsági dokumentum, szerkeszthető
A veszélyeztetett területet tud tenni semmit: add, és törölje a szöveget, és más elemek elrendezésének megváltoztatásához, mozgassa a dokumentum elemei egyetlen védtelen területről a másikra, stb
Hogy mozogjon a védett területek a dokumentum, akkor használja a Keresés gombra terület, amit lehet szerkeszteni. Ahhoz, hogy kiemelje a dokumentum minden olyan területeken, kattintson a Show-nak, hogy tudok szerkeszteni.
A védőcsoport eltávolítása után, a területet, amelyre a szerkesztési engedélyezve van, elszigetelt marad halvány szürke háttér (lásd. Ábra. 7,83). Későbbi berendezések védelmét megint, ezek a területek nem kell védeni. Annak érdekében, hogy a későbbiekben régió lehet védeni, jelölje ki, és törölje a jelet a Kivételek részben munkaablakban korlátozása formázása és szerkesztése (lásd. Ábra. 7,83). Annak érdekében, hogy minden területen a dokumentum védi válasszuk a teljes dokumentumot, majd telepíteni és törölje a jelet a Kivételek részben munkaablakban korlátozása formázása és szerkesztése (lásd. Ábra. 7,83).