Tiszta telepítés OS X El Capitan - mac repülni
A legtöbb ember általában költöznek az új változat OS X elemi nyomja meg a „Frissítés” gombot az App Store-ban. Kétségtelenül ez a legegyszerűbb módja, de ugyanakkor nem mindig a leghatékonyabb, mert az idő múlásával sok makovody értesítést, hogy a rendszer nem rendelkezik olyan fürge, mint volt az elején a művelet, és a frissítés - nem oldja meg a problémát.

Különösen érzékenyek az ilyen hiba, hogy a felhasználók folyamatosan változó és telepítse újra a szoftvert a Mac. Ez abból ered, csökkentett teljesítmény éppen a rendszer különböző kéretlen és a „maradék” a törölt programok biztonságosan a helyén marad a frissítés során. Ezért sokan inkább telepíteni „tiszta rendszer”.
Amit nem szabad elfelejteni, a telepítés előtt „a semmiből”
Először is biztos, hogy egy biztonsági másolatot a rendszer. Ehhez a rendszeres programok halmaza OS X van egy csodálatos eszköz a Time Machine.
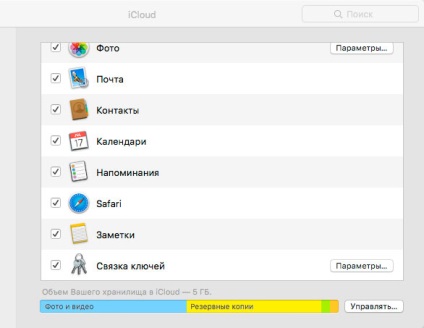
Tiszta telepíteni OS X El Capitan lépésre
2. Indítsa újra a Mac, miközben a beállítás gomb (aka alt).
3. Válassza ki a bootolható pendrive médiában.
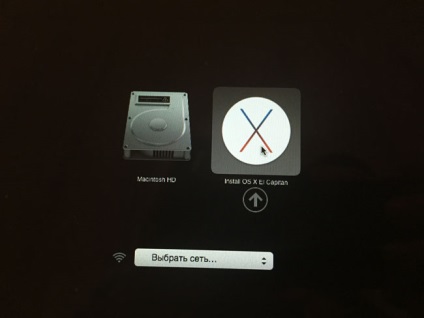
4. A letöltés után a Mac Recovery USB-meghajtó, vizuálisan meg fog történni, mint, hogy
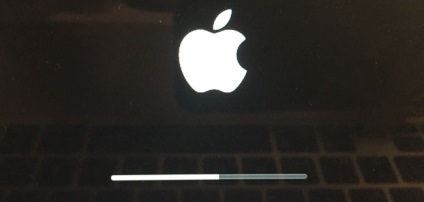
nyissa Disk Utility, és formázza a Mac merevlemez.

5. Ehhez válassza ki a merevlemez partíciós a bal oldali panelen, majd kattintson a felső panel törli (méret és a nevét nem változik), majd nyomja meg újból a Törlés (alul).
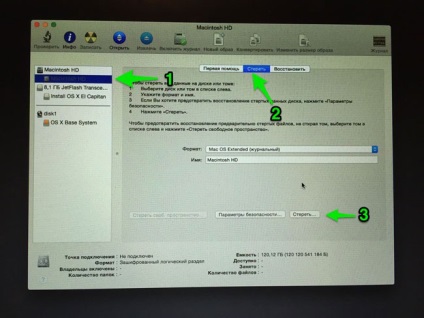
6. Amikor a formázás bezár Disk Utility, és válassza ki újratelepíteni OS X
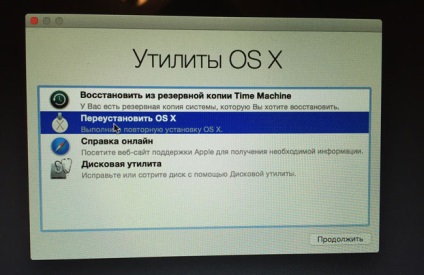
7. A következő ablakban válasszuk ki csak, hogy formázta a merevlemezt, és a telepítési folyamat kristálytisztán OS X El Capitan.
By the way, újratelepíteni a rendszert a semmiből, akkor soha nem zavarta, vakuval. Az igazság az, meg kell, hogy mielőtt a Mac már jól bevezetett Capitan a semmiből, vagy telepíteni, amely változata a rendszer, ami „a doboz”.
Tehát, ha ilyen igény merül fel, majd indítsa újra a Mac, miközben cmd + R nyílt Disk Utility, és formázza a merevlemezt fent illusztrált. Miután kiválasztottuk és újratelepíteni OS X és várja meg a telepítést.