Térhatású szövegének Photoshop

Színek, méretek, meghatározott beállítások példáját alkalmasak erre az esetre, de a módszer is alkalmazható más méretekben és színekben, ha a koncepció a működési elve.
1. Hozzon létre egy új dokumentumot. Létrehoztam a paramétereket, amelyeket a képernyőképet, természetesen más változatok is lehetségesek méretben.

2. Töltse fel a primer hordozó réteg sötét szürke színű, például így: # 333333: Edit → Fill → „színes” válassza a felső legördülő menü → rendelni sötétszürke → Kattintson az OK gombra. Vagy egyszerűen választhat kitöltőszínének, akkor megteszi a szerszám „Fill” (vödör), és töltse ki a réteget.
3. Hozzon létre egy szöveget. Azért választottam az ő betűtípusa Myriad Pro Bold, színes # FFCC00. A szavak voltak írva a különböző rétegeket. Felbontás átalakítani őket az ingyenes transzformációs (Ctrl + T), amíg a kívánt arányt közöttük. Elrendezve egymáshoz képest.

4. Raszterizálás a szöveg réteg és egyesíti őket egy réteg, tartsa lenyomva a Shift billentyűt, és válassza ki a kívánt réteg → Kattintson a jobb gombbal → válassza a „raszteres szöveget.” Aztán össze ugyanígy, de válassza a „Rétegek egyesítése”.
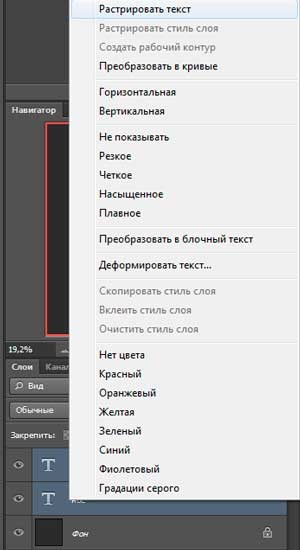

5. Enyhén zavaros (tilt) segítségével Free Transform. Include transzformáció (Ctrl + T) → tartja CTR húzza a sarkait.

6. Kattintson duplán a szöveg réteg a felugró ablakban rétegstílusokban állítsa be a következő hatásokat: dombornyomás, fényes, gradiens overlay. A színek a domborítás (mód fény és árnyék mód) erre az esetre: # FFCC66 és # DFA125.
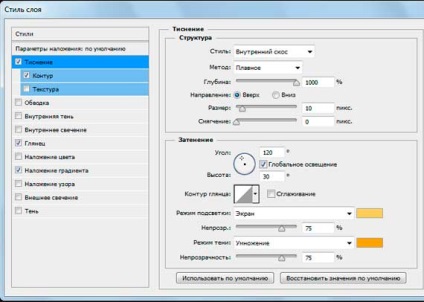
Színe fényes ebben a példában # F3881F.
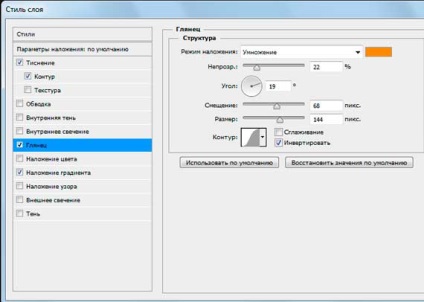
Színek a gradienst használjuk: Bal fény # F7F3A7 jobb sötét # F3881F.
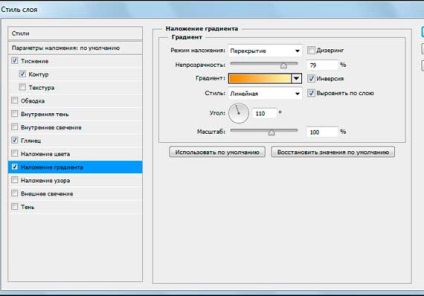
7. Ismétlődő szöveg réteget (Ctrl + J). A duplikált eltávolítani hatások egyszerűen húzza őket, hogy a szemetet a Rétegek palettán. Készíts egy másolatot a sötétebb színű - hogyan súlyát. Végeztem a segítségével „görbe”. Kép → → → korrekciós görbék jobb egér drag görbe, mint a screenshot. Csökkentse a telítettség és ez a réteg: képjavítás → → színárnyalat / telítettség → mozgassa a csúszkát balra telítettség -40. Húzd ezt a réteget az első réteg a szöveg és hatásait.
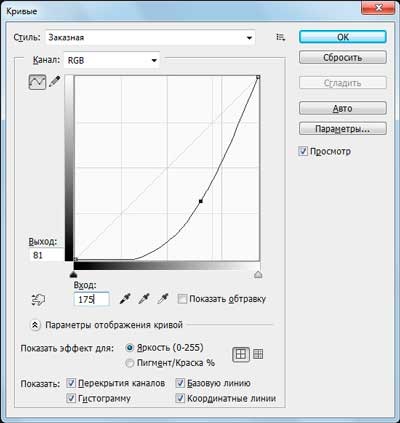
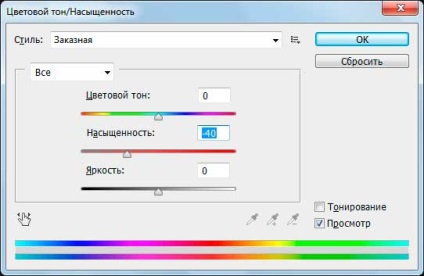
7. Húzza ismétlődő réteg, amely készül az előző bekezdésben az eredeti szöveg réteg. Mivel ezen a rétegen tartja alt sajtó fordul a kurzor nyíl lefelé és balra. Ebben az esetben az alábbi új rétegeket műszak - mint kiderül, az összeg betűkkel.
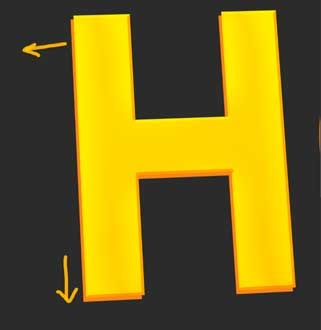

8. Az egyesített rétegek - tartsuk lenyomva a shift jelölje ki az összes réteg képződik (lásd alább az eredeti szöveg réteg) → jobb klikk, és válassza ki a „Rétegek egyesítése”.
9. Kattintson duplán a kapott réteg és a csökkent doboz rendelni gradiens overlay a következő paraméterekkel:

10. Ismétlődő ez a réteg. Az jogait görbék (image → → korrekciós görbék). Hozzáadása blur (blur szűrő → → Gaussian Blur)
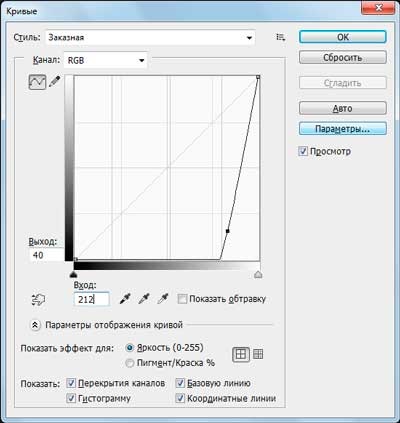

11. A kapott sötét homályos réteg letette közvetlenül a szürke háttér, és egy kicsit eltolódik a délnyugati.

12. Adjunk a árnyékban alatt a betűk (a dudor a réteg) a felületek szögei, így útján való elkülönítése Darken ezeken a területeken, és segítségével sokszögű lasszó eszközt „fényerőszabályozó” (mutató 50%). A felületeket nem sarkok (körkörös betűk) egy árnyalattal halványabb do ösztönösen.


Nemrég volt az aluljáróban megkereste egy fiatalember körülbelül 30, kért egy cigarettát. Elővettem egy csomag húzta neki egyedül. Hirtelen elkezdett beszélni - „Figyelj testvér, adok két reménytelenség.” Vettem még egy, és megkérdezte - „olyan, mint” a reménytelenség? " Chtoli inni?”. Azt mondta - „Nos, valóban hallgatni a reménytelenség, hogy menjen” - vette a cigarettát, és eltűnt. És eszembe jutott, az új király „reménytelenség”.