Telepítse ubuntu virtualbox, blog bitek
Miért van szükség VirtualBox
Ha VirtualBox lehet használni, hogy hozzon létre az úgynevezett virtuális gép. amely lehet telepíteni a Linux, MacOS más Unix-szerű operációs rendszereket, anélkül, hogy elhagyná a Windows. Ebben lesz képes teljes mértékben működik, különböző alkalmazásokat futtatnak, böngészhet az interneten, írja dokumentumokat oly módon, mintha történt egy igazi számítógép. Ebben az útmutatóban, akkor megtanulják, hogyan kell telepíteni Ubuntu 12.04 a VirtualBox, hanem a sajátosságai Virtualbox konfigurációs Ubuntu alatt.
Ha nem szeretné, hogy a források megosztása a gazda és a vendég gép, akkor van egy másik lehetőség: Ubuntu telepítése mellett a Windows a fizikai HDD-meghajtót.
Telepítése Ubuntu VirtualBox
Először meg kell c hivatalos honlapján letölthető VirtualBox. Ha fut a Windows, illetve válassza VirtualBox 4.3 for Windows hosts.
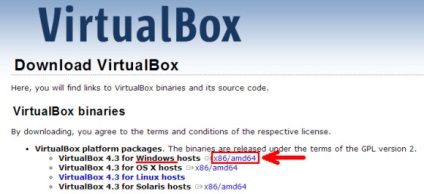
Telepítse VirtualBox. Csak kövesse a szokásos lépéseket a telepítő varázsló: Következő → Tovább → Tovább → „Igen” gombra az ablak egy figyelmeztetés átmeneti enyhülést hálózati kapcsolat → Telepítés. Várjuk a telepítést. Ezután kattintson a gombot négyszer telepítése hálózati interfész illesztőprogramok a virtuális gépeket. És végül az utolsó lépés: kattints «Befejezés».
Ha nem távolítja el a négyzetet a meghívás végén a telepítés nyílt VirtualBox, akkor felbukkan egy ablak a program. A program már nem kell, így akár kikapcsolni, vagy akár közel. Végtére is, mi is le kell töltenie a nagyon Ubuntu.
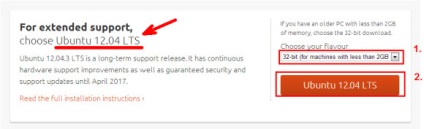
Azért választottam a 32 bites rendszert, hiszen nem fog adni egy virtuális gép több mint 4 GB memória, és a változat a hosszú távú támogatást 12.04 LTS.
Telepítése Ubuntu 12.04
Most ismét kinyitjuk a VirtualBox. A gombra kattintva a „Create”.
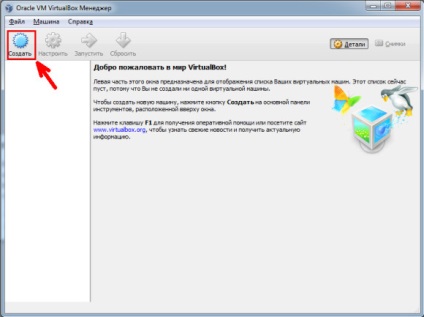
Telepíthető az Ubuntu VirtualBox. 1. lépés
Ön adja meg a nevét, a jövőben a virtuális gépet, például UbuntuOS. Ha a program látja a cím valami hasonló a neve, egy igazi operációs rendszer, aztán kitölti a „Típus” és a „verzió”, vagy a típus és verzió lesz választani maguknak.
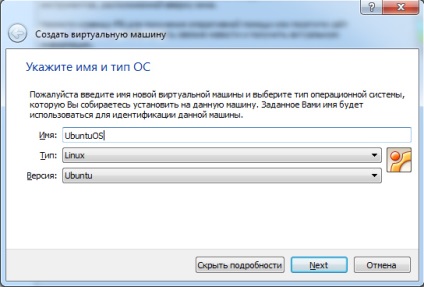
Telepíthető az Ubuntu VirtualBox. 2. lépés
A memória mennyisége úgy döntött, hogy 4 GB. Ez lehet kisebb a lehetőség -, hogy hány nem bánja. Ha működik ez a darab memória a virtuális gép maguk választják ki.
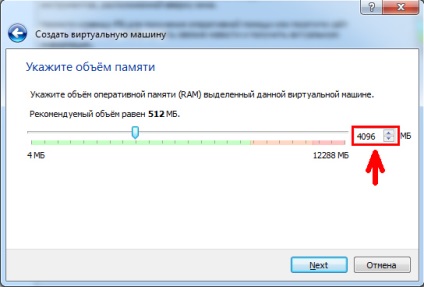
Telepíthető az Ubuntu VirtualBox. 3. lépés:
Ezután hozzon létre egy új virtuális merevlemez. VDI típusa (alapértelmezett). Dinamikus vagy fix méret? Az első esetben, a lemez bővül, ha szükséges, a második - lesz mit adnia most. Tárterületigény saját belátása szerint.
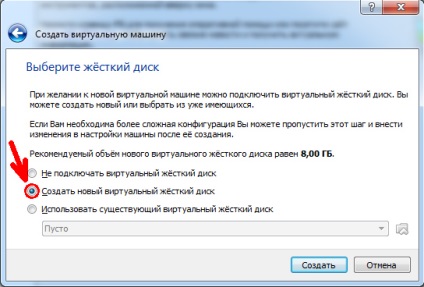
Telepíthető az Ubuntu VirtualBox. 4. lépés
Minden gépet, amit létrehozott. Most kell állítania.
Beállítása VirtualBox az Ubuntu telepítést.
Ebben a szakaszban meg kell határozni a VirtualBox az indító képet az első alkalommal.
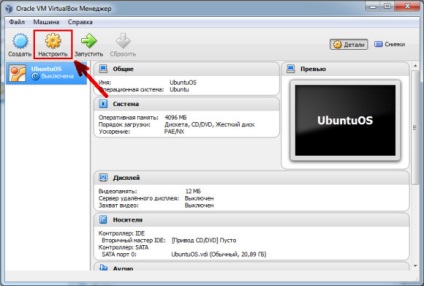
Beállítása virtuális gép Ubuntu
Ide beállításokat, menjen a lap „rendszer”, és át a boot sorrendet: «CD / DVD» set-top és a „floppy” vegye ki a négyzetet, és vidd be az alján.

Át a boot sorrendet
Továbbá, a „Média” fülre, válassza ki a virtuális CD / DVD-ROM-on. És kattintson a gombra a korong formájú a jobb oldali panelen. Tooltip, válassza ki a „Kép kiválasztása az optikai lemez ...”, és nézi a képet a számítógép csak a letöltött Ubuntu. A képen én választottam a képet.
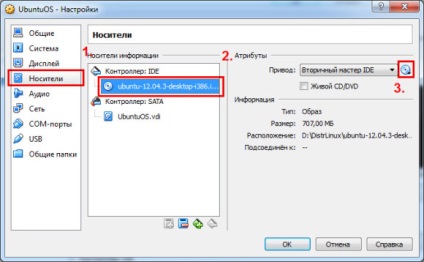
Válasszon ki egy képet az Ubuntu
Kiváló! Lépjen ki a beállításokat, ne felejtsd el, hogy erősítse meg a változást gomb «OK».
Az első lépések
Minimum beállításokat, most itt az ideje, hogy tartalmazza a virtuális gép. „Start”, kattintson a zöld nyílra a szót.
Indításkor, lehet repülni a különböző pop-up ablakok figyelmeztetés. Ne ijedjen meg. A program azt jelzi, abban az időben, amikor a kurzor a virtuális gép ablakában, akkor elfogják egér ellenőrzés és a billentyűzet. Ahhoz, hogy vissza a vezérlés a kiszolgáló gép (ebben az esetben Windows) vigye a kurzort az ablakon kívül a vendég gép (ebben az esetben Ubuntu).
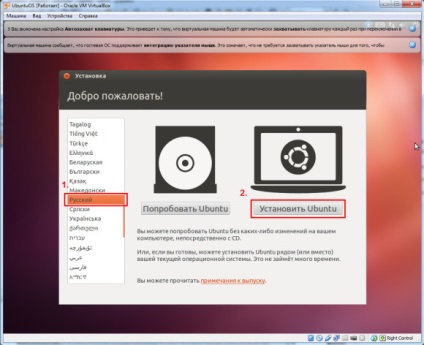
Válassza ki a kívánt nyelvet
Ubuntu kínál nekünk egy első egyszerűen próbálja ki a rendszert ( „Ubuntu kipróbálása»), vagy a már telepített merevlemezt ( „Install Ubuntu»). A lemez természetesen nem a valós és a virtuális.
Akkor először látni, hogyan néz ki: mászni a menüből, menjen az interneten (ha jelenleg egy Internet kapcsolat), játszani a programokat, és így tovább, anélkül, hogy telepíteni semmit ... És akkor csak nyomja meg az „Install”. Ez az, amit csinálok a magyar nyelvet, mint egy nyelvi lokalizáció.
A következő lépés az, hogy vegye figyelembe jackdaws opcionális elemek a frissítések telepítéséhez és letölteni védett szoftver.
Particionálás Linux (kattintson a Beállítás típusa)
Ha miután beállította az Ubuntu, akkor hirtelen kell változtatni a partíció méretét, új vagy eltávolítani néhány felesleges, vagy talán csak meg kell egyesíteni két vagy több partíciót egy. Azt javaslom, hogy olvassa el, hogyan kell létrehozni és egyesíteni partíciókat.
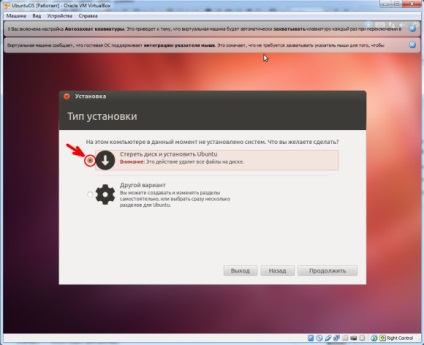
Ebben a lépésben, akkor lehet, hogy egy elrendezést
További lépések, azt hiszem, az magától értetődő. Szerelési kerül sor szinte automatikusan. Szükséges lesz, hogy erősítse meg az időzónát, billentyűzetet, majd töltse ki a mezőket a felhasználó nevét és jelszavát a bejelentkezéshez uchetku. Ubuntu telepítése egy virtuális gép egy viszonylag hosszú ideig, minden attól függ, a teljesítmény egy igazi merevlemez.
Miután rákattintott a „Reload” gombra, az Ubuntu megkérdezi, hogy távolítsa el a telepítő lemezt a meghajtóba (meg kell már kivenni automatikusan), és nyomja meg az Entert. Kattintson kompresszoros, adja meg a uchetku.
Támogatás hardveres virtualizációt.
Telepítése VirtualBox Extension Pack és az Ubuntu telepítést
Amikor először indítani Ubuntu kérni fogja, hogy töltse le a legújabb frissítéseket. Akkor halasztják később, vagy fogadja el.
Ugyancsak, ha a billentyűzetkiosztás alapértelmezés szerint nem engedélyezett. Ezért megy a System Preferences → billentyűelrendezést → Opciók → Beállítások ... → kulcs (ok) változtatni az elrendezés → válassza a legkényelmesebb.
Kényelmes VirtualBox telepíteni kell egy úgynevezett Extension Pack. Amint ez megtörtént az Ubuntu:
Mi megy a VirtualBox menüpontot úgynevezett „Devices”, majd az „Install Guest Adalékok ...” nyílt felhívás indul el automatikusan, kattintson a Mégse gombra.
Nyissa meg a terminál (Ctrl + Alt + T) és típusa: