Telepítse Ubuntu Linux flash segítségével rufus, operációs rendszerek és hálózatok

Sok modern noteszgépek nélkül szállított CD / DVD meghajtó. Ez jelentősen csökkenti a költségeket és, hogy további portok és csatlakozók.
De a hiánya DVD-meghajtó egy kicsit nehéz beadni a számítógépet.
Például van meghatározza a közművek töredezettségmentesítéséről fájlokat a vírusok ellen, vagy dolgozni merevlemezek és partíciók, amely letölthető az ISO-fájlokat.
Mi is használjuk az ISO-kép a rendszer nézve Ubuntu telepítése új számítógépre, az előző cikkben.
Tehát, ha vásárolt egy vadonatúj kompakt PC, most meg kell tanulni, hogyan kell létrehozni egy bootolható USB-meghajtók és a számítógépet indítsa egy USB-meghajtót.
Megközelítés. Ahhoz, hogy írni az ISO image Ubuntu USB flash meghajtó speciális szoftver.
Hozzon létre egy bootolható USB-meghajtó használatával Rufus
Rufus - a program, hogy hozzon létre egy bootolható USB-meghajtót. Úgy működik a Windows operációs rendszer, és támogatja a több nyelven, köztük a magyar és az ukrán.
Javasoljuk, hogy használja ezt a programot a hivatalos honlapján az Ubuntu.
Ha van egy rendszerindító lemezt a Linux vagy Windows, akkor használja a programot, hogy hozzon létre az ISO-képeket klónozni, és a kapott kép létrehozásához bootolható USB meghajtót.

Indítsa el a programot, a felület tiszta és egyszerű, van, hogy néhány egyszerű beállítás.
Mint látható, az USB-meghajtó automatikusan határozza meg.

A „Vezetői szakasz” - válasszon „a GPT Számítógép UEFI-” a modern számítógépek.
A régebbi PC modellek kell bízni beállítása „MBR számítógépek BIOS vagy UEFI”.
„Formázási lehetőségek” - a legördülő listából válassza ki a forrás típusát „ISO-kép.” Kattints a meghajtó ikonra, és válassza ki az ISO-képfájlt Ubuntu.
Ennél a beállításnál történik. Kattintson a „Start” és mi vár még két dialógusok.

Megjegyezzük az elem „írása az ISO-kép mód”, és kattintson az „OK” gombot.
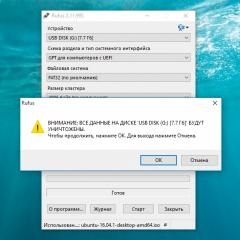
Ne felejtsük el, hogy mentse a merevlemezre a fontos fájlokat a flash meghajtót. Ha minden rendben van, akkor kattints az „OK”.

Várják a vége a folyamatnak, a fájlok másolása gyorsan.

Egy bootolható USB-meghajtó készen áll. Akkor zárja be a programot.

Most, ha le és csatlakoztassa újra az USB flash meghajtó a meghajtó lesz egy új kötet címkéje és megkülönböztető ikonra.
Győződjön meg róla, hogy a számítógép megfelelően van konfigurálva, és válassza ki az USB-merevlemez a rendszer indításakor. Az eljárás eltérő lehet, attól függően, hogy a modell a PC:
- 1. Írja be a BIOS által megnyomja az F2 billentyűt indításakor a számítógépet.
- 2. Állítsa meg a „Boot” a „jobbra” és „balra nyíl”.
- 3. Engedje el a "Boot priority order".
- 4. Válassza ki az eszköz az úgynevezett „USB HDD”, hogy a felfelé és lefelé.
- 5. A kijelölt eszköz a lista tetején az F6 megnyomásával és F5.
- 6. Lépjen ki a BIOS-ból, a módosítások mentése.
Amikor újraindítja a számítógépet, most fut a GNU GRUB segítségével navigálhat a menüben a „felfelé nyíl” és a „Lefelé nyíl”.
Megadhatja „Ubuntu kipróbálása telepítés nélkül”, és megismerhetjük az Ubuntu telepítése nélkül.
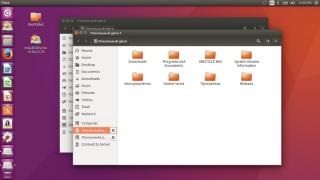
Telepíteni a rendszert, jelölje ki az elemet az „Install Ubuntu”, és nyomja meg az Entert.
A teljes telepítési folyamat részletes leírása ebben a cikkben.
Még néhány érdekes cikkek Ubuntu: