Telepítése wordpress tárhely
Barátok, én vadul bocs, nem írtam semmit egy hétig. Az oka az én „eltűnése” a halászat, amely a családom és én, és a könyvet, egy csodálatos könyv ment három egymást követő napon, amely megmondja a következő bejegyzésben.
A témában. Nem nehéz kitalálni, hogy mi lesz szó a mai poszt, a fejléc több mint „beszél”. De ellentétben a növény is, amely „a bystrenkomu” poszt nem fogok olyan kevés, szeretnék festeni a részleteket, mert a türelem és töltsön magának egy csésze teát.
Telepítése wordpress dolog nagyon gyors és valóban nem túl bonyolult. Vannak természetesen valamilyen baj, előre nem látható helyzetek, de megoldódott, és miután egy-két növény, az Ön számára nem lesz probléma.

A böjtölés két részre van osztva típusú beállításokat:
Helyi telepítés wordpress (Denver)
Helyi telepítése a motor a leendő weboldal, kezdődik a telepítés és szerver konfiguráció a számítógépen. Telepítse és konfigurálja a szerver nem könnyű, de egy remek alternatívája a teljes kiszolgáló - ez a Denver. DENVER - Ez hasznos weboldalak fejlesztésével héj egy sor minden szükséges disztribúciók (Apache, PHP, stb.) A telepítés és indítás. Töltse le a Denver (itt) és telepíteni. Telepítési utasítások.
Miután a helyes telepítés folytassa töltse fel a motort fájlokat a szerverre. Ha még nem tette meg, töltse le mywordpress.ru, itt ezen az oldalon. és csomagolja.
Menj a vezető ablakok ( «My Computer"), és megtalálni a meghajtót, ahol létrehoztuk a szerver található. Alapértelmezés szerint, ha nem változik semmi, akkor van beállítva, hogy Webszerverek mappát a C meghajtón talál «Honlap» mappát a mappát, amelyben mi teremtjük „virtuális gép (domain)”, azaz mappatípust „vash_sayt.ru” hívtam «test2.ru», mert az alapértelmezett Denver test1.ru már telepítve van:
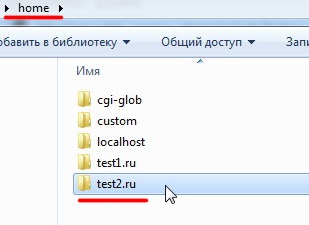
Át a mappát, azaz a mi „virtuális gép”, és hozzon létre egy másik mappát, hogy hívja a „www.” És ebben a mappában, másolja át a kicsomagolt archívumot wordpress:
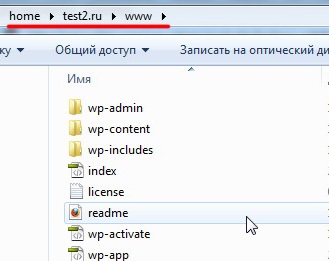
Hozzon létre egy alap. Ehhez menj vissza a gyökerét szerver (alapértelmezés szerint C: Web szerverekhez). Akkor megyünk ezen az úton: usrlocalmysql-5.1data. Az adatok hozzon létre egy mappát, hogy lesz az adatbázisunkban. Hívtam a gazda nevét, vagyis test2:
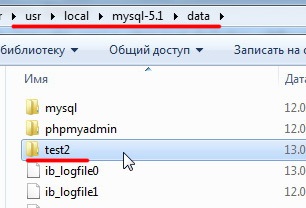
Minden készen áll a telepítésre, a motor továbbra is csak elindítani a szervert. Ez úgy történik, hogy duplán kattint az ikonra «Első Denwer»:
De nem tudtam gyakran telepíteni WordPress így. És ez nem a motor, és valószínűleg egy tárhely a szerveren, a saját beállításait. Mert van a szokást csinál mindent, hogy az úgynevezett „fogantyúk”, de ebben az esetben van szükség, két pálcaintéssel pár mozgását. Ezen és megmondja tovább.
Menj vissza a mappát, ahol tele a motor fájlokat, én ezt hometest2.ruwww. Ebben a mappában található a fájl wp-config-sample.php (ha van egy rejtett fájl kiterjesztések, így ez lesz a wp-config-minta), és nevezd át a wp-config.php, azaz egyszerűen távolítsa el a nevét -sample:
Most meg kell szerkeszteni. Szerkesztése Az ilyen fájlok úgyis mint lehetetlen. Azt az erre a célra telepített Adobe Dreamweaver. Ha nincs ilyen program, alkalmas és a hagyományos notebook, de nem wordpad vagy szót.
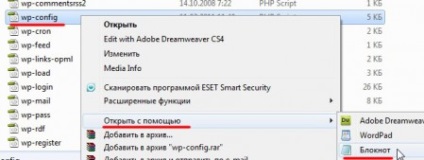
Ebben a fájlban van szükség négy sort: DB_NAME, DB_USER, DB_PASSWORD, DB_HOST. Ezek található legtetején a fájl.
- DB_NAME - az adatbázis nevét. Létrehoztunk fel, emlékszel? Megvan az úgynevezett test2.
- DB_USER - felhasználónév. Itt a helyi szerveren, a felhasználó alapértelmezett - gyökér.
- DB_PASSWORD - jelszó adatbázis. Nincs jelszó, hagyja üresen.
- DB_HOST - host tárol. És hagyjuk - localhost.
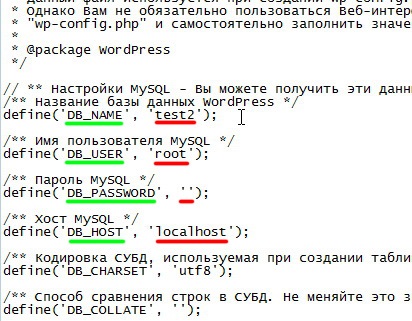
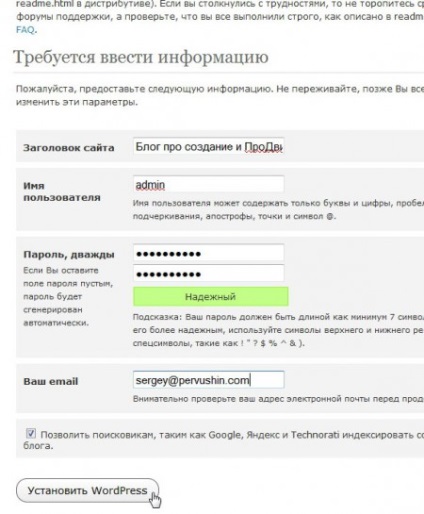
Ezután már csak azt kell mondani, hogy a WordPress telepítése sikeres:
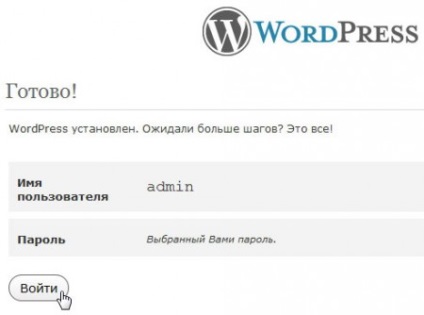
Hit „Enter” gombot, és a munka. Állítsa be a motort, ízlés szerint adjunk hozzá a szükséges plug-inek, egyedi design, és ha minden kész, öntsük már egy igazi szerver (hosting). Nos az alábbiakban fogunk beszélni, hogyan kell telepíteni WordPress a szerveren.
WordPress telepítése a szerveren
Néha, amikor a domain regisztráció és tárhely egyetlen szolgáltató, csak annyit kell automatikusan létrehoz egyet, beleértve az adatbázist. Ebben az esetben állítsa be a wp-config.php fájlt összhangban küldött adatokat a tárhely szolgáltató. Töltse ki az összes szerver FTP-n keresztül, és ezzel elindul a telepítés. Minden jól, a fent leírtak szerint, ha telepítve van a helyi szerverre.
Ez a legegyszerűbb lehetőség, és csak alkalmas új blogok, hogy gyakorlatilag nincs terhelés (forgalom).
Mivel szakadó fájlokat FTP-n keresztül, azt használja a plugin Firefox böngésző FireFTP. Itt látható az ablak a plugin:
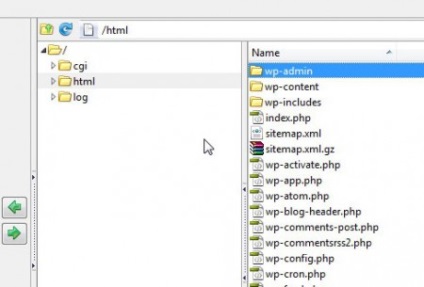
De, ha lehet, mármint a pénzügyi, akkor jobb használni lehetőséggel „keményebb” :), nevezetesen külön kell megrendelni a domain és szerver. A dedikált szerver drága, de kiváló alternatívát a VPS. By the way, olvassa el, hogyan költöztem egyszerű hosting VPS.
Abban az esetben, VPS hosting, akkor elérhető lesz a finomságokat egy dedikált szerver, de alacsonyabb áron. Ha a fenti tárhely teljesen világos, hogy vannak gondok, mert tetszik, akár nem, de ez a saját szerver minden beállítását esik ránk, mint egy rendszergazda. De ez nem igazán számít, ha valami nem világos, Help Desk nem törölték.
Tehát, mielőtt elkezdi a telepítést a WordPress, akkor létre kell hozni az adatbázist. Ha a megrendelt tárhely én ajánlást. akkor ISPmanager panel lesz elérhető. Bejelentkezés adatokat kellett volna jönnie egy e-mailt.
Mi megy ISPmanager panel:
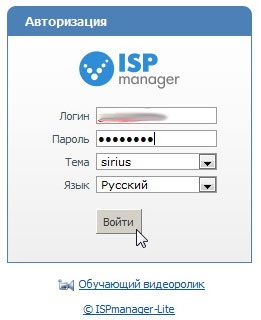
A panel a bal oldalon, megtalálja a tétel „adatbázisok”:
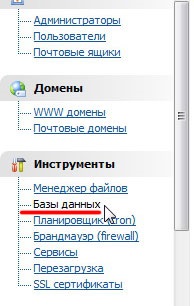
A következő oldalon, a jobb felső sarokban, keresi az ikon „zöld plusz”, és kattintsunk rá, ezt a műveletet fogunk hívni egy pop-up ablakot, ahol egy új adatbázist:
Ebben a pop-up ablak, be kell állítani az összes paramétert a jövő adatbázisban. Először is, fogom bemutatni egy screenshot paraméterekkel hogy hozzon létre egy próba adatbázist rám, és alatta a jel a következő paraméterekkel:
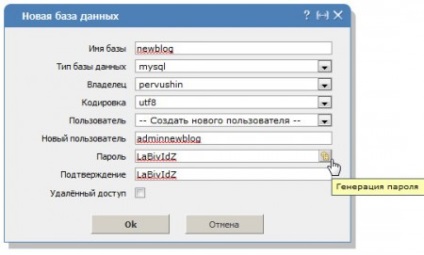
- Adatbázis neve - ugyanaz az adatbázis nevét, hogy előírják a wp-config.php fájlt a tag DB_NAME.
- Adatbázis típusa - hagyja meg az alapértelmezett mysql.
- Tulajdonos - ez van, hagyja meg az alapértelmezett.
- Kódolás - hagyhatja az alapértelmezett, de jobb, hogy meghatározza alapvetően utf8.
- Felhasználó - ha ez az első bázist, így nem kell a felhasználói adatbázis, hozzon létre egy újat.
- Új felhasználó - felhasználó neve, angolul. Ez a paraméter jelzi majd a wp-config.php fájlt a tag DB_USER.
- Jelszó és a megerősítés az alábbi - a jelszót az adatbázis eléréséhez. Ellentétben velünk wordpress helyi telepítési, itt, a szerver jelszót a kulcsszó DB_PASSWORD nekünk pont ez lesz szükség. Jön a jelszó önmagában nem feltétlenül elég ahhoz, hogy kattintson az ikonra található ugyanazon a területen, és a rendszer generál számunkra egy jó jelszó.
Nyomja meg az „OK” és kész minden alap.
Folytassuk szerkeszteni a wp-config.php fájlt. Valamint a helyi telepítési, töltse ki az összes szükséges tételek (DB_NAME, DB_USER stb), az adatok, hogy már csak használni az adatbázis létrehozásakor.
De ez alkalommal, módosítsa a konfigurációs fájlt nem ér véget. A következőket kell cserélni néhány sort egy egyedi kifejezést. Ez úgy történik, biztonsági blog.
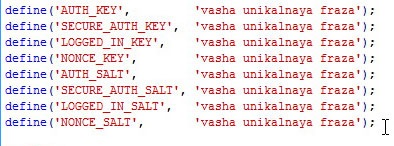
Mentsd meg a wp-config fájlt és folytassa töltse fel a motort, hogy a szerver.
Megteheti ezt is az FTP, de akkor kell létrehozni, vagy úgy egyáltalán nem zavarják a különböző szerver beállításokat, töltse meg fájlokat a már ismert ISPmanager.
A motor (összes wordpress fájlok) csomagolni archívum. Ha ön használ, mint én, WinRAR, ne felejtse el, hogy a kullancs „formátumban - ZIP».
Akkor megy ISPmanager. Ott, a menü a bal oldalon, a fenti tétel „adatbázisok”, akikkel dolgoztunk, kattintson a linkre „File Manager”:
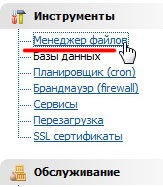
Mielőtt megnyitja a nagyszámú fájlok és mappák. Valahol ezek a mappák, van, hogy meg kell nekünk, hol kell dobni a WordPress fájlokat. Dolgoztam több tárhely szolgáltatók, és többször is a fő host (domain) mappában található különböző helyeken. Ez, ha talál magának, megadhatja a műszaki támogató szolgálat.
Ha tárhely gyors, mint én, akkor a mappa elérési útvonala lesz a dédelgetett: /var/www/pervushin/data/www/pervushin.com/. Amennyiben Pervushin és pervushin.com lesz a felhasználónevét és a tartomány, ill.
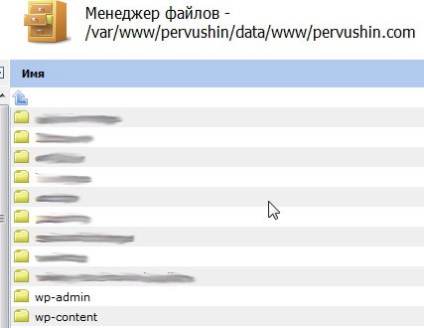
Ahhoz, hogy töltse le és csomagolja az archívumból a panel, amely található a jobb felső sarokban. Először töltse le a fájlt, fel tudjuk használni ezt az ikont a „dokumentum, amelynek célja a bolygó”, majd csomagoljuk ki az archívumot, ez történt a segítségével a kötőelemek-ikonok:
Úgy tűnik, semmi sem hiányzott. Lesz kérdésekre, ír, megpróbál segíteni.
Sok szerencsét a törekvések!