Telepíteni a Windows alkalmazás Linux használatával crossover
Mozgó Windowsról Linuxra gyakran kíséri fejfájás és a szorongás. Az emberek általában akarnak a Linux ugyanaz a program az azonos funkciókat, hogy ők a Windows. Természetesen a Linux, van egy nagy számú alternatív program, de nagyon gyakran szeretné telepíteni a Windows alkalmazás, amely régen.
Például ha dolgozni Photoshop, indítsa Gimp elviszi egy ideig. Ezen túlmenően, az egyes Linux alkalmazások, amelyek egyszerűen nem rendelkezik a megfelelő funkcióval van szüksége.
Ma megmutatom, hogyan lehet futtatni megszokott Windows alkalmazások Linux szoftver segítségével Crossover Linux. Ez a termék nem szabad, de lehet letölteni a demo, és próbálja ki.
Telepítse CrossOver Professional
Miután letöltötte install-crossover-pro-7.0.0.sh fájlt, nyithatunk egy terminál ablakot, keresse meg a könyvtárat a letöltött fájlt, és futtassa a következő parancsot.
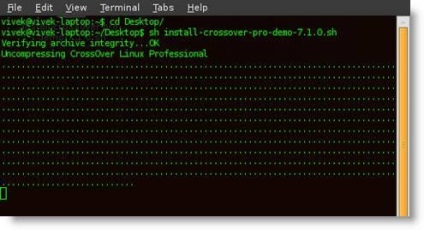
A következő ablak jelenik meg. Fogadja el az engedélyt az OK gomb megnyomásával.
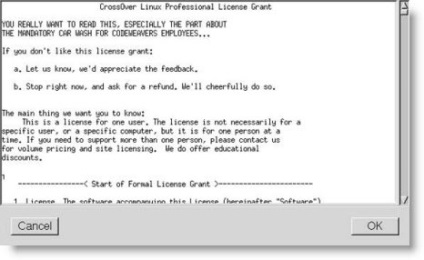
Ezután adja meg a telepítési könyvtárat, majd kattintson a Begin Install.
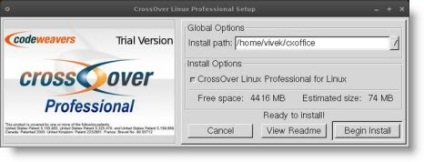
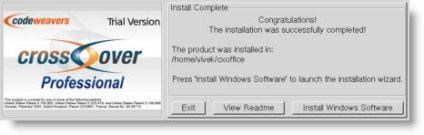
Ezután Crossover Professional telepítve van a gépen. Ha van egy regisztrációs kódot akkor adjuk meg, amint az az alábbi szakaszban regisztrálása CrossOver Professional. Vagy ha egy próbaverzió, közvetlenül a következő bekezdések.
Regisztráció CrossOver Professional
Kattintson az Alkalmazások és válassza ki a „Regisztráció és kinyit ez a demo” a CrossOver menüben.
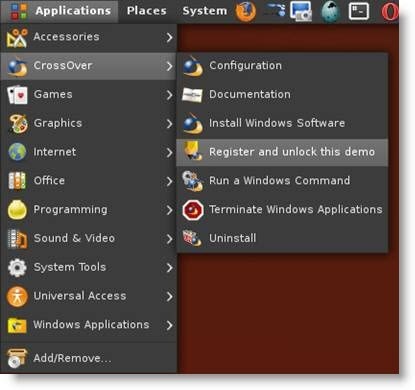
Látni fogja a termék regisztrációs ablak. Ha belépünk a regisztrációs kódot, ez az ablak jelenik meg.
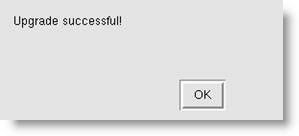
Segítségével CrossOver Professional
A következőkben látni fogja, hogyan kell telepíteni a szoftvert a Windows használatával L inux CrossOver
Pro. A telepítés elindításához kattintson Alkalmazások-> CrossOver-> Windows telepítése Software.
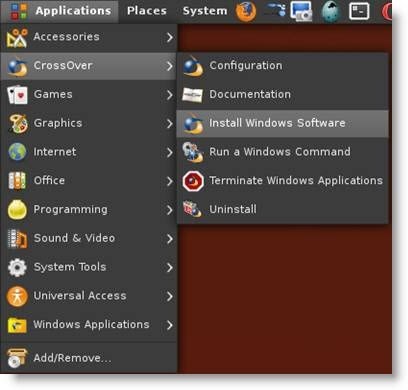
Mint látható a lenti képen, akkor lehet választani a felsorolt szoftverek, vagy válassza támogatott szoftver. Például, én meg a konverter Xvid, ami nem támogatja CrossOver.
Válassza a Telepítés támogatott szoftvert, és kattintson a Tovább gombra.
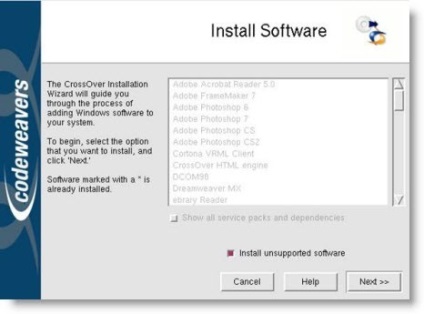
Válassza Xvid Converter telepítő fájlt, és kattintson a Tovább gombra.
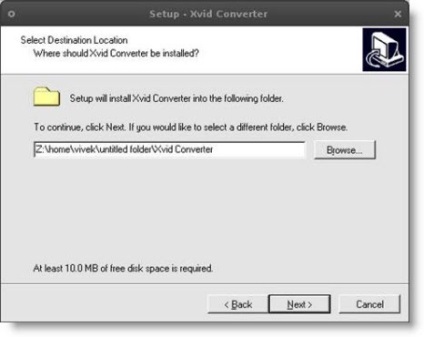
Válassza ki a könyvtárat a telepítés, akkor a legjobb, ha ez saját könyvtárat. Az én esetemben ez Z: \ home \ vivek \ névtelen mappa \ Xvid Converter
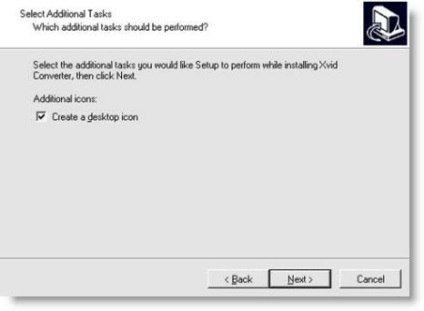
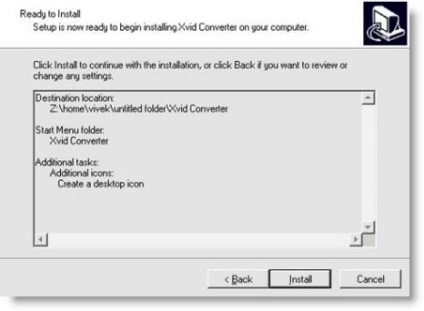
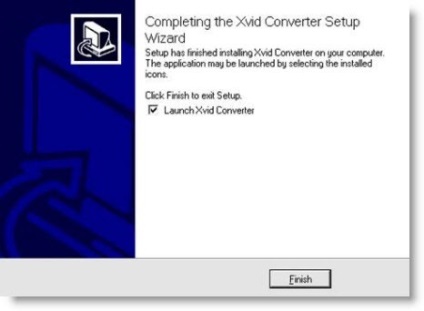
Mindent! A folyamat az alkalmazás telepítése befejeződött. Meg lehet futtatni a menüből Applications-> Windows Alkalmazások-> Xvid
Converter-> Xvid Converter.
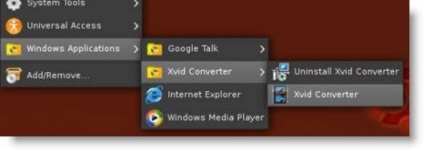
Az alábbi képen látható Xvid Converter akcióban:
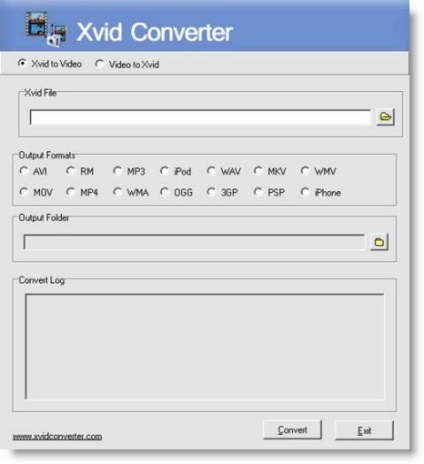
Most már eskperementirovat telepítése más alkalmazásokat. Ha el szeretné távolítani egy alkalmazást, hogy telepítve van a crossover megy Alkalmazások-> CrossOver-> Configuration.
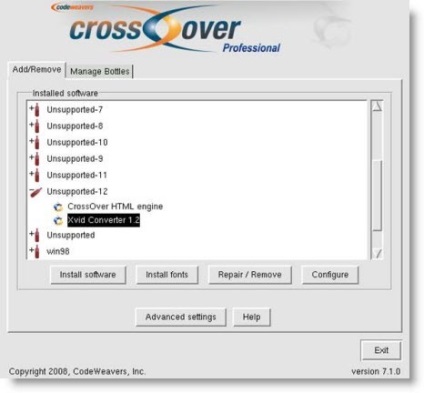
Válassza ki az alkalmazást, és kattintson a Javítás / eltávolítása. Az alkalmazás eltávolításához.
A halászat és az egészet halászatról szóló www.rybalka.com portálon. Tudod, hogy magát saját blogját, és írjon a tanácsok kezdőknek. A nagy fórum, ahol megtalálja a választ minden kérdésre.
Vásárlás kiváló minőségű vízmelegítők tőlünk.
Törölje a tárolt jelszavak hálózati megosztások
- tsshtvschtsy „Be kell lépnie ki aktuális munkamenetet, és megint a változtatások életbe léptetéséhez. Pii3nets.
Találunk az utolsó nullázás / jelszót állított be az AD segítségével PowerShell
- Rammon »net user login / domain is képes megmutatni a dátumot a jelszó módosítása
Windows Vista: keres egy helyettesítő HyperTerminal otsutstvueschego
- Kolyn Farel »Még több Bayda elveszti ezt a képet, miután perexo egy szöveges módban és egy szerver láthatatlanná válik!