Találd ki! Mivel az MS Excel száma összege - például az MS Excel kiszámítja az összeget az oszlop (vagy sor)
Mi MS Excel? Sok felhasználó - egy olyan program, ahol van egy táblázat, amelyben akkor egy kis információt. De az MS Excel valójában a legnagyobb lehetőséget, hogy a legtöbb soha nem gondol, és nem tudja elképzelni.
Ebben a cikkben azt vizsgáljuk, az egyik legfontosabb funkciója az MS Excel - a sejtek mennyisége. A fejlesztők keményen dolgozott, hogy hozza létre ezt a programot. Ezek zavarta, hogy a mennyiség megbecsülhető nemcsak az egyetlen módja, hanem több. Ez azt jelenti, akkor vedd ki a legegyszerűbb és legkényelmesebb módja, és használja a jövőben.
Tekintsük a beviteli lehetőségek részletesebben, a legegyszerűbbtől a legbonyolultabb.
Mivel az MS Excel összegének kiszámításához?
Keresés összeg a „+” jel - a legegyszerűbb módja, és ennek megfelelően nincs szükség keresni valamit, és felér egy plusz - még plusz Afrikában.
Tegyük fel, hogy tele vannak a három cella: A1, A2, A3, és meg kell találni az összeget.
- rákattintunk bármelyik szabad cella, ebben az esetben A4
- Írja be a karaktereket „=”
- válasszuk ki az A1 cellát
- print "+" jel
- válasszuk az A2 cellában
- Ismét print „+” jel
- válasszuk az A3 cellában
- Nyomja meg az Enter gombot
Ez a lehetőség akkor jó, ha kell számítani néhány értéket. És ha a pontszámok?
MS Excel kiszámításához az összege az oszlop (vagy sor)?
Mert ebben az esetben kétféle módon: a gomb „Sum” (AutoSum), és a funkció „= SUM ()”.
AutoSum - jellemző, amely akkor lesz képes néhány másodpercig, hogy hajtsa sok sejt egyszerre.
1. válasszon egy szabad cella, ebben az esetben, A5 (a legjobb, hogy válassza ki a cella alatti számok fognak kerülni, úgy, hogy maga a program megpróbálta felismerni kellene hozzáadni a cellában)
2. A funkciót „Sum”, mert ez egy külön gomb az eszköztáron
3. Ha az Excel önmagában nem osztják meg a szükséges sejteket, akkor tegye meg kézzel tartja lenyomva az egér bal gombját az első cellát, és tartsa lenyomva az egérgombot, amíg az utolsó szakaszon, kiemelve a teljes körű
4. Nyomja meg az Enter billentyűt az eredmény
Másfelől, a „= SUM ()” (vagy SUM az angol változat) - egy egyszerű függvény, ami nem rosszabb, mint a AutoSum, ami zárójelben van feltüntetve tartományban sejtek, amelyek összefoglaljuk. A tartomány felírható két kézzel és engedje el az egeret. Két lehetőség van, hogy kihasználják ezt a funkciót.
1. lehetőség: Kézi bevitel.
1. Válassza ki a szabad cella
2. vezetnek be a képlet bár jel „=”
3. Írja be a függvény SUM (A1: A4) (vagy SUM (A1: A4) az angol változatban), ahol A1: A4 - használt cellatartomány
4. Nyomja meg az Enter
Egyébként, ha a második módszer ebben a kiviteli alakban, a fenti képletben lehet szerkeszteni, mint bármely más, és ez közvetlenül történik a képletben bárban. Például, meg kell szorozni a kapott számot kettővel. Nyomtatásához ez a "* 2", és kaphat egy általános képletű a képletben bárban: = SUM (A1: A4) * 2.
2. lehetőség: Írja a Függvénytündér.

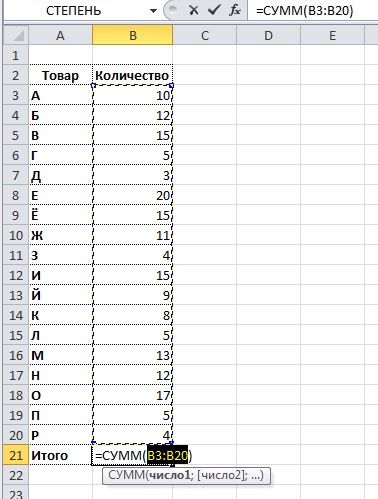
Ismét felmerül a kérdés: hogyan MS Excel, hogy ellenőrizze az összeget a különböző sejt?
Ebben az esetben tudjuk használni, mint egy egyszerű „+” jel, és a funkció „= SUM ()”. Nos, az első esetben ez nagyon egyszerű és nem igényel magyarázatot (ris10), majd a második legyen egy kis megértést.
Tegyük fel, hogy meg kell, hogy adja ki az egyes sejtjei az asztalra. Mi vagyunk erre:
1. előtt döntünk az üres cellát, és hívja a Függvénytündér
2. Válassza ki az összeget a funkció
3. zárójelben, felváltva, az elválasztó egymástól pontosvesszővel, vagy válassza ki a kívánt sejtek vagy tartományok sejtek szükséges

4. Nyomja meg az Enter billentyűt
Mivel az MS Excel összegének kiszámítására az állapot?
funkció „= SUMIF ()” fogják használni ebben a kiviteli alakban. Vannak természetesen több szolgáltatást, de ez a funkció inkább alkalmas.
Általános formája a SUMIF (tartomány kritérium; összeg_tartomány), ahol a „tartomány” - egy sor olyan adatot, amelyet keresett kifejezések „teszt” - egy adott állapot, amelyet tesztelni ebben a tartományban, és a „összeg_tartomány” - van tartományban, amelyek közül vannak kiválasztva megfelelő értékek egy előre meghatározott feltételt.
Tekintsük a példát a szakaszban. Tegyük fel, hogy van egy asztal készen áll, és meg kell határozni a teljes költség az összes termék az azonos nevet.

- alább a döntő asztal ismétlődő sorban az oszlop nevét és vezessen minden termék nevét, de nem ismétlés
- fehéríti a cellában, amelyben az összegzése fog bekövetkezni (D15) és a master hívási funkciók
- A párbeszédpanelen adja meg a paramétereket a funkció: tartomány - B2: B11 - neve termékek a kritérium - B15 - konktetnoe érdeke, hogy név összeg_tartomány - F2: F11 - amelynek költségeit fogják össze.
- Kattintson az OK gombra, hogy az eredmény
Természetesen, ahogy ez a korábbi esetekben, a képlet lehet hozzárendelni kézzel.
Tehát megnéztük az alapfunkciók az összegzés. Sok szerencsét a használata MS Excel. Köszönjük a figyelmet!