Táblázat AutoCAD (AutoCAD), a gyors létrehozását előírások és nyilatkozatok - szimuláció és kalkuláció
Egyszerű és primitív módon hozzon létre egy táblázatot az AutoCAD
Az első módszer. mellyel létrehozhat egy táblázat AutoCAD. van, hogy dolgozzon egy asztal magad. Ez a legprimitívebb módon, amelyet a kezdők.
Minden asztal kell létrehozni összhangban GOST 21,501-93 - Szabályok végrehajtása építészeti és műszaki rajzok
Ahhoz, hogy az asztalt az AutoCAD primitív módon, szükségünk van a Cut parancsot. Offset és többsoros szöveg.
Rajzoljunk az első táblázat - Legend helyiségek szerint GOST 21,501-93 (1. ábra)
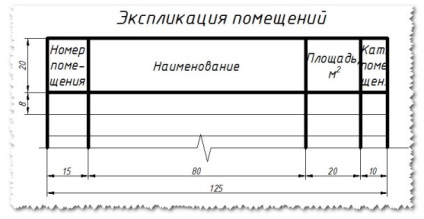
1. ábra kifejtése helyiségek szerint GOST 21,501-93
Ismerve a méret a táblázatban, akkor könnyen felhívni:
- Húzzon vízszintes vonalat intervallum 125 mm hosszúságú, és egy függőleges 60 mm hosszú (például a diagram lesz 5 sorok, azaz, egy függőleges vonal hossza: 20 + 8 * 5 = 60 mm);
- Használata parancsok do Offset behúzás egy előre meghatározott vízszintes távolság (15 mm, 80 mm, 20 mm, 10 mm), és a függőleges (20mm és 8 mm 5 alkalommal);
- Válassza többsoros szöveg és töltse ki az összes szöveges mezők egy tábla (Kattintson a gombra bekezdésesszöveg, adja meg a határátkelő ablakban töltse ki a szöveget, hogy a nyomvonal a Közép-központú CC, jelölje ki a szöveget magasság)
Táblázatok létrehozása AutoCAD testre szabható stíluslapok
2. ábra gomb táblázat AutoCAD
Második sposobsozdat táblázat AutoCAD - az, hogy a Table gomb, amely a Kommentárok pontra (2. ábra)
Kattintson a Táblázat gombra, és állítsa be úgy a maguk számára (3. ábra):
- Adja meg az oszlopok számát (ebben az esetben 4);
- mert A táblázatok nem lehet beállítani a oszlop minden, és így, hogy minden oszlop azonos, azaz 31,25 mm (figyelembe véve a teljes hosszában a táblázat 125 mm, és osszuk el az oszlopok száma - 4, megkapjuk 31,25 mm);
- A szerkezet a mi táblázat a következő lenne: 1. sor neve (Legend of the rooms), 2. sor fejléc (szám helységek nevét ...), és a maradék 5 sornyi adatot, azaz a Mi adja az adatok számát vonalak 5 (a példánkban).
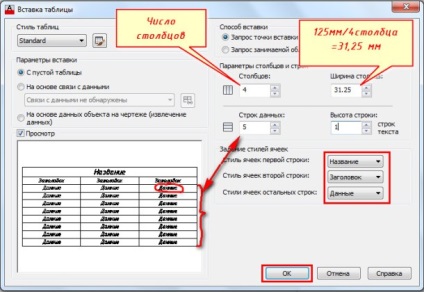
3. ábra beállítása egy asztal stílus
Beszúrva tábla eredetileg nem felelt meg a követelményeknek, azt folytassa szerkesztéséhez:
- Írja be a nevét a táblázat - kifejtés a helyiségek, és hozzanak létre: ez ki a sejtek, amelyek a nevét, kattintson a Cellák egyesítése, állítsa a beállítást közepén a központ és létrehozta a magassága a szöveg;
- Így a oszlop minden összhangban a sablon (4. ábra): select metsző keret sejt az első oszlop tartja a bal egérgombbal, hogy menjen a Properties panel (5. ábra) (panel okozhat tulajdonságainak kombinációja a Ctrl + 1), és módosítsa a szélessége a cella 31,25 mm-től 15 mm-es. Ily módon, a változó a szélessége a többi oszlop;
- Most megváltoztathatja a magassága a szöveg és a magassága a címsor (6. ábra): a vágási keret és válassza ki a tulajdonságok be szöveget magassága 3 és sejt magassága 20 mm;
- Az összes szekáns keretcella adatok (ábra7) és a beállított tulajdonságokat szöveg magasságát 2,5 mm-es, és egy sejt magassága 8 mm;
- Ha rákattint egy adott sejt, akkor gyorsan be az összes szükséges adatot. Ne felejtsük el beállítani a nyomvonal egyes cellában!
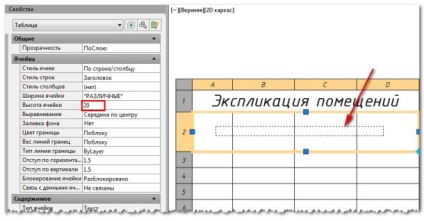
4. ábra szerkesztése az oszlop szélessége
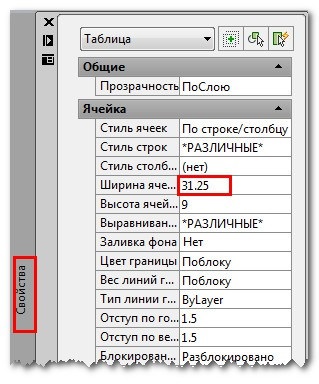
5. ábra szerkesztése oszlop szélességét a Tulajdonságok panel
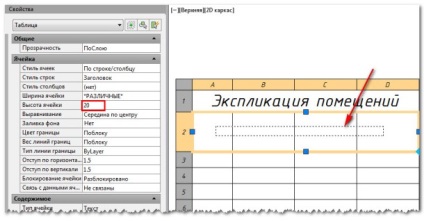
6. ábra szerkesztése sormagassága keresztül Tulajdonságok panel
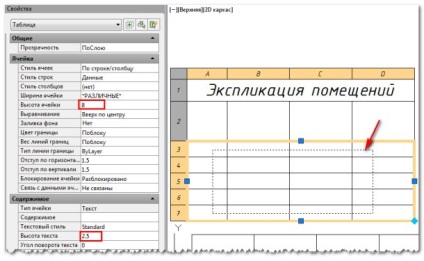
A 7. ábrán adatcellák és módosítsa a magassága a cella és a szöveg magasságát
Most, hogy töltse ki a címsor és a táblázat kész! Mint látható, ez egy sokkal összetettebb folyamat, amely szakértelmet igényel! Így én nem ajánlom, hogy használd.
Létrehozása és helyezze táblázatokat Excel
Harmadik sposobsozdat táblázat AutoCAD. beszúrni egy táblázatot az Excel.
Én ezt a módszert minden alkalommal, mert ez lehetővé teszi, hogy jelentősen időt takarít meg, és automatizálja a számolás és az adatok visszanyerését a tábla.
mert Excel programmal méri oszlop szélessége a jelet, az alapértelmezett a jele 8.43, és a magassága a vonal (1 pont megfelel körülbelül 1/72 hüvelyk vagy 0,035 cm.). Alapértelmezésben sormagasság 12,75 pont.
A jelen feltételekben nagyon nehéz pontosan meghatározni, és megkötik a táblázat méretét rajz és így voltam a viszony, hogy lehet használni, hogy gyorsan meg a szélessége és magassága a sejteket.
Példa: Ha kell, hogy a szélessége 15 mm-es oszlop, szükségünk van 15 x 0,6 = jele 9 karakter
és sor magassága 8 mm 8 x 2,65 = 21,2 pont pont
Mit nem szabad összekeverni a számokat, lépni a gyakorlatban:
- Push PCM (jobb egér) a alfabetikus mezők (A, B, C, D ...) (ábra8) vagy numerikus (1, 2, 3,4, ...) (ábra9) úgy, hogy az egész sor kell szabadítani vagy az oszlop szélessége és tolja oszlopban vagy sorban magassága ... ... és adja meg a megfelelő értékeket (ábra10 és ábra11);
- Mi válasszuk a cellára és nyomja minden határok és vastag külső határa (12. ábra);
- Töltse ki a név a táblázat, és formázza a sejteket, mint a 13. ábrán;
- Töltsük ki a címlapra, formázza a cella (14.), És adja meg a szükséges értékeket.
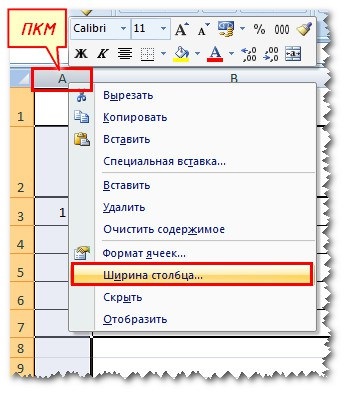
8. ábra szerkesztése az oszlop szélessége
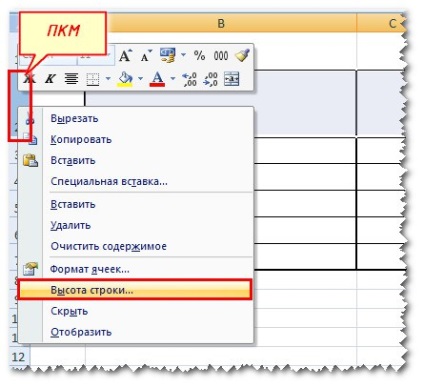
9. ábra szerkesztése a vonal magassága
Fig.10 bemeneti érték oszlop szélessége
A 11. bemeneti érték sormagassága

12. ábra csatolja a chart vastagsága

13. ábra: Állítsa be a táblázat fejlécében
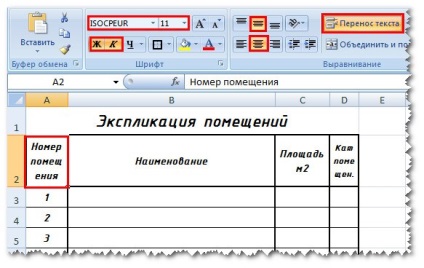
14. ábra formátum a táblázat cella
Miután felállítottuk és formázott összes sejt elkezdi számolni a tárterületet, ez aktiválja a sejt alatti terek és nyomja meg a kombinációt Alt + =. Ez a kombináció lehetővé teszi, hogy automatikusan kiszámítja az összeget a szülő sejtek (15. ábra)

15. ábra Számolja területek összege
És távolítsa el a megjelenése egy rács üres cellák: aktiválja az Elrendezés fülön a táblázat => Oldalbeállítás és távolítsa el a jelölést a Rács nézet (16. ábra)
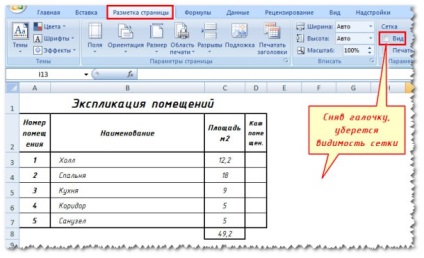
16. ábra: Vegye ki a megjelenése egy rács üres cellák
Táblázat most már készen áll, hogy helyezze be az AutoCAD, ezt ki az egész táblázatot (17. ábra), nyomja meg a Ctrl + C (másolás), menj be az AutoCAD és nyomjuk meg a Ctrl + V (beillesztés) pontja és datum betét (18. ábra) .
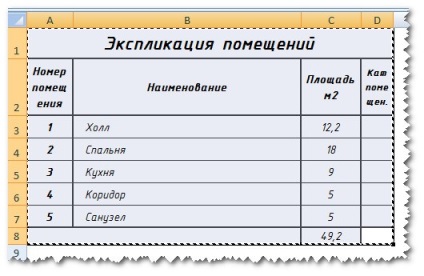
17. ábra: Jelölje ki a táblázatot, és másolja a Ctrl + C

18. ábra: Táblázat beszúrása az AutoCAD
Forrás Excel fájl nem lehet menteni, de csak zárja be.
Excel táblázat szerkesztése
Annak érdekében, hogy szerkeszteni egy táblázatot, hogy módosítsa az adatokat, kattintson a megjelölt táblázat RMB => OLE => Open (19. ábra)
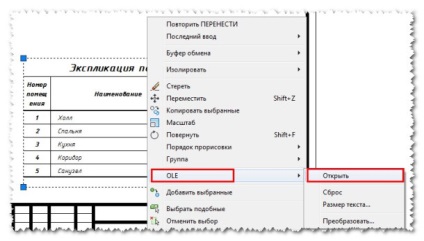
19. ábra Excel-táblázatok szerkesztése
Nyissa meg az Excel fájlt, ahol a változtatásokat, nyomja meg a Mentés gombot nem szükséges, akkor csak meg kell, hogy lezárja a fájlt. Változások az AutoCAD automatikusan megtörténik!
Ez a módszer kidolgozásának az előírásoknak, véleményem szerint a leghatékonyabb, és lehetővé teszi, hogy automatizálják számítási adat táblázatok és én már akkor ajánlott!
S.: Töltse le a forrás Excel-fájlt, amely egy kész táblázat Legend telephelyén ezt a példát: Letöltés
Telepítés kész táblázatok ASAP
A negyedik módja, hogy hozzon létre egy táblázatot az AutoCAD - egy sor kész táblázatkezelő modul ASAP.
Annak érdekében, hogy helyezze előre táblákat a modul ASAP, kövesse az alábbi lépéseket:
- Nyomja ASAP => Format => Bélyeg lapot (20. ábra);
- Válasszon a listából mi szükség van egy tábla, mint például a kifejtés a helyiségek, és kattintson az OK (21. ábra);
- Beszúrva tábla emlékeztet minket a táblázat a fent tárgyalt eset, és helyezze be a sort vagy oszlopot, ki kell választania a sor vagy oszlop, kattintson a RMB, és válassza ki a beszúrni egy sor vagy oszlop (22. ábra);
- Mi összeadja cella egyértelműen írja elő a megfelelő koordinátáit a sejt, mint például a = C3 + C4 + C5 + C6 és nyomja meg az Enter (23. ábra). Azonban ez a lehetőség nem számít nagyon jól működik.
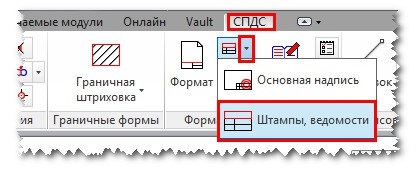
20. ábra behelyezése táblázatok ASAP
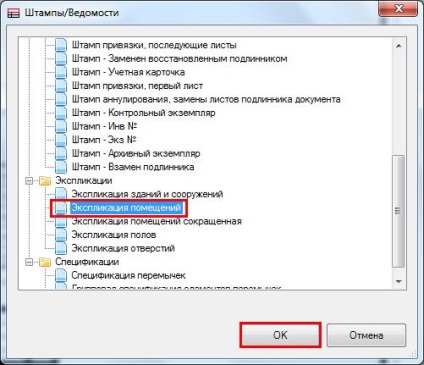
21. ábra: Helyezze a kifejtés a helyiségek ASAP
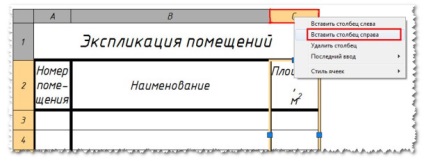
22. ábra: behelyezése egy új sorban vagy oszlopban
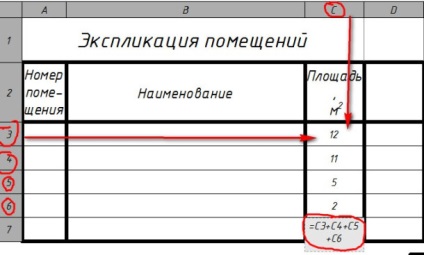
23. ábra Összeg táblázatokban
Ez a módszer lehetővé teszi, hogy gyorsan helyezze szabvány előírásainak és állításokat, de nem teszi lehetővé az automatikus kiszámítása bonyolultabb előírásoknak.
Me aktív módszert alkalmazzák részben behelyezése egyszerű leírások.
Kombinált módszer beillesztése táblázatok AutoCAD №1
Az ötödik módja, hogy hozzon létre egy táblázatot az AutoCAD - az, hogy egy kombinált módon: a második és az első.
Gyorsan hozzon létre egy táblázatot stílus a második módszer, állítsa be a szélesség és magasság sorban válassza ki az asztalra, és nyomja meg a gombot feldarabolására
A táblázat törve, és alakítjuk külön vonalak és szöveg, azaz Szerkesztése zajlik az első módszer.
Kombinált behelyezés eljárás táblázatok AutoCAD №2
Egy hatodik módja be egy táblázatot az AutoCAD - az, hogy egy kombinált módon: az első, a negyedik rész és a második módszer.
Rajz az egyes áramköri vonalak a táblázatban szöveg nélkül, (megfelelően, az első kiviteli alak) osztja úgy, tolja Collect táblázat (ASAP => formátumok => Collect táblázat) (ábra24)
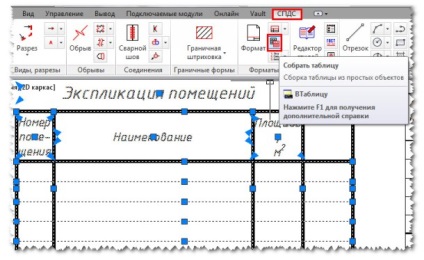
Ábra. 24 Elhelyezés egy táblázatot az egyes vonalak
Miután rákattintott a Collect asztalra. táblázat, amely abból állt, az egyes vonalak alakítjuk egy új táblázatot stílust, és ez lehet szerkeszteni a második kiviteli alakban.
Összefoglalva az előbbi: mint látható, amely képes létrehozni egy táblázatot az AutoCAD létezik egy sok szempontból, vannak egyszerű és bonyolult, és azt javasoljuk, hogy megismerjék mindenkit, de elsősorban használni a betétet az Excel táblázatkezelő (harmadik módszer), és részben egy negyedik módja, hogy gyorsan helyezze előre táblákat a modul ASAP.
Ismerje meg, hogyan kell gyorsan létre táblákat AutoCAD, akkor megment egy csomó időt!