Szűrő felüláteresztő (színeltérés)
Ebben a leckében megtudhatja, hogyan lehet javítani a kép élességét a Photoshop segítségével a szűrő felüláteresztő (szín kontraszt). A legtöbb felhasználó a Photoshop kép élező ösztönösen használható az intelligens élesítés ( «smart» élesség) vagy Élesítő maszk (Életlen maszk), anélkül, hogy az érték, amely a szűrő felüláteresztő (szín kontraszt) tökéletesen megbirkózni ezzel a feladattal.
Élesítés azt jelenti, hogy fokozzuk a kontrasztot a széleken az objektum képet, hogy javítsa részletek és koncentrálni. Filter „színkontraszt” - egy hatékony eszköz, hogy erőteljesebben képek, fő célja, hogy kimutassa a szélét, figyelmen kívül hagyva a másodlagos területet. Meg fogja tanulni, hogyan kell kombinálni szűrő „színkontraszt” keverési módok, így az éles kép szélei a tárgy, így a többi fotót ép.
Fogom használni a Photoshop CS6 verzió, de a tanulság teljesen kompatibilis a CC változata. Ha programozni egy korábbi verzió, akkor hivatkozhat egy ilyen leckét.
Ahhoz, hogy a munka, akkor használja a képet, hogy szüksége van élesítés. Megyek használja a fotó, amely letölthető az Adobe Stock:

Nyisd Photoshop kiválasztott kép, és figyelni, hogy a Rétegek panelen. Látjuk, hogy megnyílt a háttérben réteg.
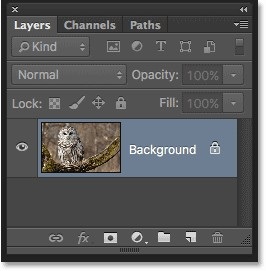
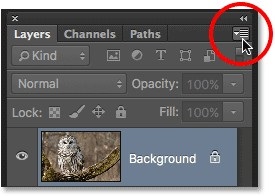
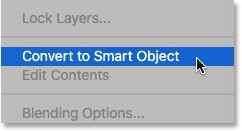
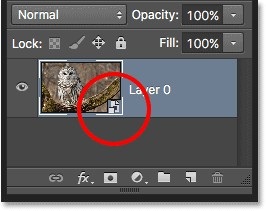
2. Jelentkezés szűrő felüláteresztő (szín kontraszt)
Ezután menj a Filter> Egyéb (Filter - Egyéb), és válassza a High Pass (szín kontraszt).
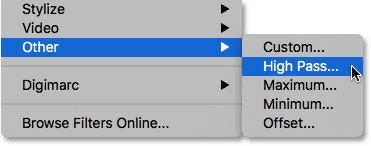
Mi élesség?
Ahhoz, hogy megértsük a mechanizmus a szűrő „Color Contrast”, szükség van egy ötlet a kép élességét. Nem tudjuk fizikailag „élesíteni” élességét képpont ugyanúgy, mint mi élesíteni egy kést, vagy egy pár korcsolyát. Tehát mi a kép élességét?
Mint minden más téma, a kép élességét nem több, mint illúzió. Úgy működik, hogy a kontraszt növelésével a széleken kép objektumokat. Természetesen, a Photoshop nem ismeri el a konkrét tételeket, kivéve a szélén olyan területen, ahol van egy éles váltás fényessége és színe a szomszédos pixelek közötti.
Kontraszt növelésével a sötét területek válnak még világosabb és sötétebb és sötétebb, illetve a kép agyunk élesebb lesz. Minél inkább fokozza a kontrasztot, annál élesebb a kép jelenik meg számunkra.
Miért van szükség a szűrő felüláteresztő (szín kontraszt)?
Most már tudjuk, hogy lehet élesíteni a kontraszt növelésével a tárgyak élei a képen. De hol vannak a felüláteresztő szűrő (High Pass). Mielőtt a kontraszt növelésével élek, meg kell találni a módját, hogy érzékeli a legtöbb ilyen élek. Itt van, hogy mi lesz előnyös ez a szűrő. Hogy segíteni fogja észlelni ezeket szélén kontrasztokat. Miután tanulmányozta a Photoshop-kép, felismerni őket, más területen nem lesznek figyelembe véve. Miután az élek meghatározása, meg kell, hogy vegye igénybe a segítségével a keverési módot élesíteni a tárgyak élei a képen. Vessünk egy közelebbi pillantást egy példát, hogyan ezt a szűrőt.
Nyissa ki a szűrőt, és mozgassa a csúszkát balra a minimális értéke 0,1 pixel.
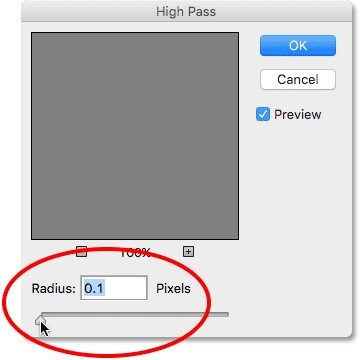
Kérjük, vegye figyelembe az összes olyan képet töltött semleges szürke színű. Ez nem jelenti azt, hogy nincs határa a kontrasztok, vagy hogy a szűrő nem találtam őket. A probléma az, hogy az érték a sugár túl alacsony, és nem látjuk a szélén kontrasztok.
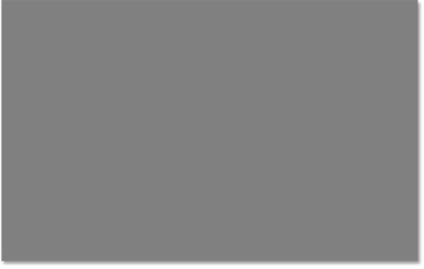
Nézzük értékének növelése a sugár a csúszka jobbra. Maradtam 4 pixel.
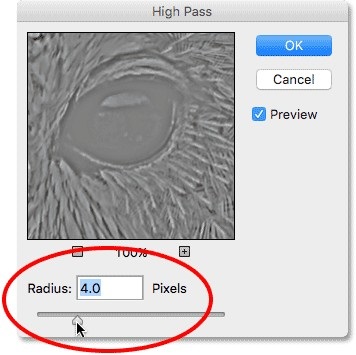
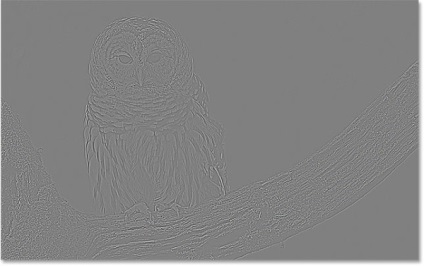
Paraméter Sugár (Radius)
Már mondtam, hogy a sugár értékét igazítja a kontraszt a széleit. Más szóval, a sugár értékét határozza meg, hogy hány pixel van szó mindkét oldalán a szélét. Például, egy sugara 1 pixel érték azt jelenti, hogy mindkét oldalán a szélén fogják használni csak egy pixel. Az egyik pixel a jó oldalát, a másik pixel a sötét oldalra. A kontraszt a világos és sötét pixelek, és úgy ítélték marginális vagy élkontraszt. Ha növeljük a sugara 10 pixel, a szélessége a Photoshop terjed ki a széleit pixelek 10 mindkét oldalról.
Ezért nem lehetett látni a szélén egy sugár értéke 0,1 pixel, ebben az esetben az egyik pixel minden oldalon részt csak 10 százalék, így a szélessége a szélén túl szűk, és láthatatlan a felfogás. Amikor növelte a méretét, hogy 4 pixel, Photoshop nőtt a szélessége a szélén, hogy 4 pixel mindkét oldalán, ennek eredményeként már láthatóvá válnak körvonalai a képeket.
Tehát, legyen óvatos, amikor a szűrő „Color Contrast”, nem túl nagy érték a sugár, mint a legtöbb fénykép fogják használni, mint egy él kontrasztot. Példaként hadd létre a sugara 40 pixel.
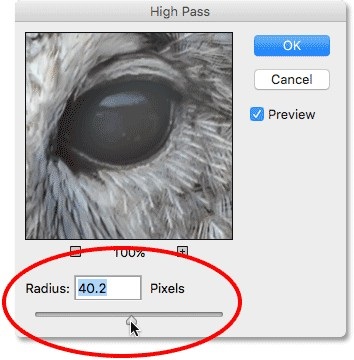
Amit látunk. Ha a sugár értéke 40 pixel Photoshop megnövelt szélességű szélén pixel 40 mindkét oldalról. Ebben az esetben nagyjából az egész kép már részének tekintik a régióban. Halvány körvonalai a széleit egy semleges szürke háttér lesz nagy udvarok, ami egy durva dombornyomott hatás.
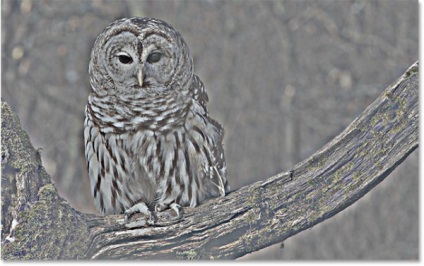
De ez nem jelenti azt, hogy egy ilyen „relief-hatás”, hogy sehol nem állította. Mi kell egy kicsit, hogy fokozza az élességet a szélek, anélkül, hogy más területeken, így ez a hatás fogjuk tenni. Így, hogy a lehető legjobb eredményt élezés a fényképen a felüláteresztő szűrő (szín kontraszt), elég kiválasztani a sugár érték megjelenése tüdő vázolja élek.
Az érték a sugár függ fotóit. Minél nagyobb a kép, annál nagyobb legyen az értéke. Általában ezek 1-től 5 pixel. A képre, abbahagytam az értéke 3. Ezután kattintson az OK gombra, hogy alkalmazza a beállításokat, és bezárja a Szűrő párbeszédablak.
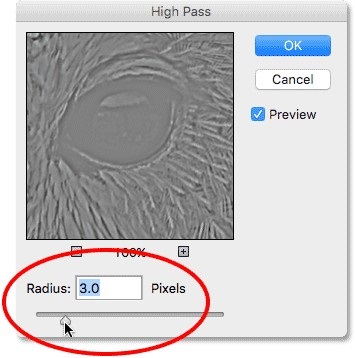
Ennek eredményeként, a kép fény körvonalai élek és egy semleges szürke háttér.
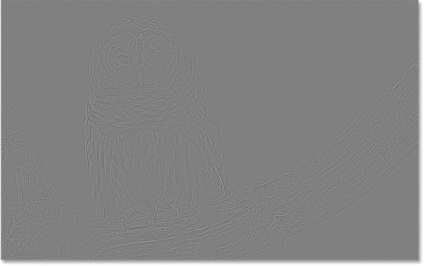
3. Állítsa be a keverési mód
Folytatjuk a munkát a fotón. Sikerült megállapítani a régióban. Most kell keverni alkalmazásának eredménye a szűrő az eredeti képet. Ehhez meg kell találni a megfelelő keverési mód a szűrőt.
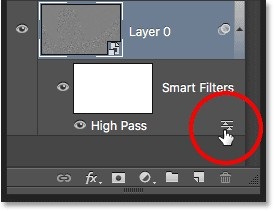
Ekkor megnyílik egy párbeszédablak, ahol meg lehet változtatni a keverési módot és áttetszőséget a szűrőt. Abban a pillanatban, mi érdekli a keverési mód. Mi kell választani egy olyan rendszer, ami növeli az élességet a kép. Valójában több van, de mint általában, ebben az esetben működik a legjobban Overlay (Átfedés).
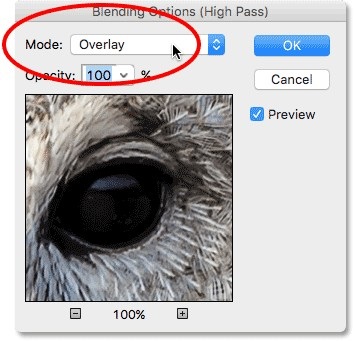
Nem veszi figyelembe a terület semleges szürke, így szürke háttér eltűnik, és bármilyen változás ezen a területen, a fotók nem fog megtörténni. Ami a karimáját, a világos területek lesz még világosabb és sötétebb fekete, erőfeszítései révén a kontraszt és a látszatot keltik, egy világos képet.
Az alábbiakban az eredmények előtt és után élezés. A bal oldalon az eredeti képet, és a jobb oldalon az alkalmazott szűrő felüláteresztő (szín kontraszt) Overlay és keverési mód (átfedés).
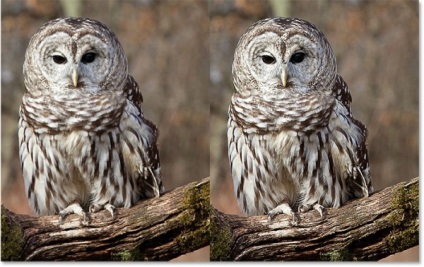
Blend módok "Soft Light" és a "Hard light"
Ha úgy érzi, hogy a hatás az élesítés az alkalmazott keverési módot túl intenzív, akkor próbálja Soft Light (Soft Light) helyett. Úgy működik, mint az átfedés módban csak az eredmény nem olyan gazdag, az öngyújtót.
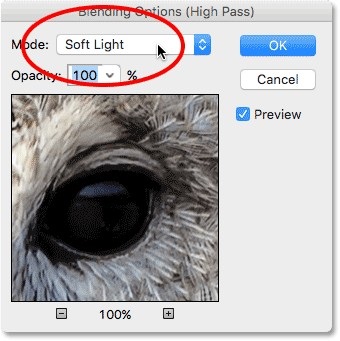
Ha úgy érzi, az eredmény felhasználásának kielégítő átfedés módot, majd próbálja Hard Light (Kemény fény). Ez ad a kép egy intenzívebb erősítése szempontjából.
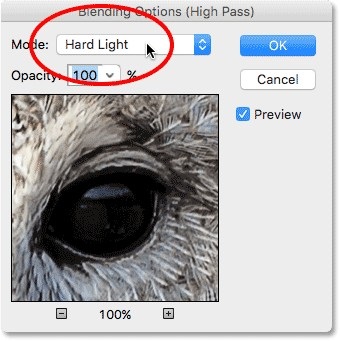
Az alábbiakban a három lehetőség közül, különböző blend módok. Bal Soft alkalmazott fény, közepén - egymást átfedő és jobbra - Kemény fény. Ismét, ez a leggyakrabban használt Overlay módban.
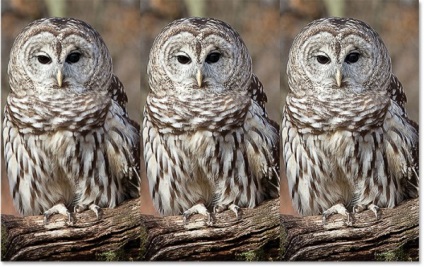
4. Csökkentse a fedettség
Nem számít, milyen a keverési módot választja, csak alul, akkor játszani az Opacity (fedőképesség) ugyanabban a párbeszédablakban. Minél kisebb az érték a fényelnyelés, annál kisebb a hatása az lesz telített.
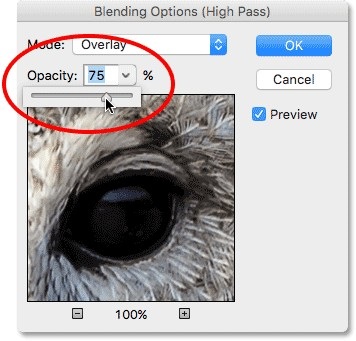
Az én esetemben, elmegyek az átlátszóságot 100%. Miután eldöntötte, hogy a keverési módot és átlátszóságát beállítani, hogy a fénykép. Kattintson az OK gombra, hogy bezárja a párbeszédablakot, és mentse el a változtatásokat.
Most, ha szeretné látni, hogyan néz ki a kép, mielőtt alkalmazná a szűrőt „Color Contrast”, kattintson a szem ikonra a bal oldalon a szűrő nevét.
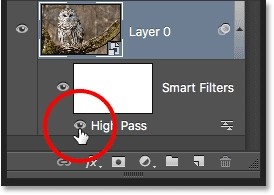
Látni fogja a kezdeti kép:

Kapcsolja be a láthatóságot a szűrő kattintva ugyanarra a helyre.
Íme az eredmény, az alkalmazott szűrő és a keverési módot:

Most már tudja, milyen egyszerű ez az élesség növeléséhez és a képminőség segítségével a szűrő „Color Contrast”, és az egyik blend módok, például overlay, a Soft Light, vagy a Hard Light.