Szerszám szegmens AutoCAD (AutoCAD)
Ebben a leckében lesz többet arról, hogyan kell felhívni a szegmens az AutoCAD. Szegmens AutoCAD - alapvető eszköze. Használatával akkor létrehozhat egy külön vonalszakaszok, és szaggatott vonalak (azaz, amely az egyes szegmensekben).
Az épület szegmensek AutoCAD történik kattintva a bal egérgombbal (a festék). Így adja meg a végpontot a megfelelő helyeken.
A „Home” a „Rajz” fölé viszi az eszközt „Cut”. Ne rohanjon a gombra kattintva, várjon egy kicsit, és a program megjeleníti a prompt (pop-up). Ott fogja hívni tartalmazza a parancs eszközt. A mi esetünkben, egy csapat „vágott”.
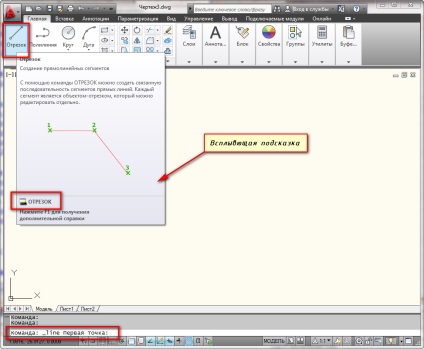
Hogyan építsünk egy szegmens AutoCAD?
Most kattintson a bal egérgombbal a gombra „Cut”, vagy éppen a billentyűzetet, kezdje el beírni a szegmensben (vagy „_line”). Elég kinyomtatni a „neg” és a program felajánlja a lehetőséget szegmensben. Ahhoz, hogy hívja a parancsot, nyomja meg az «Enter» gombot.
Most nézd meg a parancssorban! Van kéri: _line első pont. Ie AutoCAD programot kéri tőlünk, hogy adja meg az első pontot a szegmensben. Ehhez tegye a kurzort a kívánt helyre a képernyőn, és egy kattintással a bal egérgombbal. Aztán azt is jelzik, a második pontot a bal egérgombbal. És vágjuk AutoCAD épül.
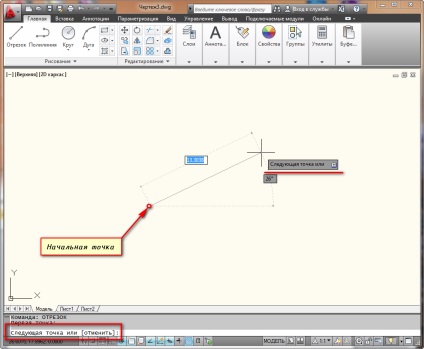
Azonban ebben a szegmensben a végrehajtás parancs az AutoCAD nem lesz vége. Tovább fog kérni, hogy továbbra épület elemei. Ebben a végpontja az első szegmens lesz a kiindulási pont a második szegmens. Nézd meg a többi órákat AutoCAD kezdőknek. megérteni részletesebben a programban.
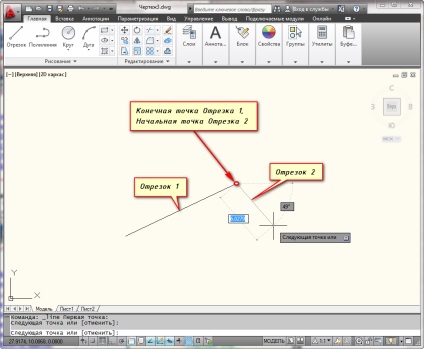
Most megtudjuk, hogyan kell osztani a szegmens az AutoCAD. Ennek során az építmények törölheti a feladatot az utolsó pont a szegmens, valamint a teljes építési szegmensben.
Visszavonja az utolsó pont lehet tenni a helyi menüből. Ehhez kattintson a jobb egérgombbal (RMB), és válassza ki a műveletet a „mégse”. Ebben az utolsó pontot épített hagyni.
Annak érdekében, hogy ne pazarolja az idejét egy helyi menü, akkor mindig a parancs gombot betűk hívni. A mi esetünkben, a „T” betű (majd az „Enter”) törli az építőiparban az utolsó pont a szegmensben.
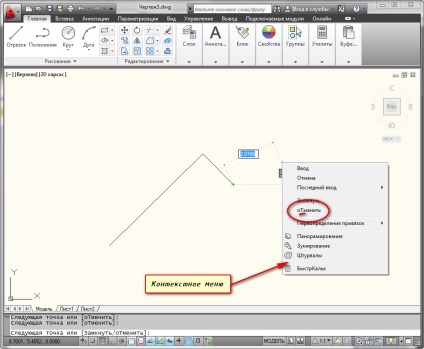
Hogy teljes legyen az építési, válassza az „OK” opciót a menüből. „Mégse” vagy az „Enter” gombot (szintén az „Esc” lehet használni).
Továbbá, a végrehajtása során szegmens parancsok lehetőség még mindig „zárt”, azaz, hogy hozzon létre egy szakaszon egy vonallánc AutoCAD. Az elérhető lesz az építési legalább két szegmens. És a kör célja az első szakasz kezdő és végpontja az utolsó szegmensben. Megadta a helyi menüt, az RMB. Ön is használja a kulcsot írni „Z” a billentyűzeten.
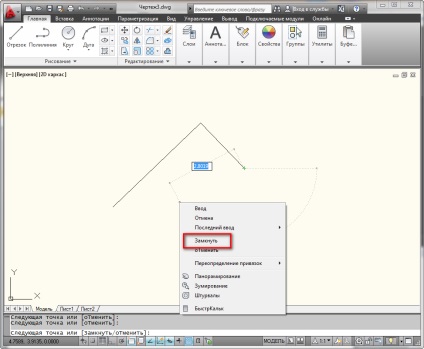
A pontos építési vonalak és vonalláncok AutoCAD.
Tehát, válassza az eszközt „Cut”. És kérheti a parancssorban adja meg az első pontot a szegmens, írja be a koordinátákat is, például a (10.10), és nyomja meg az „Enter”.
Amint az ábrán látható, az első pont van kialakítva egy ponton koordinátái x = 10 mm, és y = 10 mm távolságra eredetű.
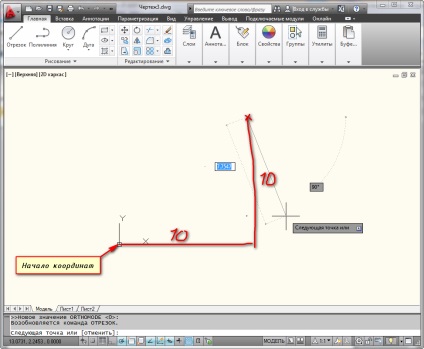
Figyelem! Között, az X és Y koordinátákat szükséges, hogy egy vesszőt, érzékelt pontja a program elválasztóként az egész és tört részét a számot.
Értékeket beírni a parancssorba AutoCAD
Az utolsó pont a vonal építsük az eredetét. Ehhez adja meg az értéket (0,0) a parancssorban. És ne felejtsük el, hogy nyomja meg az „Enter”.
Mi van, ha meg kell építeni egy szegmens AutoCAD, egy adott hosszúságú!?
Építünk egy első pont (remélem rájött, hogyan kell ezt csinálni). Beállíthatjuk, hogy a pont szúrópróbaszerűen vagy koordinátákkal. Most figyeljen a tippeket formájában Érték megadásához. Az ábra azt is kiemelték őket a piros.
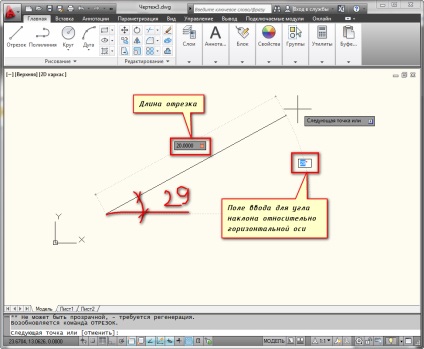
Ha nem jelenik meg, akkor válassza a „Dinamikus adatbevitel”. Ehhez nyomja meg az F12 billentyűt. Vagy válassza a ikont az állapotsorban.
Engedélyezése dinamikus adatbevitel a programban AutoCAD
Ezek azt jelzik, az érték a szegmens hosszát az AutoCAD és dőlésszögét szegmensben. Ebben az esetben, a hossza a mező alapértelmezés szerint aktív.
Most próbálja meg egy értéket a szegmens hossza a billentyűzet, például 20. automatikusan megjelenik a tooltip. Most nyomja meg az „Enter”. És vágjuk AutoCAD, mivel a hossza 20 mm, beépített.
Ha tudja, hogy a dőlésszög, akkor meg azt is. Ehhez megadása után a hossza a szegmens AutoCAD, kattintson a „Tab” billentyűt, és bejutni a mező adja meg a dőlésszög a szegmens. Írja be az értéket, majd nyomja meg az „Enter”.
Szóval, te és én kitaláltam, hogyan lehet építeni a szegmensek AutoCAD. a. beleértve hogyan kell átalakítani a szegmensben a vonallánc AutoCAD.
Most már lehet építeni szegmensek AutoCAD segítségével koordinálja a feladatokat szakaszhosszok AutoCAD vagy csak az egérrel.
És a következő leckében fogunk továbbra is vizsgálja az egyszerű primitívek, mint például egyenes (sugarak). Hogyan lehet megtanulni dolgozni AutoCAD megmondani mi természetesen!
1. Bevezetés
2. A személyes adatok feldolgozása
3. Hozzáférés a személyes adatokat. TÁROLÁS
3.1. Személyes adatokat az Üzemeltető által átadható harmadik fél számára a jogok átruházásáról követelmények, valamint olyan esetekben, amikor az átadás érdekében szükséges kötelezettségek teljesítését az üzemeltető. 3.2. Felhasználó személyes adatait lehet hozzáférni bármely alkalmazottja az üzemeltető, valamint más személyek, akik fogva vámok a személyes adatok kezelésére. 3.3. A személyes adatok tárolásának formáját öltheti elektronikus adatbázisok a szerver az üzemeltető, valamint szkennelés példányban az üzemeltető székhelye található. 3.4. Tárolás A személyes adatok lehetnek rögzítés, rendszerezés, felhalmozódása, tároló, pontosítás (frissítés, módosítás), extrakció, használata, transzfer (terjed, hozzáférés biztosítása), deperszonalizáció, blokkoló, törlés, megsemmisítése a személyes adatok;