szeres hatása fotók Photoshop
Ebben a leckében fogjuk létrehozni szeres hatása a kép, mintha azt hajtva több helyen.
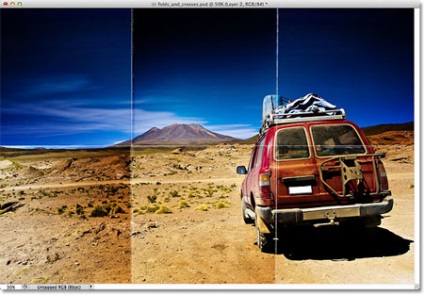
Ezen effekt fogom használni itt a kép:
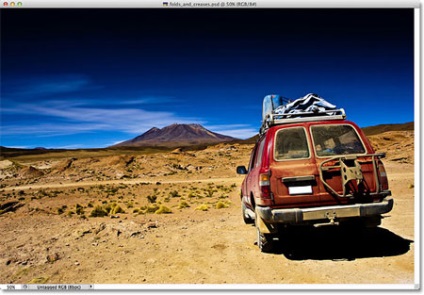
Kép megnyitása „Táj autó”, és hozzon létre egy új réteget (Ctrl + Shift + N).
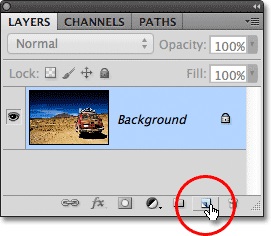
Bármilyen változás nem látható, mert az újonnan létrehozott réteg üres.
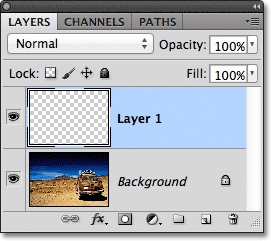
Ahhoz, hogy megteremtse a hatása a kanyarban, nem tehetünk vezető nélkül, amit létre azokon a területeken a kép, amely azt tervezi, hogy a fold. Indításához, kapcsolja Vonalzók (Ctrl + R), és amelyből húzza útmutató.
Vonalzók megjelennek a bal oldali és a felső oldalán a kép:
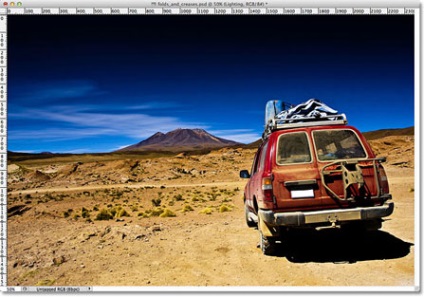
Kattintson a bal egérgombbal a sor, hogy a bal oldalon a kép, és tartsa lenyomva az egérgombot, húzza egy útmutató a vonalzó. Ez egy függőleges. Mozgás a vezető mintegy egyharmada a képre, és engedje fel az egérgombot.
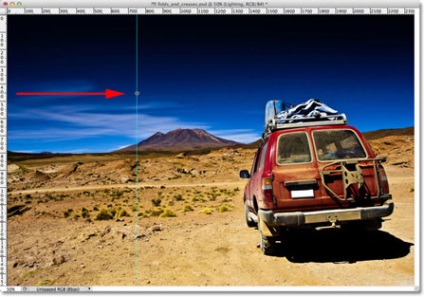
Húzz egy másik függőleges vezető egy vonalzót, és helyezze el az alábbiak szerint:
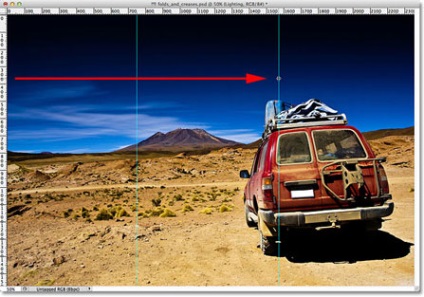
Most húzza vízszintes vezető felülről vonalzó és tegyük a közepén a kép. Minden van, hogy két függőleges és egy vízszintes sínek, amelyek megosztják a képet hat egyenlő részre:
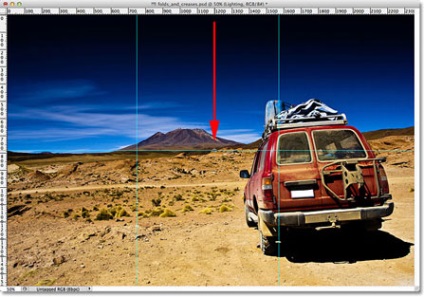
Az eszköztáron válasszuk a Négyszögletű Marquee eszközt (Négyszögletű Marquee Tool) (M).
Kiválasztott eszköz kiválasztása felhívni a bal felső tér útmutatókat.
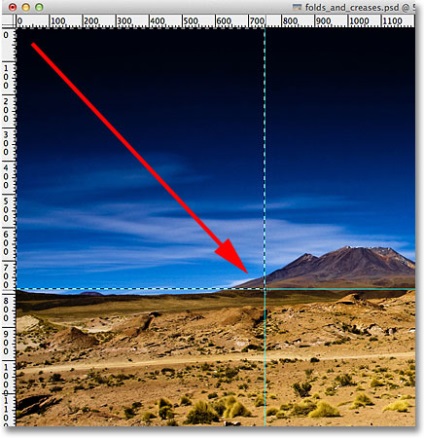
Válassza ki a Színátmenet eszközt (Gradient Tool) (G).
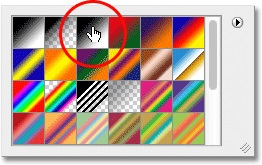
Színátmenet eszköz (Gradient Tool) (G), szakaszon gradiense a kiválasztási vonalon korábban létrehozott:
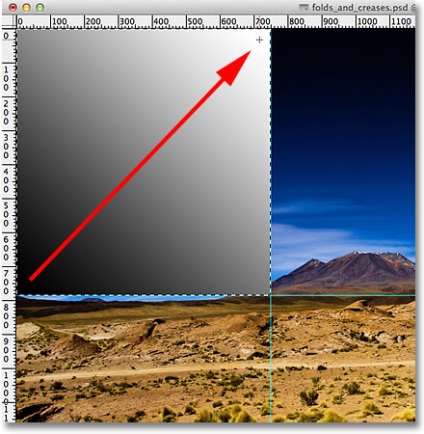
Válassza ki a Téglalap oblastvydeleniya (Négyszögletű Marquee Tool), és húzza a kijelölést az első négyzet a másikra.
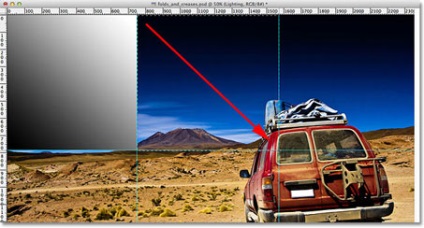
Ismét válassza ki a Színátmenet eszközt (Gradient Tool) (G) és az elosztása a második négyzet, rajzoljon egy fekete-fehér színátmenet, csak ezúttal az irányt a szín kell a másik irányba (erre kell őket cserélni a színpaletta).
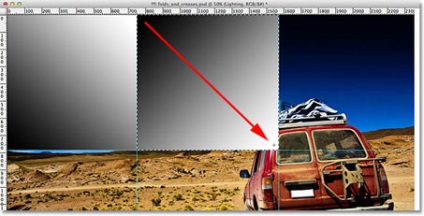
Ugyanígy, egy gradiens kitöltést a fennmaradó négyzetek. Ctrl + D, hogy törölje a téren.
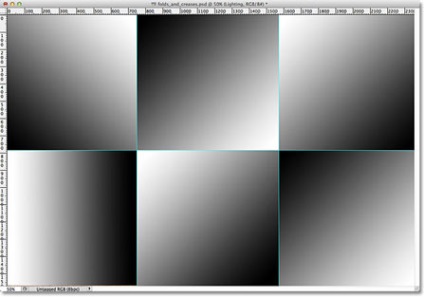
Egy réteg négyzetek, elöntött gradiens, a változás blend mód (Keverési mód) a Soft Light (Lágy fény):
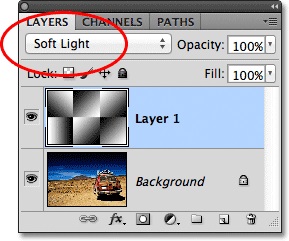
Ezzel a keverési mód, a redők a kép már látható.
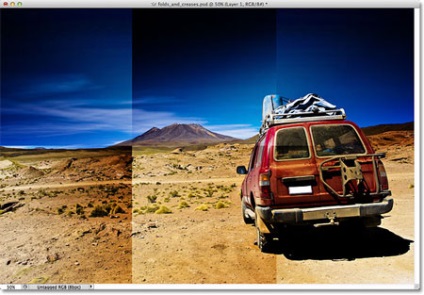
Annak érdekében, hogy a redők a képen mélyebb, használja a szűrő celofán csomagolás (Filter> Szimuláció> celofán csomagoló) (Filter> művészi> Műanyag Wrap):
A galéria nyitotta szűrő (Filter Gallery), állítsa be a szűrőt.
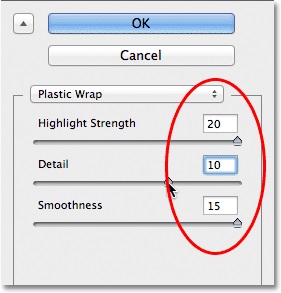
Kattintson az OK gombra a szűrőt. hajtási vonal már látható még erősebb.
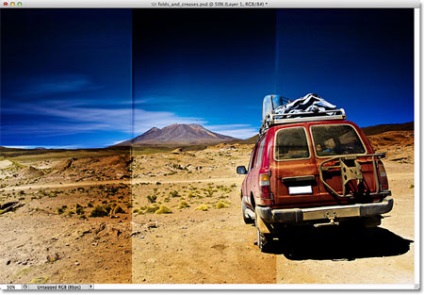
Hozzon létre egy új réteget. Meg kell réteg fölött a gradiens.
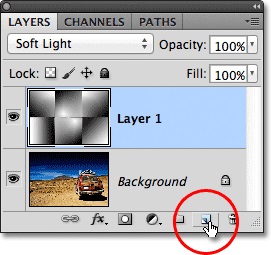
Meg kell erősíteni a hajtás hatása a képet a Brush eszközzel (Brush Tool) (B).
Válassza ki a Brush Tool (Brush Tool) (B) és a jobb gombbal bárhol a dokumentumban: Nyissa meg a kefe kiválasztás paletta. Válassza ebből kefe «Spatter» mérete 59 pixel:
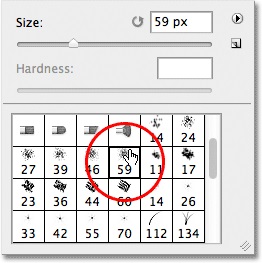
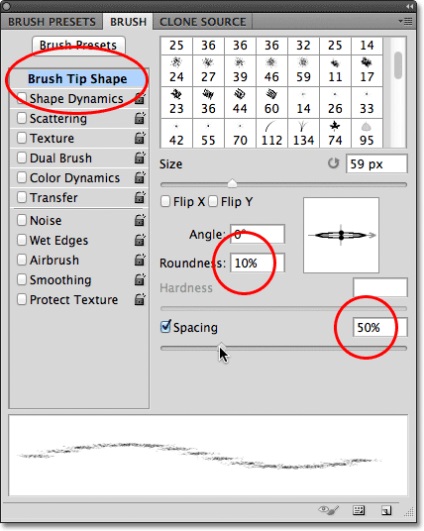
Ezután fogunk festeni ecsettel fehér színű, ezért győződjön meg arról, hogy az előtér színét a színpaletta fehér.
Kattintson az ecset a tetején az egyik dob, majd nyomja meg és tartsa lenyomva a Shift billentyűt. és kattintson a kefe végén a fold - lapos fehér vonal jön létre a fold.
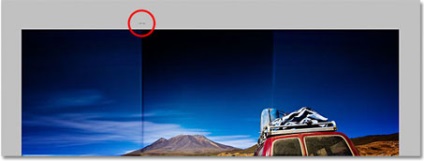
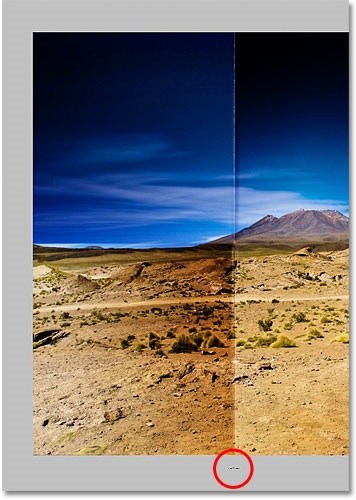
Ha nem működik az első alkalom, hogy rajzoljon egy vonalat, nyomja meg a Ctrl + Z billentyűket, hogy vonja vissza ezt a műveletet, és újra festeni. Ahhoz, hogy hajtsa intenzívebb volt, rajzol egy vonalat a korábban levonni. Amikor újra rajzolás némileg növeli az ecset mérete nyomja meg a „]”, és csökkenti a méretét az ecset segítségével a kulcs „[”.
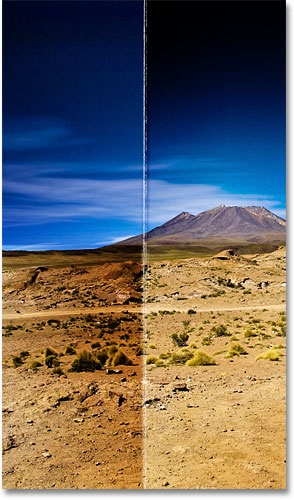
Ugyanígy Döntetlen az összes függőleges és vízszintes gyűrődések a képet. Ha a folyamat rajz kell nagyítani, nyomja meg a Ctrl +, és ha azt akarjuk, hogy kicsinyítéshez nyomja Ctrl.
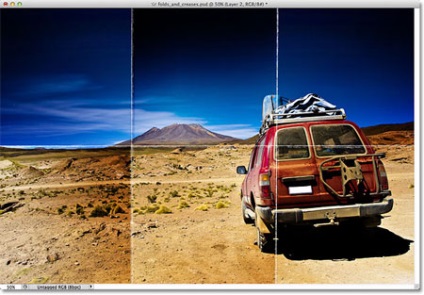
Festett kefe fehér vonalak meg fényes, és egy kicsit természetellenes. Ahhoz, hogy azok reálisabbak, csökkentse a fedettség a csíkok 70%.
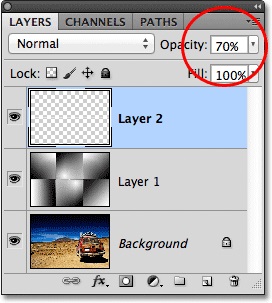
Ez az! szeres hatása a kép kész!
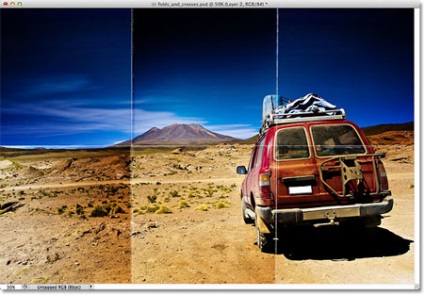
Add-ons:
23411
előfizetők:
70 000 +
Felhasználói élmény:
329323
A többi projekt:
bejegyzés
Regisztráció postán