Számítógépek hp - használat CyberLink YouCam a videofelvételt és fényképeket (windows 10, 8)
Ahhoz, hogy hozzon létre egy webkamera pillanatfelvétel, kattintson a Pillanatfelvétel gombot a bal csúszda, majd kattintson a Képek a CyberLink YouCam ablakot.
Minden alkalommal, amikor megnyomja az exponáló hangot, és az ablak alatt CyberLink YouCam megjeleníti miniatűr képek.
Ábra. Miniatűrök fotódat
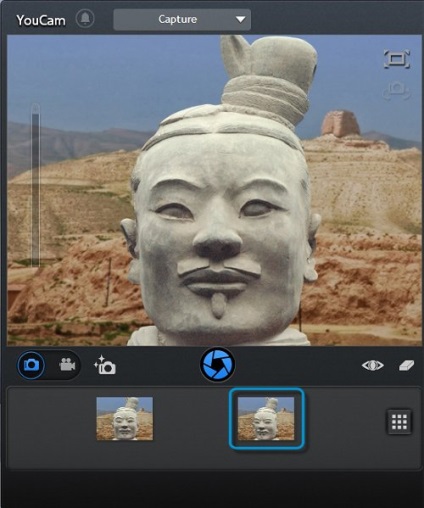
Kövesse az alábbi lépéseket, hogy hozzon létre egy sor áll, hogy a fényképeket egymás után, kövesse az alábbi lépéseket.
Kattintson a Beállítás felvételi beállításokat, és válassza ki a Sorozatfelvétel menüt.
A szabályozás a fotók számát a sorozatban, kattintson a Pillanatfelvétel gombra CyberLink YouCam ablakban.
A képsorozat, módosítsa a fénykép számát készülnek sorozatban, majd az OK gombra.
Valahányszor megnyomja az exponáló gombot, a zárhang hallható, és az ablak alatt CyberLink YouCam megjelenít egy sorozata miniatűr képeket.
Ábra. Beállítás Burst
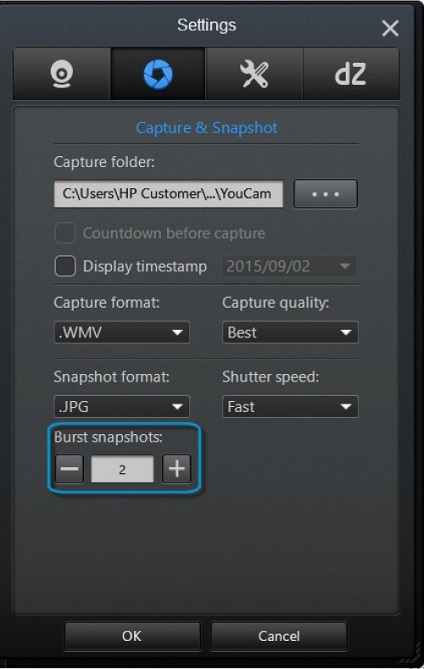
Ábra. Válassza ki a „Felvétel”
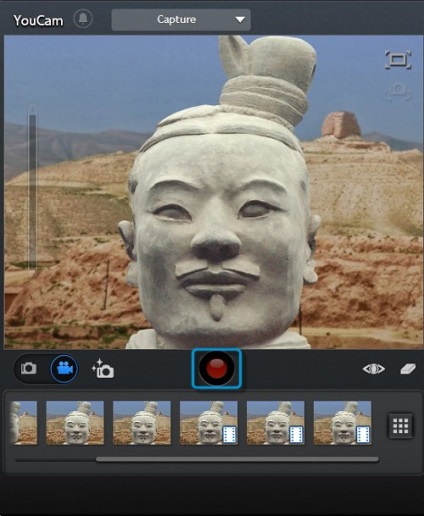
Nyomja meg a Pause gombot a felvétel szüneteltetéséhez, vagy nyomja meg a Stop Recording gombot felvétel teljes leállításához.
Ábra. Miniatűrök fotódat
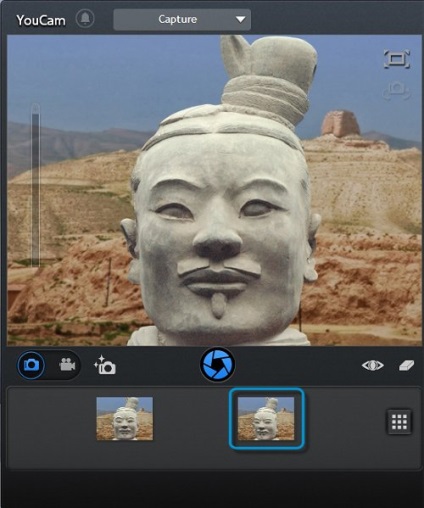
A Windows, keressen és válasszon ki egy mappát YouCam.
YouCam a mappában lévő fájlok jelennek meg az asztalon.
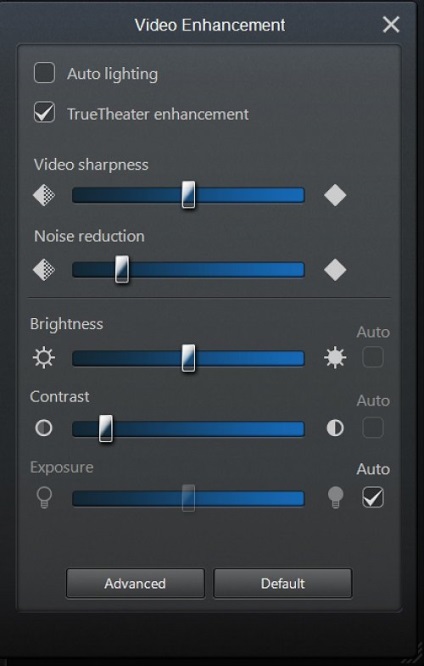
Kattintson a Speciális ellenőrzésére további paramétereket.
Ábra. További tulajdonságok a nagy felbontású webkamera HP
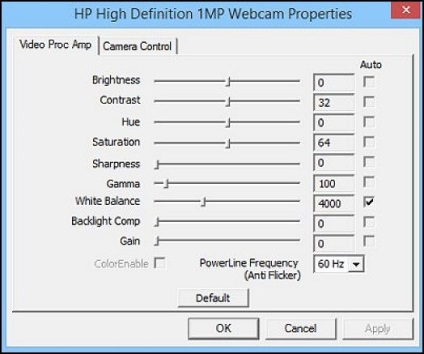
Módosítások a média felvételi paramétereket pillanatfelvételek és más interface lehetőségeket.
Kattintson a Beállítások gombra az ablak alatt YouCam.
Ahhoz, hogy hozzon létre egy webkamera pillanatfelvétel, kövesse az alábbi lépéseket.
Nyomja meg a Snapshot gomb a CyberLink YouCam ablakot.
Minden alkalommal, amikor megnyomja az exponáló hangot, és az ablak alatt CyberLink YouCam megjeleníti miniatűr képek.
Ábra. Thumbnail képmegjelenítés
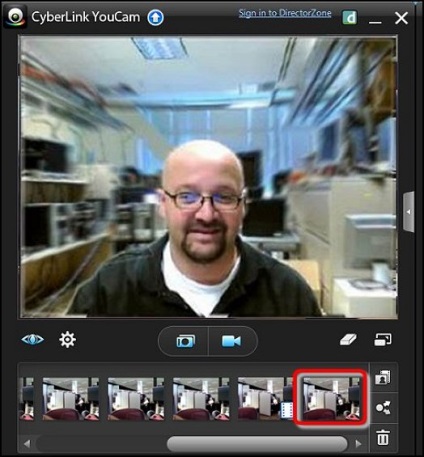
Ábra. miniatűr szűrő
Ahhoz, hogy hozzon létre egy sor áll, hogy a fényképeket egymás után, kövesse az alábbi lépéseket.
Kattintson a Beállítások gombra az ablak alatt YouCam, majd válassza ki a fület felmérés.
Ábra. Felvétel lapot a Beállítások
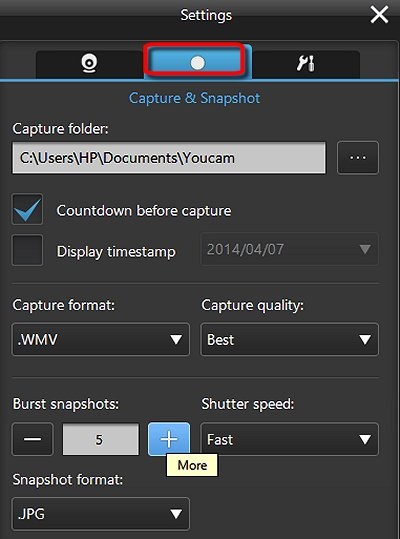
A paraméter beállítása CS értéke egyenlő a felvételek száma (1-10) az egyes sorozatokban. Ezután kattintson az OK gombra.
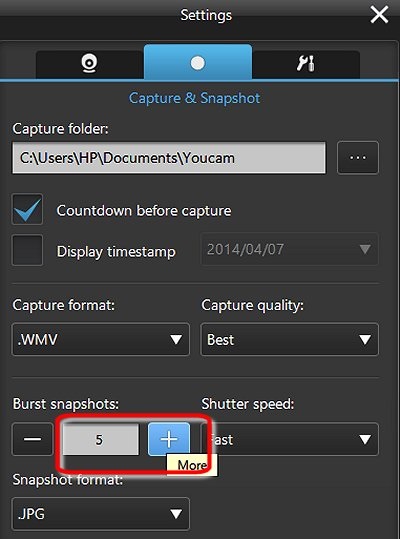
Kattintson Lövések a CyberLink YouCam ablakot.
Minden alkalommal, amikor megnyomja az exponáló hangot, és az ablak alatt CyberLink YouCam megjelenít egy sorozata miniatűr képeket.
Ábra. miniatűr szűrő
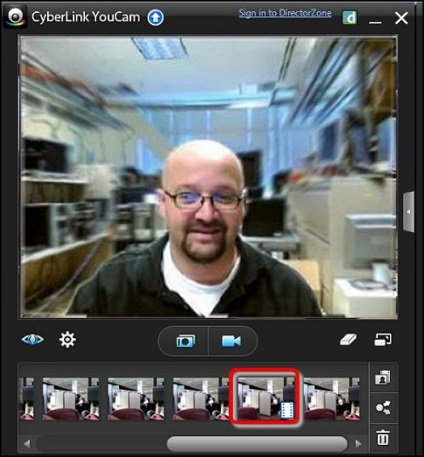
A megjelenő ablakban kattintson a Play.
Ábra. miniatűr szűrő
Az asztalon kattintson a File Manager a bal oldalon a tálcán, majd válassza az E-sorozat> Dokumentumok> YouCam.
YouCam a mappában lévő fájlok jelennek meg az asztalon.
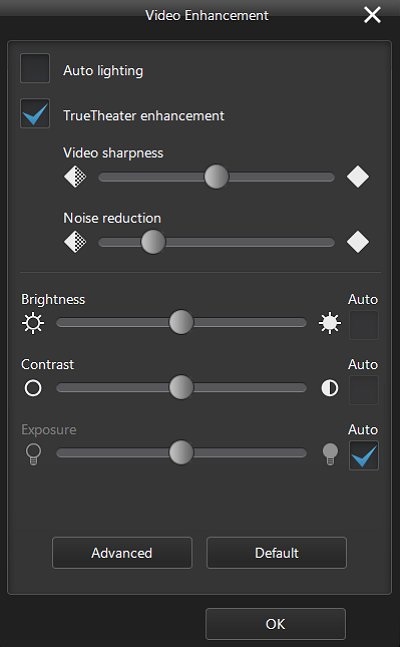
Kattintson a Speciális ellenőrzésére további paramétereket.
Ábra. További tulajdonságok a nagy felbontású webkamera HP
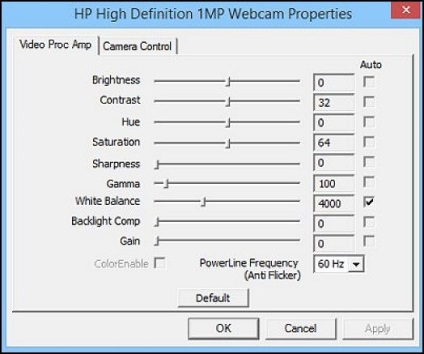
Módosítások a média felvételi paramétereket pillanatfelvételek és más interface lehetőségeket.
Kattintson a Beállítások gombra az ablak alatt YouCam.
Kattintson a fényképezőgép ikonra. változtatni a felvételi adathordozó, majd kattintson az OK gombra.
Ábra. Tab a „Camera” a beállítások részben
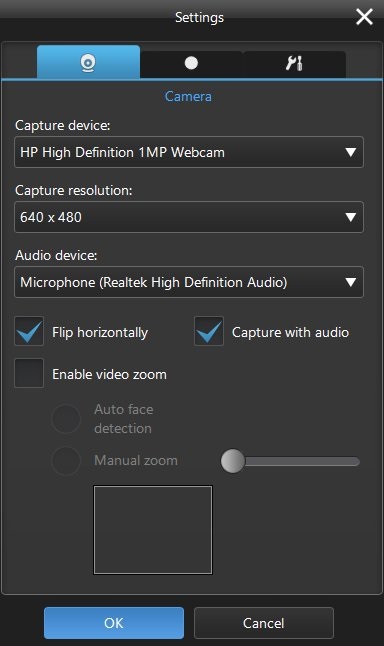
Kattintson a lap rögzítése és pillanatfelvétel. megváltoztatni kép beállításait, beleértve a felvételek számát létrehozása állóképek, majd az OK gombra.
Ábra. Tab „rögzítés és Picture” a „Beállítások”
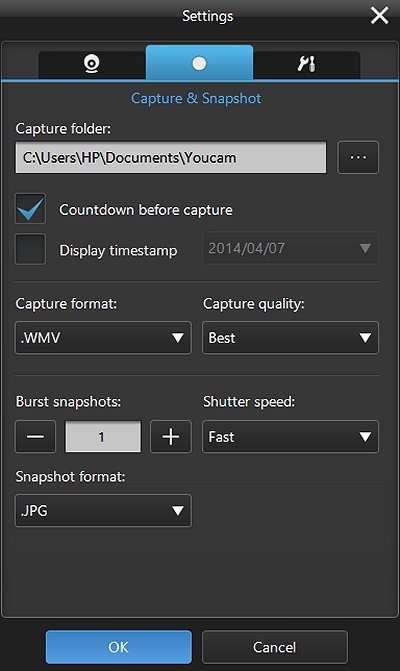
Kattintson arra a lapra a felhasználói felület beállításait. megváltoztatni hatások és más opciók, majd az OK gombra.
Ábra. Tab „Felhasználói felület testreszabása”
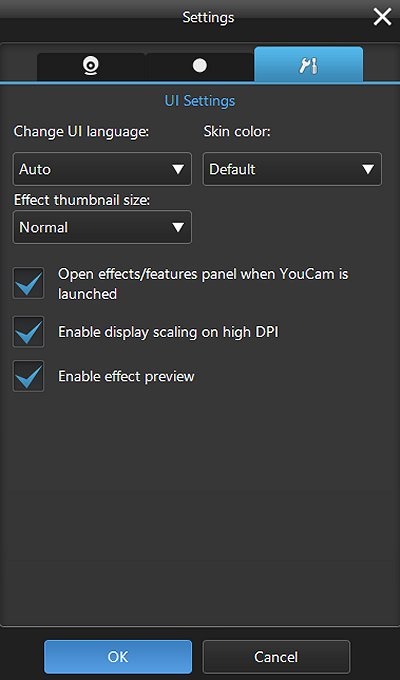
Ábra. Visual Effects, kiválasztva a Hatások lapon
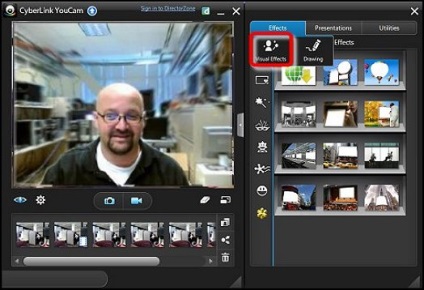
Frame gomb a keret paramétereket a képek és jelenetek.
Megjegyzés.
Segítségével további funkciókat a valóság frissíteni kell CyberLink YouCam. Ha frissíteni a változat YouCam kattintson a Frissítés lehetőséget.
Ahhoz, hogy törölje a jelenlegi hatás kattintson a Törlés gombra.
E hatások némelyike frissítését igényli YouCam. Ha frissíteni a változat YouCam kattintson a Frissítés lehetőséget.
Ábra. Kiválasztása Rajz a Hatások lapon
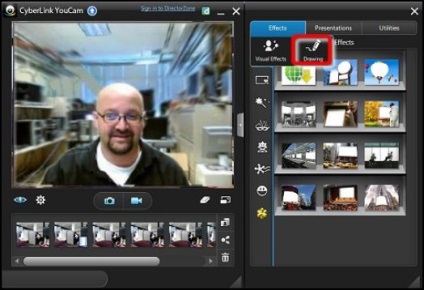
A menüből rajzeszközök és használt színeket megnyomásával a következő gombokat:
A gomb a színskála a színét a háttérképet.
A kirajzolt képet, kattintson a Törlés gombra.
Állítsa be arcát középre a képernyőn.
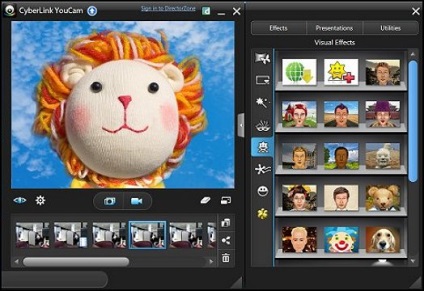
Kövesse az alábbi lépéseket elindítani a mozgásérzékelés felvétel vagy bővíteni.
Válassza Utilities fül jobb felső részén a képernyő YouCam, majd a Monitoring gombra.
Ábra. YouCam segédprogram a kiválasztott felügyeleti funkciók
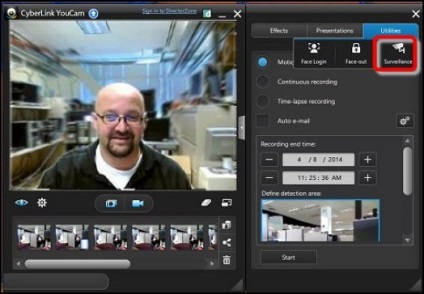
Kattints a rádió gomb mellett a megfigyelés, ha azt kell használni.
Speciális beállítások módosítása, és válassza ki a végén a felvételi időt. Kattintson a Start gombra.
Kövesse ezeket a lépéseket használja az arc felismerő funkció, hogy jelentkezzen be a Windows számítógépen.
Válassza Utilities fül jobb felső részén a képernyő YouCam, majd kattintson a Bejelentkezés felismeri az arcokat.
Ábra. YouCam segédprogram segítségével válassza ki a bemenet arcfelismerő
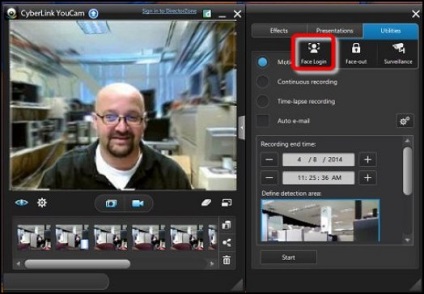
Amikor a rendszer kéri, írja be a jelszót a fiók, majd az OK gombra. hogy megy a felvételi képernyőre.
Regisztráció arcod, akkor középre egy adott területen. Kattintson felmérés.
Ábra. YouCam Register arcod
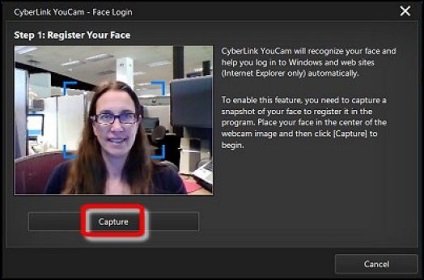
Válassza ki a bemeneti paramétereket a arcfelismerés, majd kattintson az OK gombra.
Ábra. Input paraméterei arcok felismerése YouCam
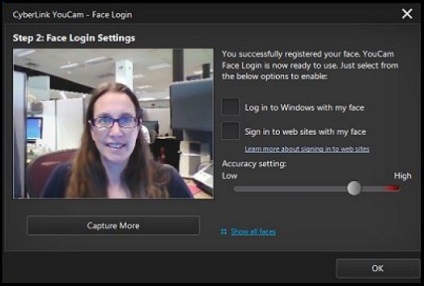
Ábra. Megosztása e-mailben
Ábra. Megosztása a YouTube
Ábra. Megosztás a Facebook
Ahhoz, hogy hozzon létre egy webkamera pillanatfelvétel, kövesse az alábbi lépéseket.
Press Fényképezés CyberLink YouCam ablakban.
Valahányszor megnyomja a „Shoot” zárhang hallható, és az ablak alatt CyberLink YouCam megjeleníti miniatűr képek.
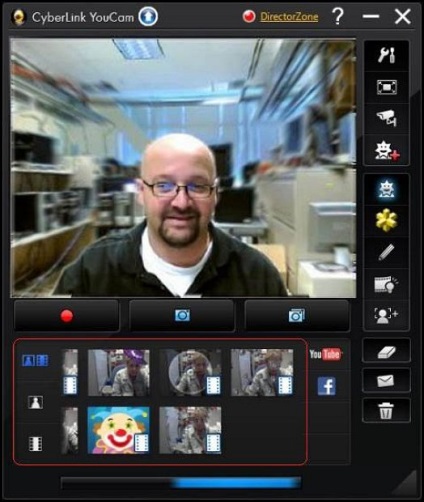
Ahhoz, hogy hozzon létre egy sor áll, hogy a fényképeket egymás után, kövesse az alábbi lépéseket.
Nyomda Burst a CyberLink YouCam ablakban.
Minden alkalommal, amikor megnyomja az exponáló hangot, és az ablak alatt CyberLink YouCam megjelenít egy sorozata miniatűr képeket.
Press Fényképezés CyberLink YouCam ablakban.
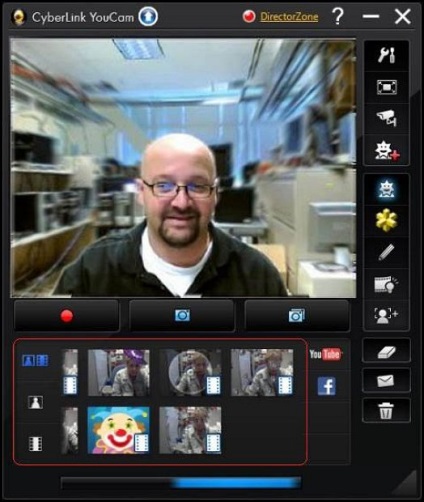
A megjelenő ablakban kattintson a Play.
Nyomja meg a billentyűkombináció Windows + F Írja be a szöveget a Keresés mezőbe YouCam.
YouCam a mappában lévő fájlok jelennek meg az asztalon.
Végezze el a multimédia felvételi beállításokat, hozzon létre időbélyegzővel, képeket és hatásokat.
Megjegyzés.
Segítségével további funkciókat a valóság frissíteni kell CyberLink YouCam.
Ahhoz, hogy frissítse a változata YouCam, kattintson a Frissítés hogy nyissa meg a menü „Update”.
Kattintson a Beállítások fülre lövés. megváltoztatni a médiabeállításait forgatás, majd az OK gombra.
Ábra. Felmérés beállításai YouCam
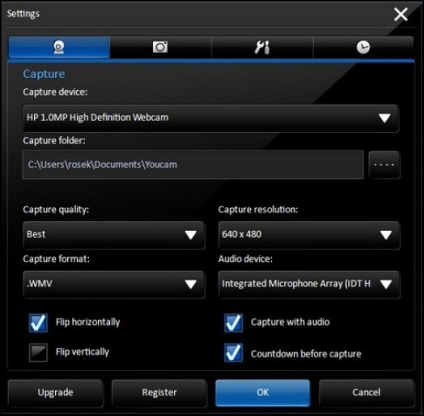
Kattintson arra a lapra Kép beállítások. megváltoztatni kép beállításait, beleértve a felvételek számát létrehozása állóképek, majd nyomja meg az OK gombot.
Ábra. Beállítás felvételek YouCam
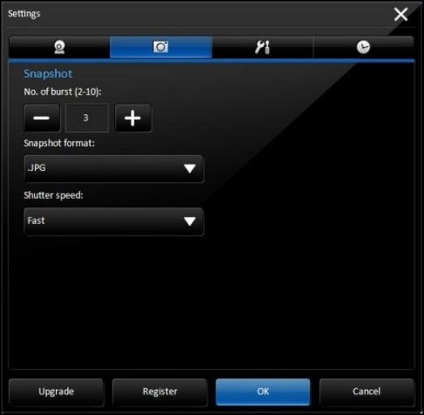
Kattintson az Egyéni beállításokat. megváltoztatni hatások és más opciók, majd az OK gombra.
Ábra. Általános YouCam beállítások
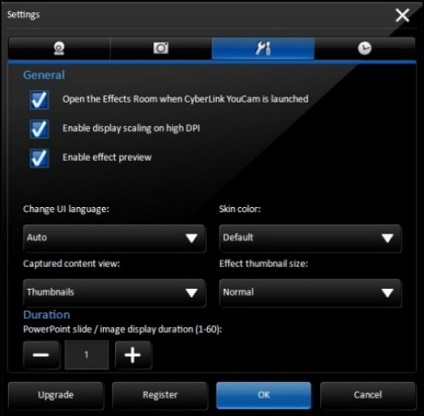
Ábra. Állítsa be az időbélyegző YouCam
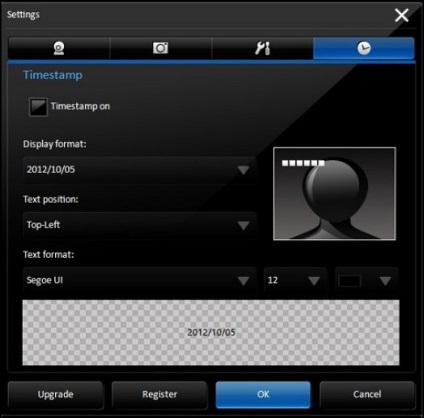
Válassza ki az opciókat a hosszabb felvételi a web kamera, majd az Indítás gombra.
Ábra. Beállítások Haladó felvételi YouCam
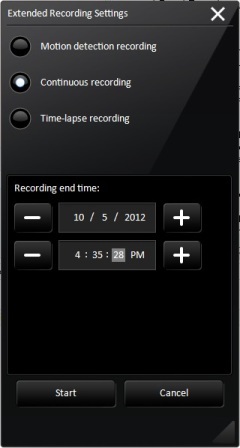
Állítsa be arcát középre a képernyőn.
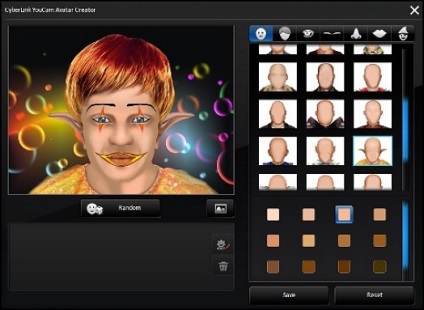
Ábra. Ablak YouCam hatásai
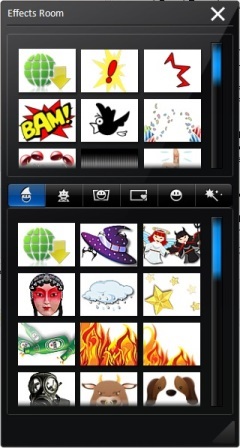
Ahhoz, hogy törölje a jelenlegi hatás kattintson a Törlés gombra.
Ábra. képernyő rajz kézzel YouCam
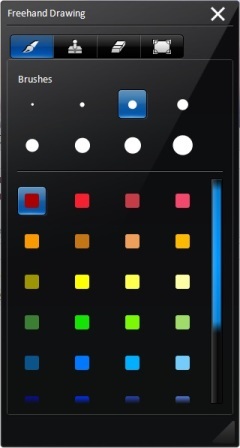
Válassza rajzeszközök ebben a menüben, és a használt színeket.
A kirajzolt képet, kattintson a Törlés gombra.
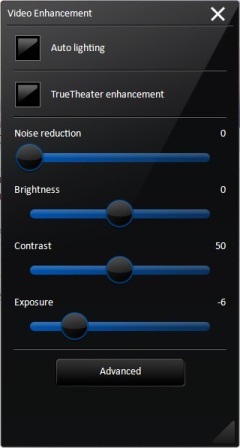
Ábra. Terület áttekintő YouCam
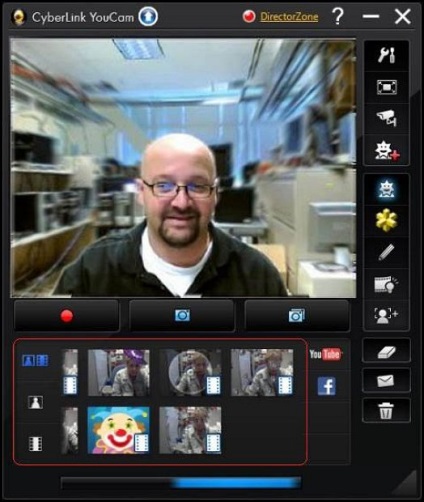
Alapértelmezett erősítés szintű számítógépes mikrofon jel a 0 dB. Készített felvételek a CyberLink YouCam, nem lehet hallani ezen a szinten. Módosítása A mikrofon erősítés jel 10 dB / 20 dB biztosítja a hangfelvétel. Meg kell letölteni és telepíteni a legújabb audio driver, majd ellenőrizze a felvételi szintet.
Talán nem ellenőrzött felvétel hanggal. amely szabályozza a hangot a mikrofon. Annak ellenőrzésére, a YouCam indítsa YouCam és kattintson a Beállítás ikonra a fő vezérlő panelt, majd ellenőrizze, hogy a kiválasztott felvétel hanggal.