Skrinshoter shotnes - lépésről lépésre
Welcome Friends! Már beszéltünk FastStone Capture és skrinshoterah Floomby három évvel ezelőtt, említi tompított és Clip2Net. és most szeretnék megemlíteni egy másik érdekes program van - skrinshoter Shotnes. A program nagyon hasznos, ha kommunikál hálózatok és fórumok, akkor gyorsan egy képet, és azonnal elhelyez egy linket is a vágólapra, ami nagyon időtakarékos partnerek. Eltérően más hasonló programok, Shotnes képes meghatározni a színét bármely részét a képernyőn (pipetta), ellenőrzi a jelszavakat, olvassa be a QR - kód, hogy a kép az egész oldalt felülről lefelé, küldhetünk képfájlt (fotók, képek) a számítógépből mappát, majd csak hogy egy linket is a vágólapra, és így tovább. De minden rendben van.
Letöltése és telepítése Shotnes

Beállítása közös, kattintson duplán a telepítő fájlt: shotnes_setup továbbá, utasításai alapján a telepítő. A telepítés végén kérni fogja regisztrálni. Kattintson a Regisztráció gombot (választható!).
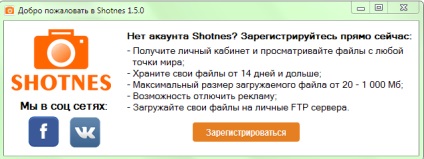
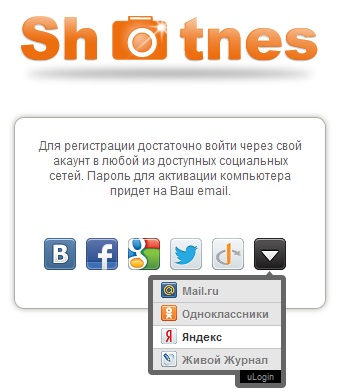
Az üdvözlő ablakban kattintson a Beállítások hivatkozásra (1. nyíl).
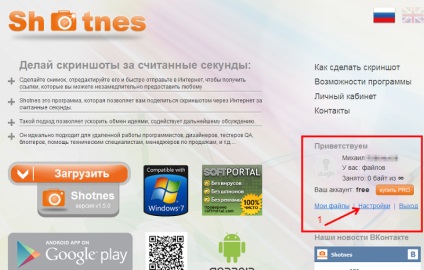
Nyisd ki a személyes fiókot, ahol meg lehet változtatni a felhasználónevet és jelszót, hogy jelentkezzen be az irodába.
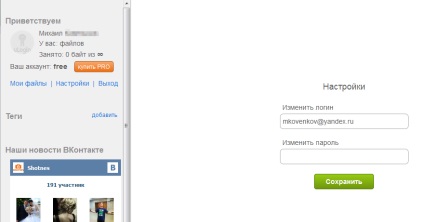
Ha látni díjcsomagok, kattintson a narancssárga gombot Vásárlás PRO. Mint láthatjuk a képen, ez biztosítja 3 ingyenes sebesség és két toll. Nos, mit mondjak, hogy használja ezt a szolgáltatást, mint egy fájltárolóba - nincs értelme a sok ingyenes online tárolási szolgáltatást. Talán a szakemberek, ez a szolgáltatás jó, mert az arány fizetett, a szolgáltatás még mindig viseli a felelősséget a biztonság a betöltött anyag. beleértve Az első három a tarifa legyen finom az átlagos felhasználó számára.
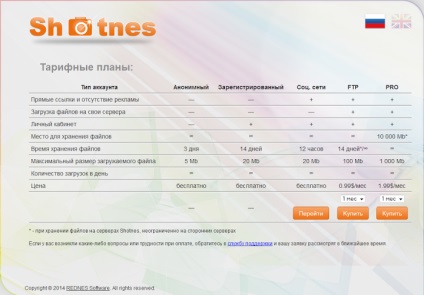
Beállítás Shotnes programot
Alapértelmezésben a program előírt üzembe helyezés és az ikonja formájában a kamera megjelenik a jobb alsó sarokban (a tálcát). Ahhoz, hogy a beállításokat, kattintson az ikonra a jobb egérgombbal, majd a Beállítások gombra.
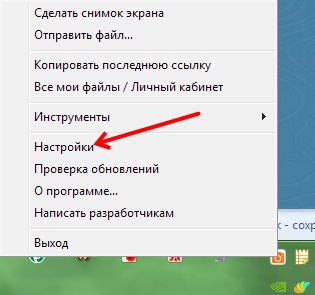
A Beállítások ablakban, a Indítás részben eltávolítani, vagy hagyja a helyén egy kullancs a négyzetet indítása automatikusan a Windows (1. nyíl) elindul. A Billentyűparancsok. Vegyünk egy pillanatkép a rekeszben. Az alapértelmezett kulcs PrintScreen. Ie megnyomása után PrintScreen. a program készen áll, hogy a kép. Azonban, ha ez a kulcs már elfoglalt egy másik skrinshoterom, akkor létre kell hozni egy billentyűparancsot a program aktiválására.
Ahhoz, hogy hozzon létre egy parancsikont, kérjük, jelölje vagy több kullancsok a négyzeteket (2. nyíl). Azt is meg kell határozni más gomb helyett PrintScreen. Ehhez kattintson a kis háromszög jobbra legfontosabb kulcsa a megjelenő listában válassza ki a kívánt. Ugyanígy, konfigurálja a gyorsbillentyűket küldés szerkesztés nélkül. Akkor hagyja meg az alapértelmezett beállításokat.
Ha szeretné, hogy az egérkurzor jelenik meg a képen, jelölje be a jelölőnégyzetet kurzort screenshotok (3 nyíl).
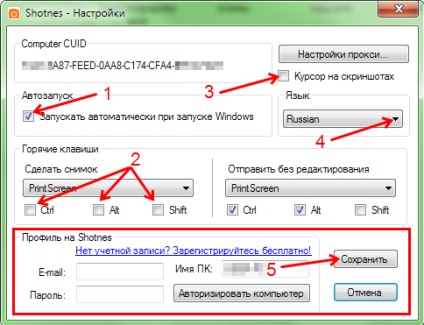
Hogyan működik a Shotnes
A program futtatásához. Kiválasztása az objektumot a kép a billentyűzeten, vagy nyomja meg a PrintScreen billentyűkombináció létrehozott beállításokat. A képernyő egy szerszámot programozni ablakot. Az alapértelmezett eszköz aktivált Edzett (ezt jelzi a kurzor). Jelölje ki a kívánt régiót (tárgy) a bal egérgombot, és nyomja meg az egyik a négy gomb küldeni a képet alján az eszköztár.
<-- Нажав на эту кнопку ( Отправка файла BB - Code), скриншот на сервис, а специальный код для вставки изображения на форумах, сохранится в буфере обмена.
<-- Нажав на эту кнопку (Сохранить скриншот на компьютере), откроется проводник компьютера и скриншот можно сохранить в любой, выбранной папке.
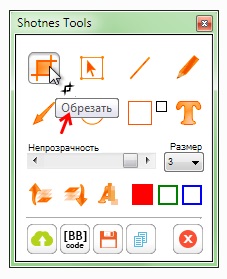
Rámutatsz bármelyik eszköz bukkan lemez nevezett a szerszám csúcsát (piros nyíl).
pillanatkép eljárást szinte nem különbözik a többi skrinshoterov. Ha szeretne egy pillanatfelvétel a teljes képernyőt, majd aktiválása után a program egyszerűen elküldi a fájlt a az egyik gombot a fent leírt.
Persze, mielőtt elküldi a képet, hogy a különböző jegyzetek formájában nyilak, vonalak, szögletes és kerek keretek, a számok és szavak, változtatni a színét és méretét a jelek, nem homályos fontos adatokat nem szánt nyilvános megtekintésére, stb
Tekintsd meg az egyes eszközöket.
Kör és négyzet alakú
Kép beillesztése egy kör vagy négyzet, aktiválja a kívánt eszközt, kattintson rá a bal egérgombbal. Ezután a kép (screenshot) Vigyük a kurzort a címzetthez, nyomja meg a bal egérgombot, és tartsa lenyomva, és húzza az egeret átlósan. Így a kívánt alakú alakzat (ellipszis, kör).
Ha azt szeretnénk, kör vagy négyzet tele volt néhány szín, jelölje meg a jogot a ikonra. Ügyelve arra, hogy az eszköz be van kapcsolva, fel a szám meg a képet. Ha ez a szám nem éppen található az a hely, ahol szeretnénk, nem rohan, hogy újra a munkát, csak alul fogom fejteni, hogyan kell mozogni bármilyen alakú vagy ikonokat a screenshot. A színválaszték alakzatokat későbbiekben lesz szó.
Csak ne rohanjon remake egy képernyőképet, ha a vizsgálati számok vagy pelyhesítő nem egészen azon a ponton, betűméretet a rossz méret vagy a szín, amit szeretnék - mindent lehet korrigálni később.
A méret és átlátszóságát
Szerszám méret beállítása vastagságú nyilak, vonalak, és a betűméret. Be kell, hogy kattintson a kis háromszög a jogot az értékek és válassza ki a legördülő listából a kívánt méretet. A méret van beállítva a képpont.
Szerszám Opacity beállítja az átlátszóságát a nyilak, vonalak, szövegek és alakzatok. Ha módosítani szeretné a fedettség, a szükséges lefoglalni változó objektumot (nyilak, vonalak, stb), meg az egérmutatót a csúszka és balra vagy jobbra a homály. Azt is mozgatni a csúszkát a nyilak (háromszögek) a jobb és bal oldalán a csúszkát. Alsó nyíl mutatja, hogy hány százalékban, az szükséges, hogy ha azt akarjuk, a fedettség több tárgy volt szükségszerűen azonos. De általában elég ha „szemmel”.
Réteg felfelé - lefelé réteg
Őszintén szólva, a írásakor ezt a bejegyzést, nem értem, hogy miért van szükségünk ezeket az eszközöket. Talán egyszer majd lesz egy használni őket, de hogyan működik, én röviden elmagyarázni. Például, tettem egy screenshot két darab, különböző formák és színek.
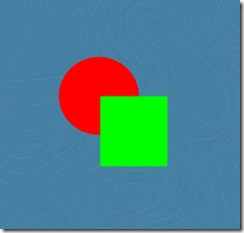
Aztán ki azokat a számokat, és kattintson az egyik az eszközöket, attól függően, hogy milyen alakja már kiemelte, hogy a felső, illetve az alsó, hogy. Ha kiosztott alacsonyabb szám, ebben az esetben a kört, majd kattintson a szerszámot réteg. a kör tetején található egy négyzet.
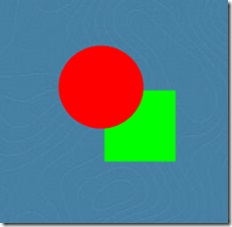
A kiemelés, most megmondani.
Kurzor eszköz szolgál, hogy kiemelje alkatrészekkel a képernyőképet, majd adni a lehetőséget, hogy szerkeszteni vagy törölni a kiválasztott helyszínek (nyilak, vonalak, szövegek, körök, négyzetek, stb.)
Az objektum kiválasztásához, aktiválja az eszközt kurzort. majd kattintson bármelyik objektum, amely előírja, szerkesztés vagy törlés. A kijelölt objektum lehet mozgatni, a változás irányát, változtatni a méret, szín, homály, stb
Ahhoz, hogy a szerszám méreteit. aktiválja, a bal egérgombbal jelölje ki a szót vagy a kép egy része, tartsa lenyomva a bal egérgombot, és mozgassa a kurzort az oldalsó és lefelé (azaz átlósan mérve), és engedje el a gombot. Látni fogja, hogy a szavak szétszórva pixel. By the way, ennek hatása az eszköz már nem szerkeszthető, így kiosztani egy területet gyengéden elmosódnak. Ha kipróbálod, minden világos lesz.
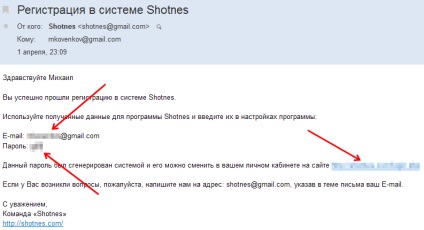
alkalmazni szín
Ez az eszköz lehetővé teszi, hogy válasszon, és használja a szín bármilyen színű. Válassza ki a színt, akkor meg kell, hogy kattintson egy négyzet a jobb egérgombbal, és a nyitott színpaletta segítségével válassza ki a kívánt színt. Elmondani a program milyen színű festeni ezt vagy azt a tárgyat (nyilak, vonalak, stb), akkor meg kell, hogy kattintson egy négyzet egy bizonyos színt. Például, én választottam három színű, azaz az is, hogy hasznos lehet, ha létrehoz egy képernyőképet. És amikor azt kell beállítani, hogy a nyíl piros, én kattintson a téren piros árrés. Abban a pillanatban, a képet a szakasz elején aktiválva piros.
Mégsem eszköz. Azt hiszem, mindenki megérti a célja ennek a gombot. Vidd az egeret a gombra, és a csúcs tanulni, hogy mi történik, ha megnyomja a lány.
Mi mást lehet Shotnes programot
A program több eszközt, de most elmondom csak kettő a témában oldalon.
Készíts egy képernyőképet a képernyőn
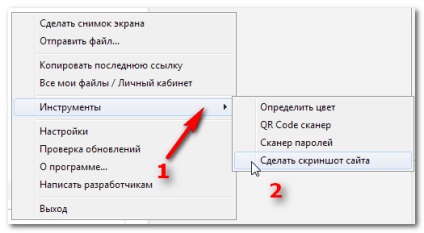
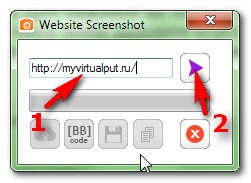
Amikor a vizsgálat befejeződött, kattintson a Mentés gombra a számítógép képernyőjén lövés (1. nyíl).
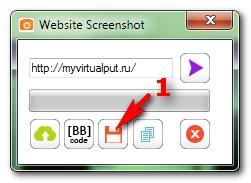
Itt van egy képernyő-shot a honlap a blog virtuális út a sikerhez.
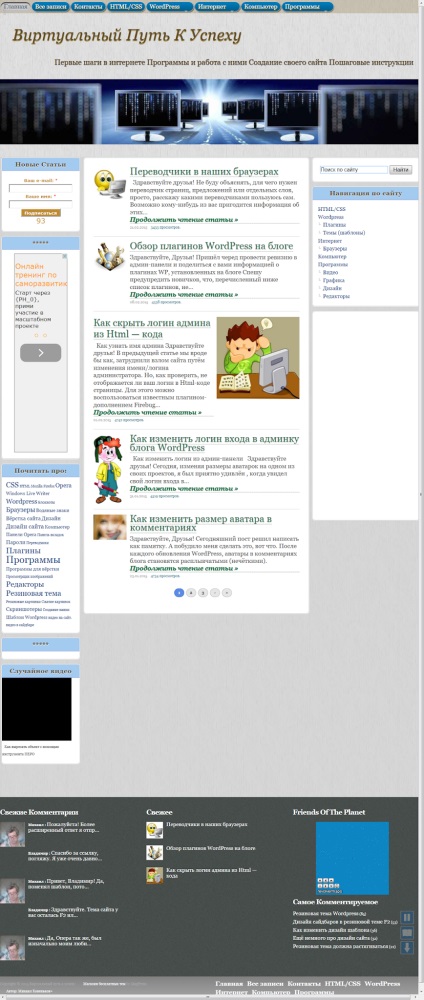
A következő eszköz a screenshotok nem egy kapcsolat, de nagyon hasznos azok számára, akik egy kicsit köze van a site design.
Határozza meg a színes (pipetta)
A tálcán ikon, kattintson jobb egérgombbal a programot a menüben fölé viszi Tools (1. nyíl), és az alábbi legördülő menük: Határozza meg a színes (2. nyíl).
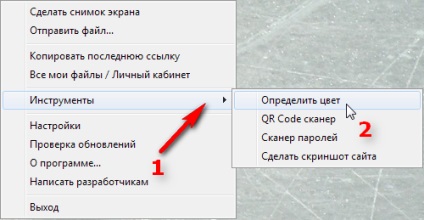
Ezt követően megnyílik egy ablak van (képen). Vigyük a kurzort a fekete ágazatban (1. nyíl), a bal gombot, és tartsa lenyomva a kurzort a kívánt színt azonosítani (2. nyíl). Az ablak, ott volt egy fekete szín, a szín jelenik meg, amely azt jelzi, abban a pillanatban az egérmutatót. Kiválasztása után a szín, engedje el a gombot. A doboz tartalma: Web megjeleníti a hexadecimális színkód (3 nyíl), és közvetlenül alatta - RGB színkód. Igen, elfelejtettem, hogy pont a nyílra az ablak Web egy gomb, kattintson amelyre másolni a hexadecimális kódját a vágólapra. Másolja a kódot, és akkor az egérrel kiválasztás.
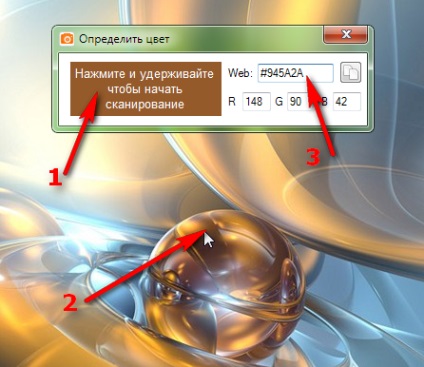 Fájl küldése
Fájl küldése
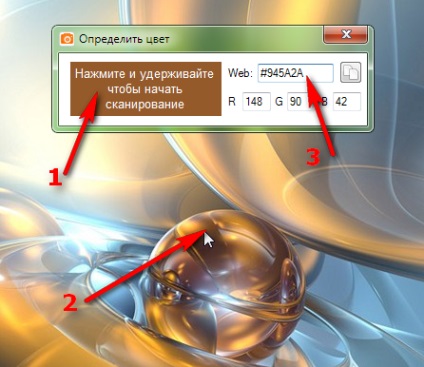
Egy nagyon hasznos funkció, ha kommunikál az interneten. Például a megosztani kívánt (mutat) érdekes képek vett egy útra, vagy létrehozott Photoshop. Ehhez kattintson a program ikonjára a jobb egérgombbal, és a helyi menüből válassza a Fájl küldése.
Itt röviden, és mindent, ami ezt a programot, akkor nem világos, kérjen.